Strategy ONE
Importar datos desde una URL
Puede importar datos de una URL directamente a Strategy Workstation para crear un dashboard
Sus datos deben ser de uno de los siguientes tipos de archivo:
.xlsx
.xls
.csv
.kml
.xml: los archivos deben pesar menos de 2 GB.
.json - Datos JSON que están disponibles a través de servicios web
.txt: archivos de texto que contienen tablas HTML.
Archivos de datos SAS
OData - Las fuentes OData son compatibles mediante autenticación anónima y deben estar en formato JSON (puede encontrar más información en Sitio web de OData). Strategy también admite la paginación en las fuentes OData. El proceso de importación realiza automáticamente llamadas para recuperar los datos paginados y los combina en una sola tabla.
- Cree un dashboard o abra uno existente.
- Seleccionar Datos > Agregar conjunto de datos.
- Haga clic en Añadir Datos externos.
- Haga clic en Datos desde URL.
- Introduzca su URL.
-
Seleccione el tipo de conexión de la Lista de conexiones lista desplegable.
- Haga clic en Añadir para agregar más conjuntos de datos.
- Haga clic en Finalizar.
- Seleccione hojas de cálculo.
- Haga clic en Seleccionar y Guardar.
Definición de URL permitidas para la importación de datos
Un administrador puede definir una lista de URL permitidas, también llamada lista blanca, para la importación de datos mediante las opciones Archivo desde URL y Datos públicos. Durante el proceso de importación, las URL proporcionadas por el usuario se comparan con la lista blanca y se rechazan todas las URL que no coincidan con ninguna de las entradas de la lista blanca. Definir una lista de URL permitidas proporciona control sobre los datos que entran en la Strategy proyecto.
Para mayor seguridad, la lista blanca debe contener el conjunto mínimo de URL que los usuarios necesitan para importar datos. En otras palabras, la lista blanca debe ser lo más restrictiva posible.
Al definir la lista blanca, puede especificar entradas para todos los protocolos admitidos por la importación de datos: http, https, ftpy file. Además, puede utilizar el asterisco (*) comodín para indicar que se permiten todas las URL que empiecen por la cadena especificada.
Por defecto, la lista blanca incluye las siguientes entradas que permiten todas las URL que utilizan el http, httpsy ftp protocolos:
http://*https://*ftp://*
Observe que no hay ninguna entrada por defecto para la file protocolo. El file El protocolo se excluye de las entradas predeterminadas porque representa la mayor amenaza para la seguridad al permitir el acceso de los usuarios a partes especificadas del sistema de archivos de Intelligence Server. Dado que no file especifica la entrada de protocolo, se mostrará la capacidad de importar datos mediante el file La URL del protocolo no es posible hasta que el administrador añada uno o varios file entradas de protocolo a la lista blanca.
Si los usuarios pueden importar datos de archivos en Intelligence Server, debe ser desde ubicaciones limitadas. Evite utilizar el comodín (*) al especificar los permisos permisibles. file:// URL. Por ejemplo, una entrada de la lista blanca de file://* concede acceso ilimitado al sistema de archivos de Intelligence Server. Para máxima seguridad, se recomienda agregar a la lista blanca las entradas para file:// Las URL apuntan a carpetas específicas en Intelligence Server, como file:///C:/Data Folder o file:///usr/local/data_folder. (Tenga en cuenta que todos Strategy usuarios con permiso para importar datos tendrán acceso a la carpeta de datos).
Configurar las URL permitidas para la importación de datos en Workstation
A partir de MicroStrategy ONE actualización 11, los administradores pueden restringir las URL a las que los usuarios pueden utilizar para importar datos. Strategy.
La configuración y restricción de las URL garantiza que no haya riesgos de archivos potencialmente peligrosos importados a Strategy y sus usuarios.
Adición de una URL Uso de URL permitidas
-
Abra la ventana Workstation.
- En el panel de navegación, haga clic en Proyectos bajo el Análisis sección.
- Haga clic con el botón derecho en el Proyecto que desee administrar las URL permitidas para la importación de datos y seleccione Propiedades.
- En el panel izquierdo, haga clic en URL permitidas.
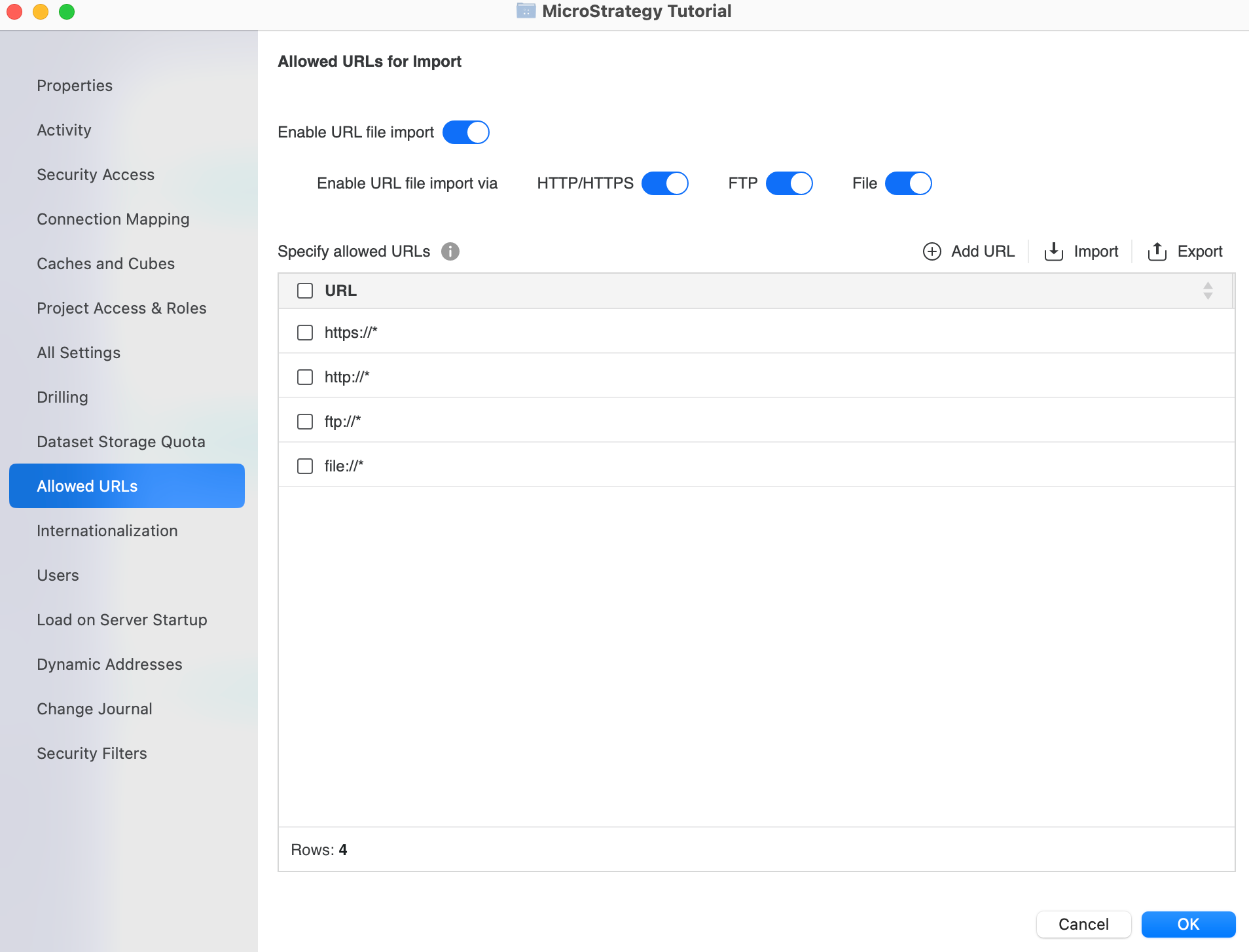
- Asegúrese de Habilitar la importación de archivos URL y los ajustes del protocolo específico están activados.
- Haga clic en Añadir URL.
- Aparece una nueva fila en la cuadrícula.
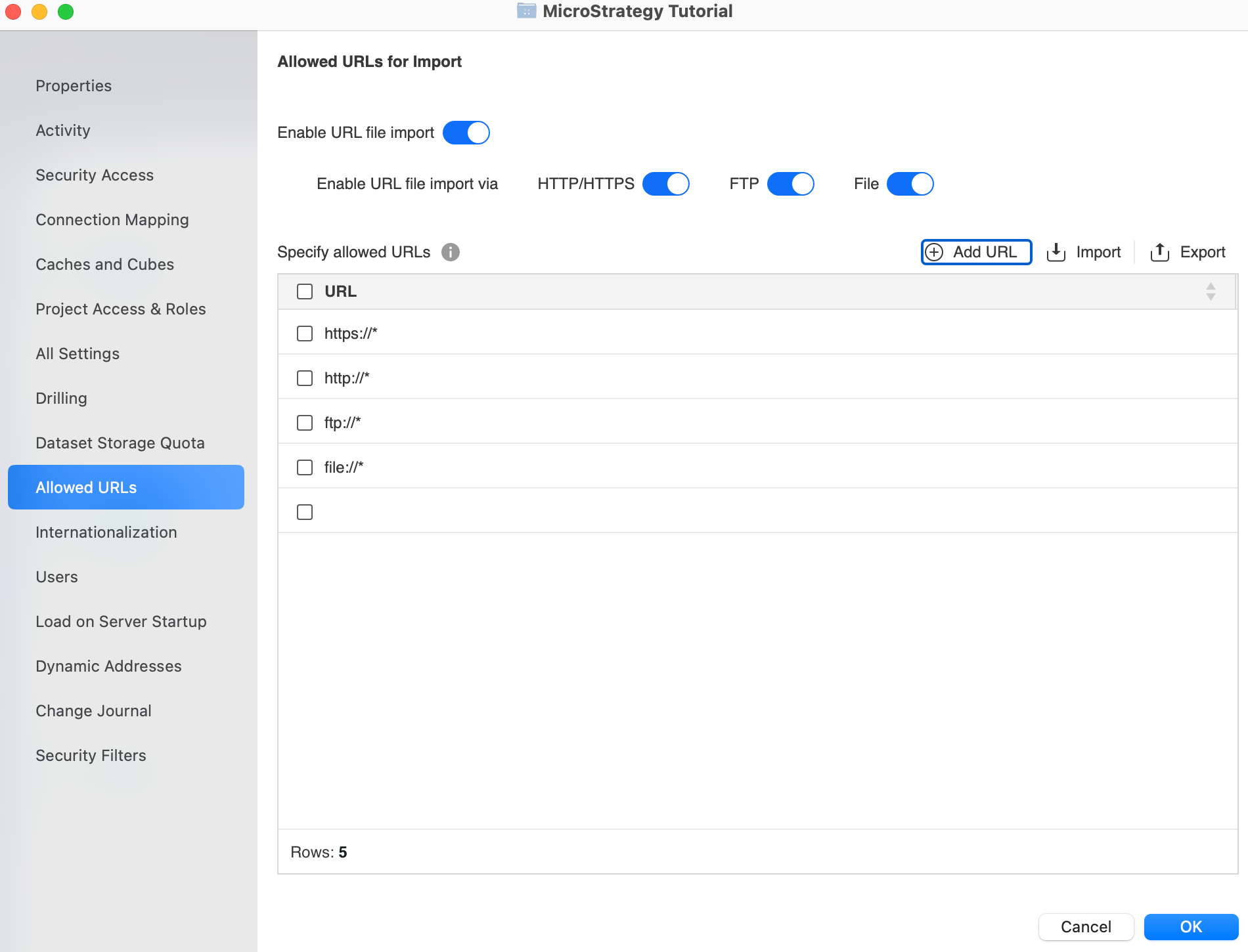
- Haga doble clic en la fila recién añadida e inserte la nueva URL.
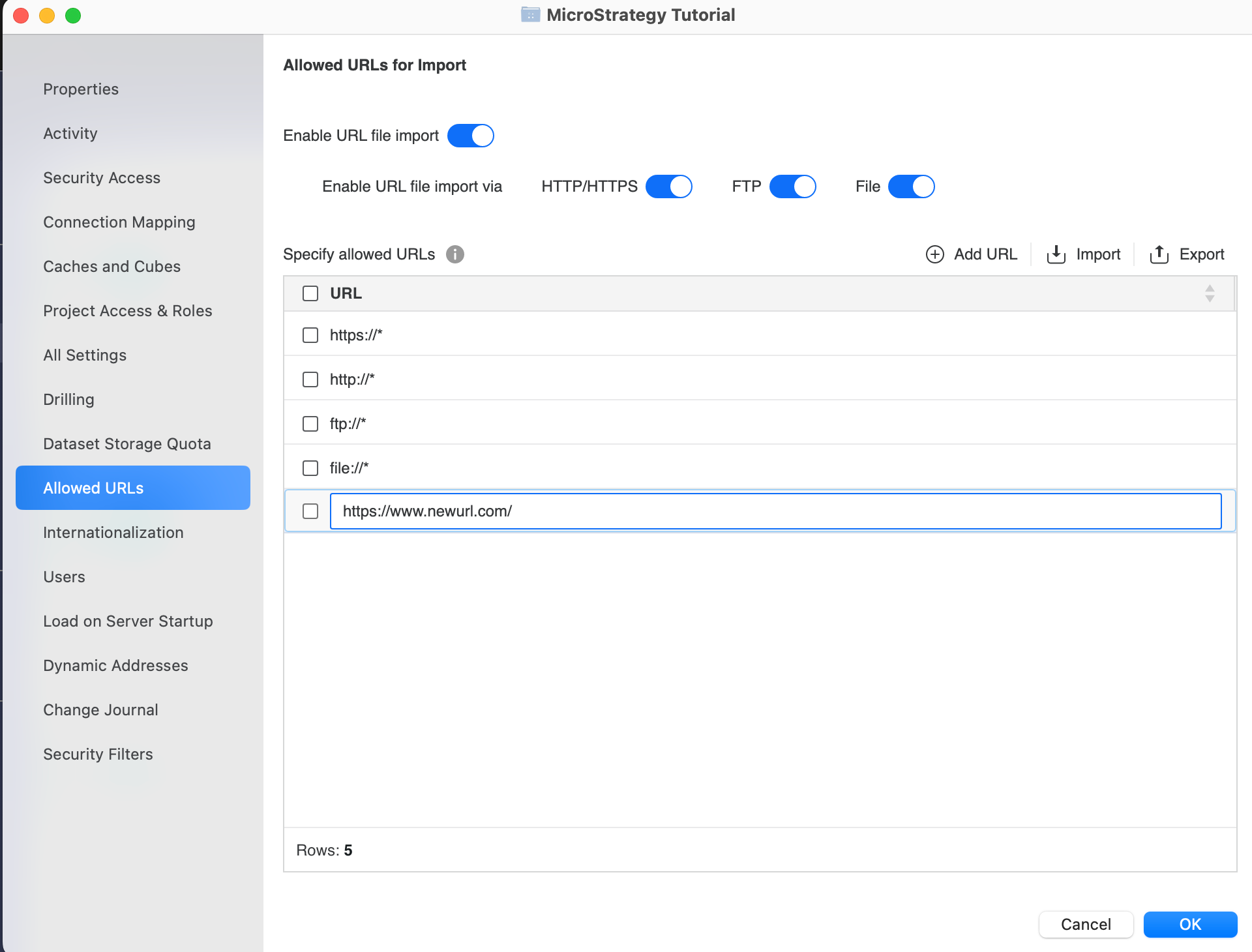
- Para editar una URL, haga doble clic en una URL en la cuadrícula.
- Haga clic en Aceptar.
Eliminar una URL usando URL permitidas
-
Abra la ventana Workstation.
- En el panel de navegación, haga clic en Proyectos bajo el Análisis sección.
- Haga clic con el botón derecho en el Proyectoque desee administrar las URL permitidas para la importación de datos y seleccione Propiedades.
- En el panel izquierdo, haga clic en URL permitidas.
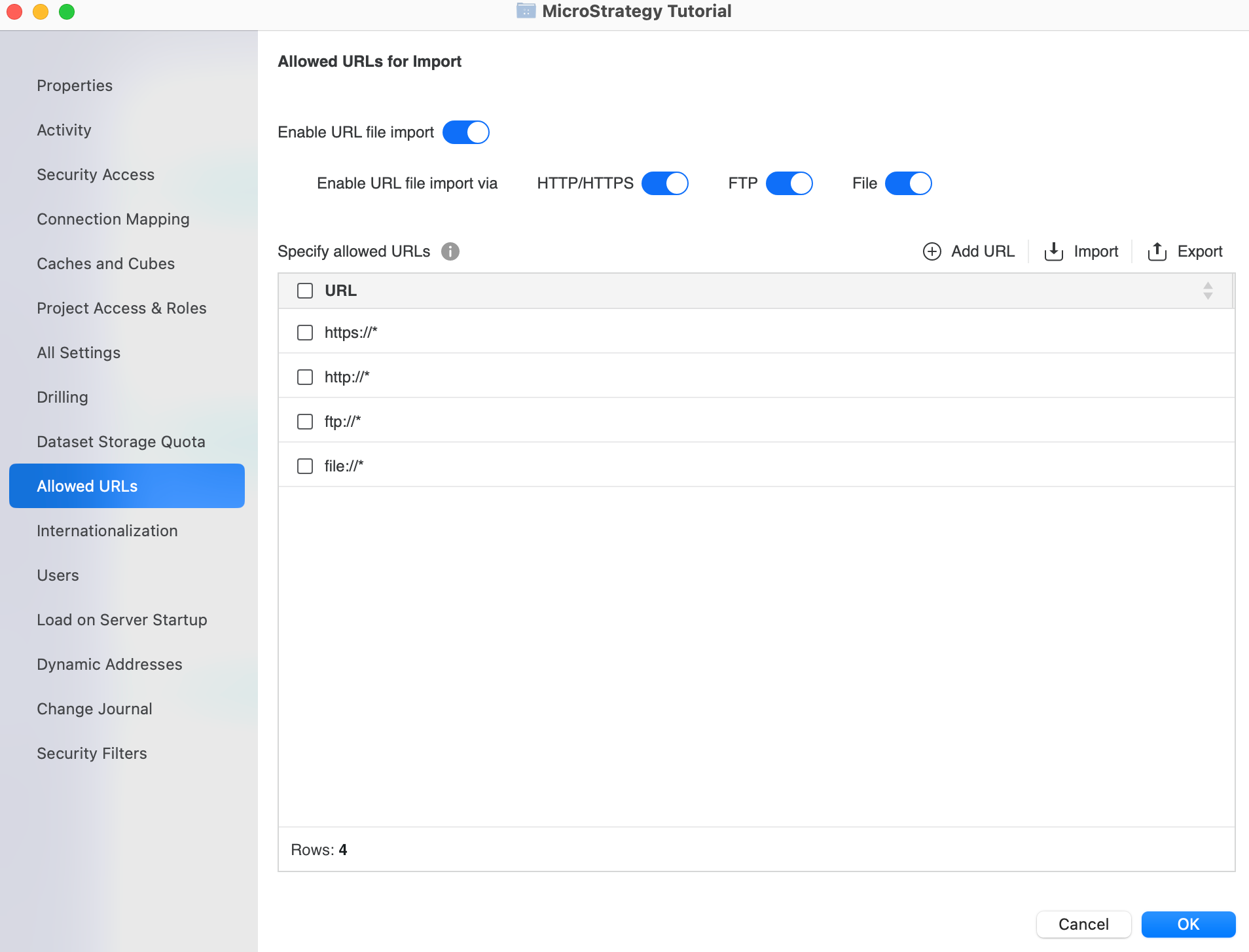
- Haga clic con el botón derecho en la URL que desee eliminar y haga clic en Eliminar.
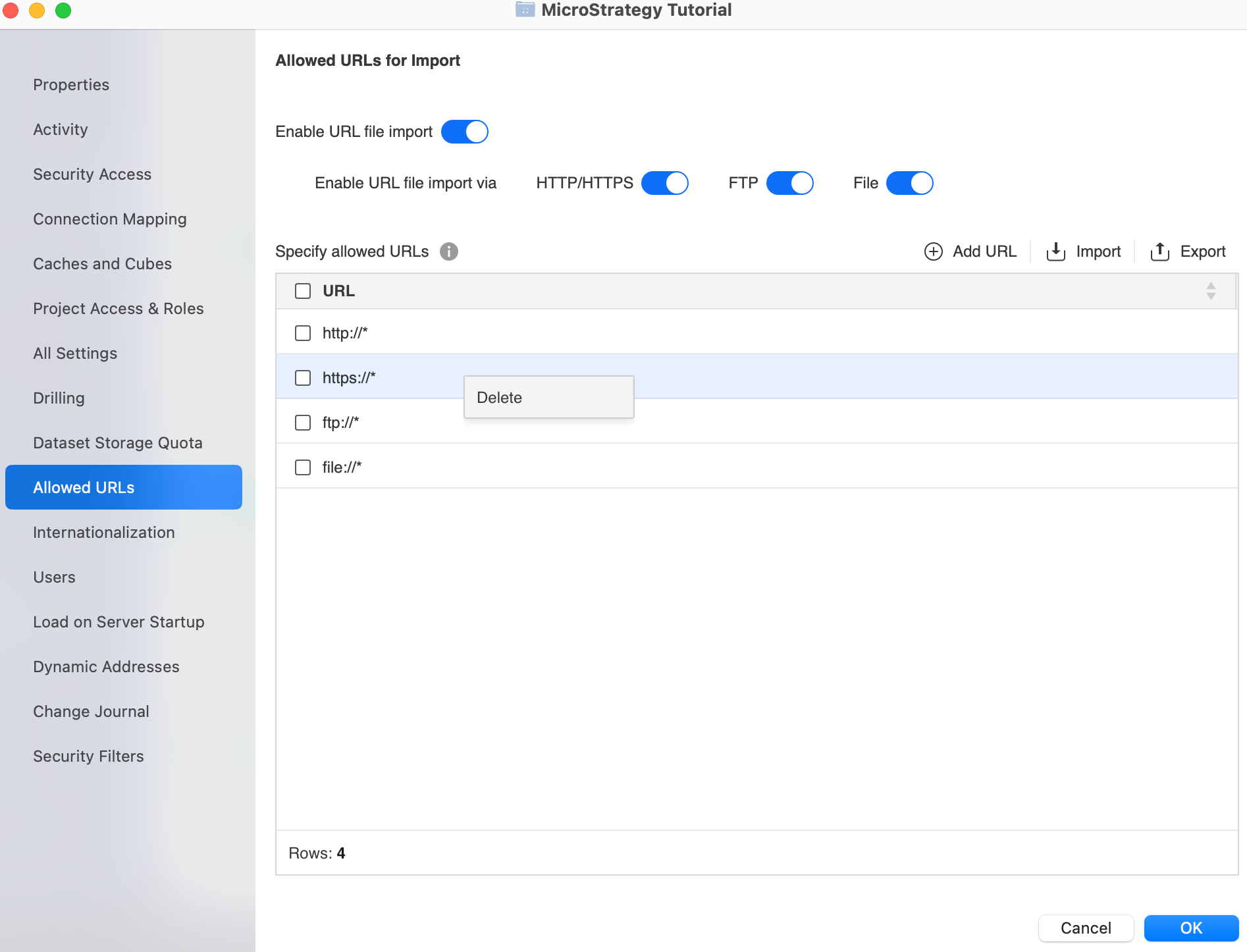
- Haga clic en Eliminar.
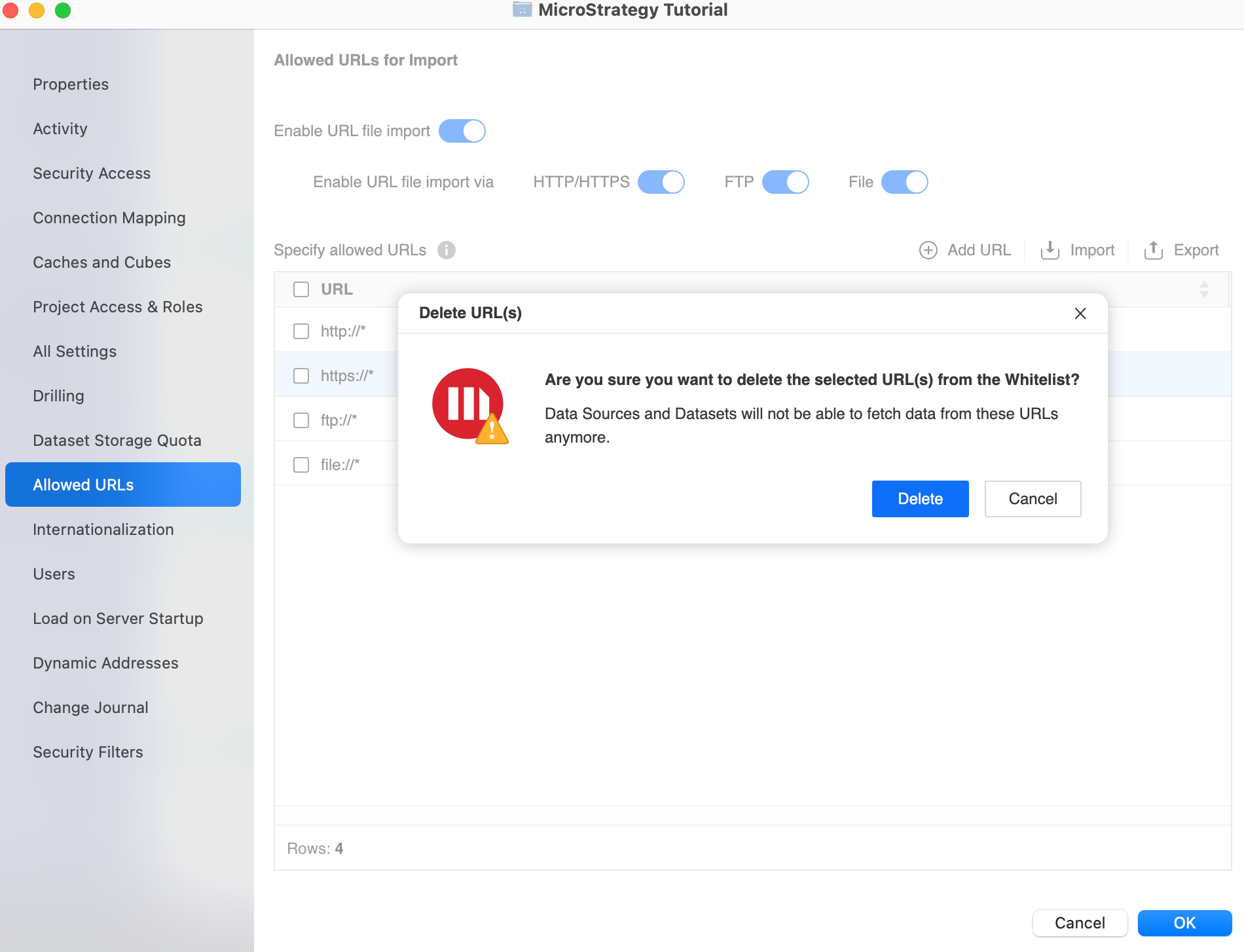
- Haga clic en Aceptar.
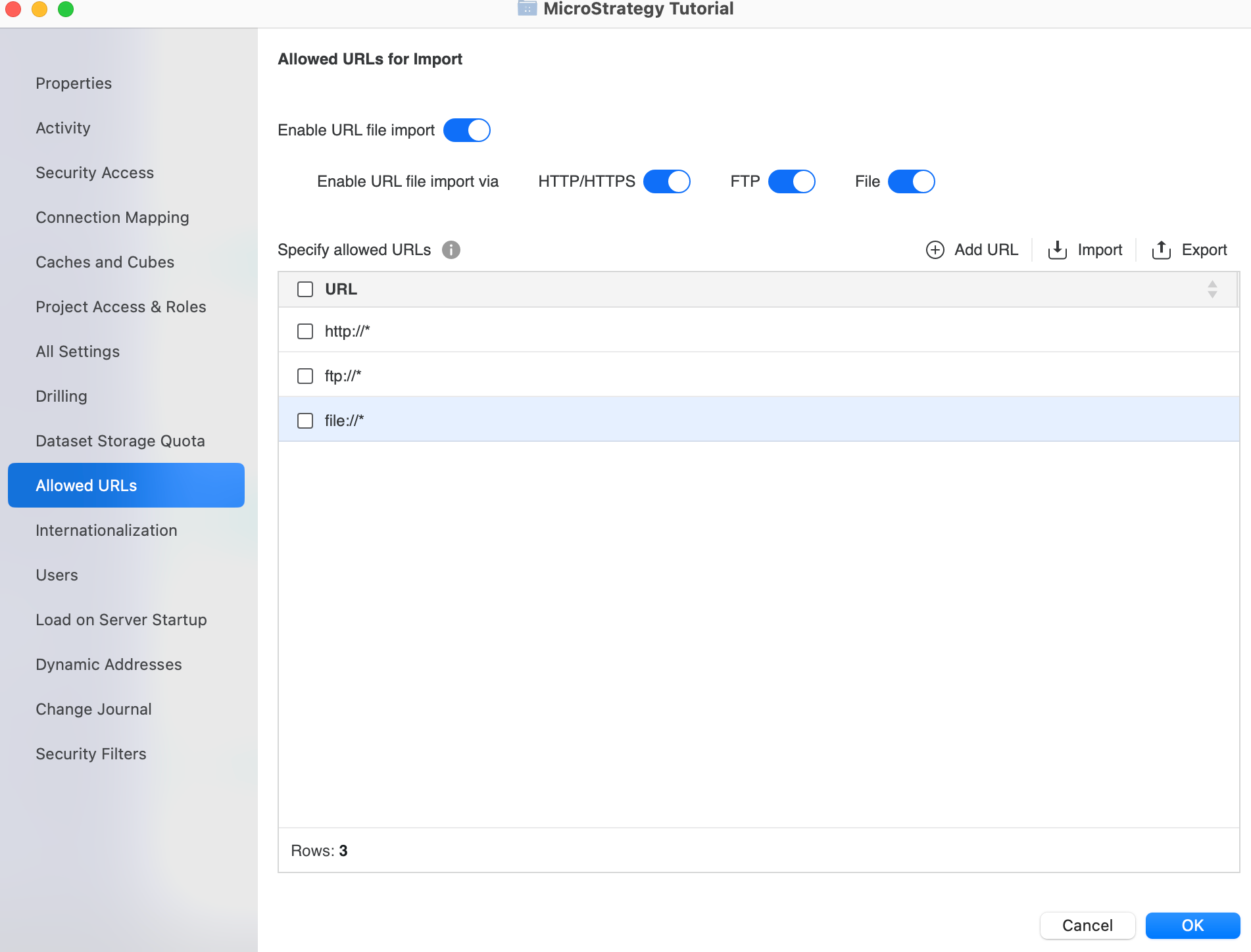
Agregar, editar o eliminar una URL mediante todos los parámetros
-
Abra la ventana Workstation.
- En el panel de navegación, haga clic en Proyectos por debajo Análisis sección.
- Haga clic con el botón derecho en el Proyectoque desee administrar las URL permitidas para la importación de datos y seleccione Propiedades.
- En el panel izquierdo, haga clic en Todos los parámetros.
- Tipo URL en la barra de búsqueda.
- Asegúrese de Habilitar carga de archivo URL y los ajustes del protocolo específico están habilitados.
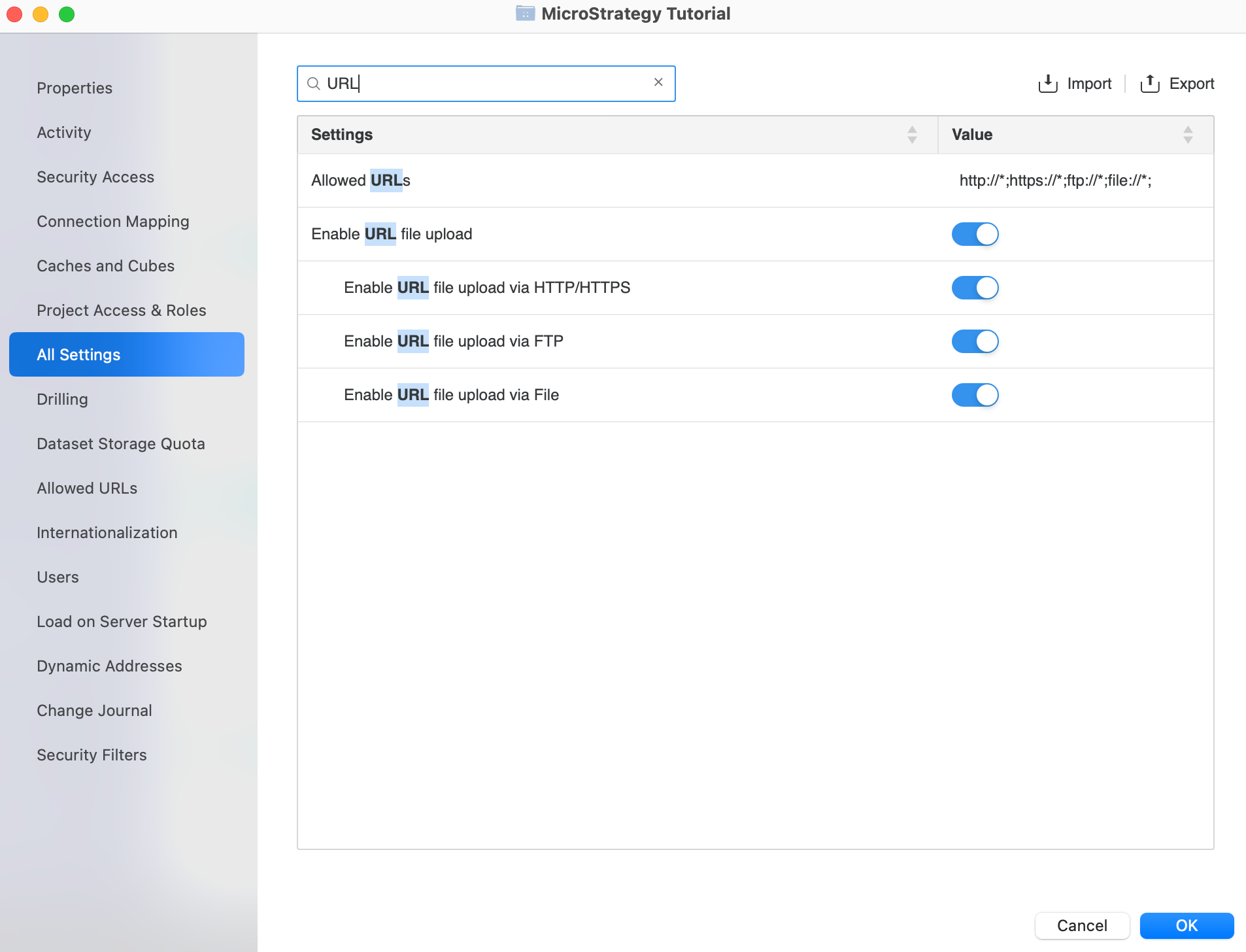
- Para agregar, editar o eliminar las URL permitidas, modifique el campo de texto en el URL permitidas configuración. separando las URL con puntos y comas.
- Haga clic en AceptarL.
Separe cada URL con un punto y coma.
Configurar URL permitidas para la importación de datos en Strategy Web
- En Strategy Web, inicie sesión en el proyecto. Debe iniciar sesión como usuario con privilegios administrativos.
- Abra el dashboard y haga clic en Agregar datos. Se abre el cuadro de diálogo “Conectar a sus datos”.
- Coloque el puntero del ratón sobre el Datos de la URL y haga clic en Establecer las URL permitidas.
Si no ve el Establecer las URL permitidas opción, no tiene privilegios de administrador.
- En el cuadro de diálogo “Configurar las URL permitidas”, especifique las URL desde las que los usuarios pueden importar datos.
Para mayor seguridad, la lista blanca debe contener el conjunto mínimo de URL que los usuarios necesitan para importar datos. Es decir, la lista blanca debe ser lo más restrictiva posible.
Para añadir una URL:
En el campo situado en la parte superior del cuadro de diálogo, introduzca la URL completa. Utilizar un asterisco (
*) al final de una URL como comodín para indicar que se permiten todas las URL que empiecen por la cadena especificada.Un asterisco (
*) se pueden poner en el subdominio de la URL y las URL con el mismo dominio se pueden importar. Por ejemplo:URL permitidas La URL se puede importar La URL no se puede importar http://*.microstrategy.com:8443/path1/path2http://corp.microstrategy.com:8443/path1/path2/a.txthttp://corp.microstrategy.com:8443/path1/path2/path3/a.txthttps://corp.microstrategy.com:8443/path1/b.txthttp://corp.microstrategy.com:8443/path1/path3/b.txtDe lo contrario, solo se podrán importar las URL que empiecen por el patrón. Por ejemplo:
URL permitidas La URL se puede importar La URL no se puede importar file:///C:/Folder1file:///C:/Folder1/a.txtfile://C:/Folder1/Folder2/a.txtfile:///C:/Folder3/a.txthttp://corp.microstrategy.com:8443/path1http://corp.microstrategy.com:8443/path1/a.txthttp://corp.microstrategy.com:8443/path2
- Haga clic en Agregar. La URL se añade a la lista de URL permitidas debajo del campo de entrada.
Para editar una URL:
En la lista de URL permitidas, haga clic en una URL y edite el texto.
Para eliminar una URL:
En la lista de URL permitidas, haga clic en la x junto a la URL que desee eliminar.
- Haga clic en Aceptar.
