MicroStrategy ONE
Configure Intelligence Server to Log Statistics
Below is a high-level overview of the steps to configure a project to log statistics.
Creating the Statistics Database
You can store Intelligence Server statistics in an existing database in your system, or create a new database.
Do not store the statistics in the same database that you are using for either your MicroStrategy metadata or your data warehouse.
- To use an existing database, note its Data Source Name (DSN). This DSN is used when you create the statistics tables.
If you choose to use Enterprise Manager to analyze the statistics, this DSN is also used to specify the data warehouse location for Enterprise Manager. For information on Enterprise Manager, see the Enterprise Manager Help.
- To create a new database, follow the procedure below. For a list of databases that are certified for use with Intelligence Server statistics, see Overview of Intelligence Server Statistics, or see the Readme.
To Create a New Statistics Database
- Create the empty data warehouse database. (This is generally performed by your database administrator.) This database must be one of the databases certified for Intelligence Server statistics, as listed in the Readme.
- Use the MicroStrategy Connectivity Wizard to create a Data Source Name for the data warehouse. Make note of this DSN for later.
To access the Connectivity Wizard, go to Start > All Programs > MicroStrategy Tools > Connectivity Wizard. For detailed instructions on using the Connectivity Wizard, see the Installation and Configuration Help.
To avoid a situation in which some statistics database entries reports have incomplete information, synchronize the time of the Intelligence Server machine with the database time, if possible.
Creating Statistics Tables in the Statistics Database
After the statistics database has been created, or you have noted your existing database's DSN, you need to create the empty statistics tables for Intelligence Server to use. The MicroStrategy Configuration Wizard walks you through this process.
To Create the Empty Statistics Tables
- Start the MicroStrategy Configuration Wizard.
- Windows: go to Start > All Programs > MicroStrategy Tools > Configuration Wizard.
- Linux: Browse to the directory specified as the home directory during MicroStrategy installation. Browse to the folder
binand type./mstrcfgwizand press Enter.
- On the Welcome page, select Create Metadata, History List and Enterprise Manager Repositories and click Next.
- Select the Statistics & Enterprise Manager option and clear the other options. Click Next.
- From the DSN drop-down list, select the Data Source Name for the database that will contain your Enterprise Manager repository (the same database that you will use to log Intelligence Server statistics).
Any table in this database that has the same name as a MicroStrategy statistics table is dropped. For a list of the MicroStrategy statistics tables, see the Intelligence Server Statistics Data Dictionary.
- In the User Name and Password fields, enter a valid login and password for the data warehouse database.
The user name you specify must have permission to create and drop tables in the database, and permission to create views.
- If you want to use a custom SQL script for creating the repository, click Advanced.
- In the Script field, the default script file name is displayed. The selected script depends on the database type that you specified earlier.
- To select a different script, click ... (the Browse button) to browse to and select a script that corresponds to the DBMS for the repository.
- Click Next.
If Enterprise Manager statistics tables already exist in this database, it prompts you for whether to re-create the tables. To re-create them, click Yes. To leave the existing tables in place, click No.
Clicking Yes deletes the existing tables and all information in them.
- Click Finish.
Setting the Statistics Database Instance for a Project
Once the statistics repository has been created, you must configure your project to log statistics to this database.
MicroStrategy recommends that you configure your system to use single instance session logging. In this configuration, statistics for all projects in a project source are logged to a single database. To enable single instance session logging, in the Intelligence Server Configuration Editor, in the Statistics: General category, select Single Instance Session Logging and, from the drop-down list, select a project. Then specify that project's statistics database using the procedure below. For steps on enabling single instance session logging, see Overview of Intelligence Server Statistics.
To Set Up a Project to Log Statistics
- In Developer, log in to the server (three-tier) project source containing the projects for which you want to log statistics. You must log in as a user with the Configure Server Basic privilege.
- Right-click the project that you want to monitor and select Project Configuration.
If you are using single instance session logging, the project that you select to configure must be the project that you selected when you set up single instance session logging.
- Expand the Database Instances category, and select the SQL Data warehouses subcategory.
-
You need to create a new database instance for the statistics repository database. Click New.
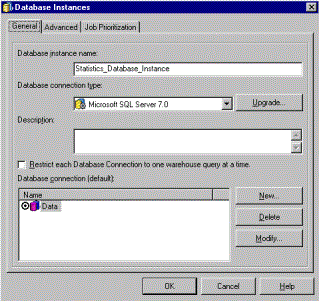
- In the Database instance name field, type in a name for the statistics repository database instance.
- From the Database connection type drop-down list, select the database type and version that corresponds to the statistics repository database DBMS.
- You need to create a new database connection to connect to the database instance. Click New.
- In the Database connection name field, type a name for the database connection.
- From the ODBC Data Sources list, select the Data Source Name used to connect to the statistics repository database.
- Enable parameterized queries in the statistics repository database connection. To do this, on the Advanced tab, select the Use parameterized queries check box.
- You need to create a new database login to log in to the database instance. On the General tab, click New.
- Type a name for the new database login in the Database login field.
If this database login is more than 32 characters long, the statistics logging will generate errors in the DSS Errors log.
- Type a valid database login ID and password in the corresponding fields.
MicroStrategy does not validate this login ID and password, so be careful to type them correctly.
- Click OK three times to return to the Project Configuration Editor. In each case before clicking OK, make sure your new database login and database connection are selected.
- In the Database Instances category, select the Statistics subcategory.
- From the Statistics database instance drop-down list, select your new statistics database instance.
- Click OK.
Configure an Additional Database Driver Setting
If your statistics and Enterprise Manager repository is in an Oracle, Sybase, or Teradata database, you must configure an additional ODBC driver setting so the information is recorded properly in the statistics repository.
- Open the ODBC Data Source Administrator tool in Windows.
- Select the DSN for your statistics and Enterprise Manager repository and click Modify.
- Perform the following according to your database:
- Oracle: click the Advanced tab and select the Enable SQLDescribeParam checkbox.
- Sybase: click the Advanced tab and select the Enable Describe Parameter checkbox.
- Teradata: click Options and select the Enable Extended Statement Information checkbox.
- Click OK twice.
Specifying Which Statistics to Log
Once you have specified a statistics database instance for a project, you can select what statistics to log. For detailed information about what statistics can be logged, see Overview of Intelligence Server Statistics.
You must specify what statistics to log for all projects that log statistics. Single instance session logging (see Overview of Intelligence Server Statistics) causes all projects on a project source to share the same statistics database, but not to log the same statistics.
To log information from performance counters, use the Diagnostics and Performance Logging Tool. For steps on how to log performance information, see Overview of Intelligence Server Statistics.
To Specify Which Statistics to Log
- In Developer, log in to the project source containing the project for which you want to log statistics. You must log in as a user with the Configure Server Basic privilege.
- Right-click the project that you want to monitor and select Project Configuration.
- Expand the Statistics category, and select the General subcategory.
- Select the Basic Statistics checkbox.
- To log advanced statistics, select the checkboxes for the statistics you want to log. For information about each check box, see Overview of Intelligence Server Statistics.
- Click OK.
- To begin logging statistics, unload and reload the project for which you are logging statistics:
- In Developer, expand Administration, then expand System Administration, then select Project.
- Right-click the project, point to Administer Project, and select Unload.
- Right-click the project, point to Administer Project, and select Load.
