Strategy ONE
Install Manually
If you want to test the Strategy for Office add-in, there is an option to install it manually as an individual user.
In Microsoft's terminology, this is called sideloading, and is not recommended for regular use but for testing and developing add-ins.
To install Strategy for Office, you need an XML manifest file.
You can get a manifest file from your Strategy administrator or generate it in Workstation.
- Office Web
- Windows
- Mac
- Open Microsoft Office on the web.
- Choose Excel and open a workbook.
- Go to Insert > Office Add-ins.
- In the Office Add-ins dialog, click Upload My Add-in.
- In the Upload Add-in dialog, click Browse and locate your add-in manifest file.
-
Click Upload. The Strategy for Office add-in appears in the ribbon.
Share Your Folder Catalog
- On your Windows computer, open File Explorer.
- Go to the folder containing your manifest file and right-click > Properties.
- Go to the Sharing tab and click Share.
- In the Network access dialog, add yourself and other appropriate users and groups.
- Click Share.
-
Make note of the full network path of your shared folder. This will be used to specify the shared folder as a trusted catalog. Click Done.
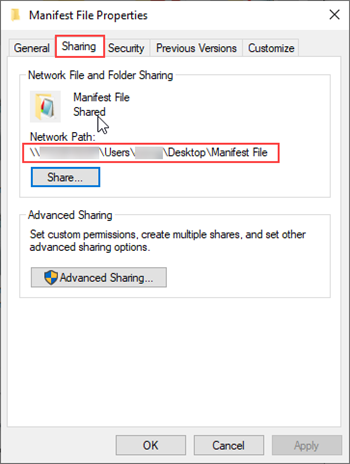
Configure the Trust of Your Shared Folder
- Open a workbook in Microsoft Excel.
- Go to File > Options.
- In the Excel Options dialog, go to Trust Center > Trust Center Settings.
- In the Trust Center dialog, go to Trusted Add-in Catalogs.
- In the Catalog URL field, enter the full network path of your shared folder.
- Click Add catalog.
- Select the Show in Menu checkbox for your trusted catalog address.
- Click OK.
- In The Manage Add-in Catalogs dialog, click OK.
- Close and reopen Microsoft Excel.
- Open a workbook.
- Go to Insert > My Add-ins > Shared folder > Strategy. The Strategy for Office add-in appears in the ribbon.
The instructions below have been adapted from Microsoft Docs: Sideload an add-in in Office on Mac. iPhones and iPads are not supported.
See the general prerequisites for Office on Mac in Microsoft Docs: Prerequisites for Office on Mac.
- Open Finder.
- Navigate to Users/<username>/Library/Containers/com.Microsoft.Excel/Data/Documents/Wef.
-
If the wef folder doesn't exist on your computer, create it manually.
-
Copy the Strategy for Office manifest file to the wef folder.
- Close and reopen Microsoft Excel.
- Open a workbook.
-
Go to Insert and in the My Add-ins drop-down, choose Strategy for Office.
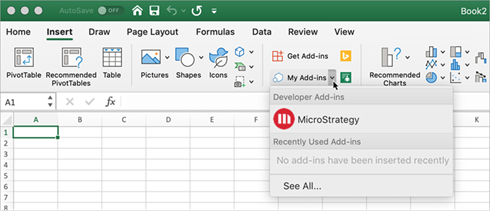
Sideloaded add‑ins only appear within the My Add‑ins drop‑down menu.
-
Verify that Strategy for Office appears in Excel.
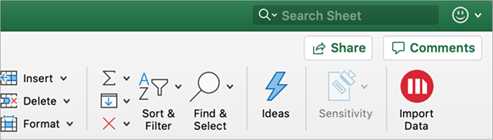 How do I remove the sideloaded Strategy for Office add-in on Mac?
How do I remove the sideloaded Strategy for Office add-in on Mac?- Open Finder.
-
Navigate to Users/<username>/Library/Containers/com.Microsoft.Excel/Data/Documents/Wef.
-
Delete the Strategy for Office manifest file.
- Close and reopen Microsoft Excel.
