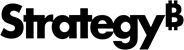Strategy ONE
Dashboard Properties Dialog
Use the Dashboard Properties dialog box to set properties that affect the whole dashboard, including the refresh rate, join behavior, data combination settings, loading of chapters on demand, or customize visualization messages when no data is returned.
Access
To access the Dashboard Properties dialog box:
- Open a dashboard.
- From the File menu, select Dashboard Properties.
Fields
General
Refresh: Data in a dashboard does not automatically refresh, by default. You can specify the frequency in which data from direct access datasets refreshes automatically. A Refresh button is also available.
Join Behavior: Allow joins across datasets based on unrelated common attributes.
For more information about join behavior, see KB439248: How data blending works when joining datasets through unrelated attributes.
Execution Mode: Select how data is loaded in a dashboard when it is opened.
- Load pages on demand: Load pages only when they are selected. This option reduces load time when opening dashboards that contain a large amount of data. Beginning in Strategy One (July 2025), this is the default setting for new dashboards, decreasing the memory usage on Intelligence Server.
- Load all chapters and pages: Load data across all chapters. Prior to Strategy One (July 2025), this option was named Default and was the default setting. The initial dashboard load is longer, but switching between pages is very fast. This option is useful when you anticipate that users will frequently switch chapters and pages.
- Load chapters on demand: Load chapters only when they are selected. Enabling this option reduces load time when opening dashboards that contain a large amount of data. This option is useful when you anticipate that users will usually concentrate on a single chapter in a session.
Enable parallel visualization rendering: Beginning in Strategy One (October 2025), display the query execution progress and load visualizations incrementally as data is available. For details, see Incremental Visualization Rendering.
View in Library: Select the default open view when the dashboard is opened.
The setting modified at the individual dashboard level takes priority over the setting defined on the environment or project level.
- Open with the default level setting: Keep the default view set by the administrator at either the environment or project level.
- Always open with the last saved dashboard: View the dashboard in Library with the last saved view that the author intended (base view). The dashboard is always reset upon execution.
- Always open with the last viewed dashboard: View the dashboard in Library with the last viewed state of the user. For example, if the user views the Finance page last and then closes the dashboard, the Finance page opens upon the next execution.
Content Setting: Starting in MicroStrategy ONE (March 2024), all custom content is disabled by default to ensure a secure platform configuration. See Disallow Custom HTML and JavaScript in Dashboards, Documents, Reports, and Agents for more information.
Display Filter and Selector Description: Starting in MicroStrategy ONE (December 2024), object descriptions can display as tooltips in chapter filters (on the Filter panel) and selectors (visualization filters) in Workstation and Library. Starting in Strategy One (March 2025), object descriptions can display as tooltips in chapter filters in Library iOS. Descriptions display for all objects, including derived attributes, derived metrics, and parameters. To view an example of this feature, see Filter Panel.
Allow Users to Add Attributes as Additional Filters to Filter Panel: Starting in Strategy One (March 2025), you can allow users to add attribute filters when they are viewing a dashboard, not only when editing it. These personal filters create customized data views and focus on specific sets of data. For steps to add personal filters, see Add a Filter While Viewing a Dashboard.
Allowed Export Format Starting in Strategy One (August 2025), disable the ability to export different dashboard formats in Library Web and Mobile for Library users. All export formats are enabled by default. For more information, see Choose Export Formats for Dashboards in Library Web and Mobile.
No Data Returned: Starting in Strategy One (April 2025), users can configure a custom message to display within visualizations when no data is returned. This feature allows greater control over the look and feel of applications, enabling consistent messaging and visual customization across dashboards. Font styling options are also supported for added flexibility.
Auto
Enable Auto Answers: Starting in MicroStrategy ONE Update 11, you can select an option to enable or disable Auto. See Dashboard Level Governance for more information.
Enable Interpretation: Starting in MicroStrategy ONE (March 2024), enable interpretation to view the logic behind Auto Answers and agent responses.
Custom Instructions: Starting in MicroStrategy ONE (September 2024), select the check box to use custom instructions in Auto Answers and define your instructions.
Consolidated Learnings: Starting in MicroStrategy ONE (September 2024), download the learnings created or used inside Auto Answers in a .csv file format.
Knowledge: Starting in MicroStrategy ONE (March 2024), upload an .xlsx file to provide additional information to Auto Answers to improve responses.
Apply time filter when time is not specified: By default, this is disabled. When it is enabled, queries that do not specify a time period use the most recent time frame in the data (such as the latest month or year). This ensures that inquiries are provided with timely and relevant data.
Send object descriptions to Auto: By default, this is disabled. When it is enabled, Auto uses object descriptions from the dashboard's datasets as additional context to help resolve naming discrepancies, such as synonyms or alternative names. Calculations are not impacted.
Export to Excel
Starting in Strategy One (June 2025), you can select the default settings for exporting the dashboard to Excel. Customizing export settings saves end users from redundant clicks by allowing dashboards to inherit different default export settings. Users can override the defaults when they export the dashboard.
Export Settings:
-
Use the Range drop-down list to choose to export This page (which is the current page when the user exports) or the Entire dashboard.
-
Use the Contents drop-down list to format the export:
-
Entire page to worksheet: Export each dashboard page in a single worksheet.
Auto and free-form layout exports are supported. Excel does not support overlapped content so free-form layout content exports as plain layout.
Data for visualizations is the only supported export type but images and text boxes are also imported into Excel sheets.
-
Each visualization separately: Export each visualization to a separate worksheet.
-
More Settings:
-
Show Filters: Select the check box to export content using the chapter-level filter. The exported Excel includes filtered data and a filter summary.
Export to PDF
Select the default settings for exporting the dashboard to PDF.
For dashboards with more specific layouts, exports, or subscription requirements, customizing export settings saves end users from redundant clicks by allowing dashboards to inherit different default export settings. Users can override the defaults when they export the dashboard.
Use Advanced Mode to preview the formatting of the PDF headers and footers as you change the default settings. If you customize the header or footer, you can format that text. To access Advanced Mode, click the Advanced Mode link at the top Export to PDF settings window. All the settings described below are available.
Export Settings
-
Use the Range drop-down list to choose to export This page (which is the current page when the user exports) or the Entire dashboard. Available beginning in MicroStrategy ONE (March 2024).
-
Use the Contents drop-down list to format the export:
-
All visualizations together: Export the content currently displayed on a single page. For visualizations that require scrolling, like grids, this option exports only some of the data.
-
Each visualization separately: Export each visualization to a separate page. A grid can span multiple pages depending on the number of rows and/or columns.
-
Both
-
Grid Settings Available beginning in MicroStrategy ONE (March 2024)
-
Expand all grid data vertically: Available when Contents is set to All visualizations together. Select the check box to export all the grid's rows and columns.
- Starting in Strategy One (September 2025), you can use the Scale to fit container width setting to control grid visualization display. If this setting is disabled, the visualization does not automatically resize to fit the width of the container. This setting is disabled by default.
-
When Contents is set to Each visualization or Both, you can determine how to export wide grids. Select one of the following:
-
Scale to page width: Grids are scaled to fit the page width. A grid can span multiple pages depending on the number of rows.
-
Extend columns over pages: Wide grids with columns that cannot fit on one page display on multiple pages.
-
When Extend is selected, Repeat attribute columns is automatically selected to provide additional context for the pages. You can clear the check box.
-
-
More Settings
-
Page Size
-
Orientation
-
Adjust Margins: Starting in Strategy One (May 2025), you can set the defaults for the page margins, independent from the paper size. Set the margin spacing for the left, top, right, and bottom margins separately. This feature provides greater control over your dashboard layout, so you can precisely tailor your dashboards to client or regulatory standards. Customizing the margins results in a more predictable PDF export.
-
When headers or footers are enabled, margins cannot be set to zero. If you enter zero, it is automatically replaced by a minimum value.
-
-
Show table of contents: Select to include the table of contents in the export.
-
Show header: Select to include a header in the export. Beginning in Strategy One (June 2025), you can:
-
Customize the header. From the drop-down list, select Customize. For each section of the header (left, middle, and right), select whether to display Text or Image. You can type static text or use dynamic text such as the dashboard name or page number. To use dynamic text, type { and select the variable from the list. You can combine static text and dynamic text in the same section, for example, Exported by {Username}. To use an image, type its URL, beginning with http or https. Add the URL to the export whitelist, which permits the content to be fetched during export.
-
Lock the header. If it is locked
 , users cannot remove or change the header when they export. They must edit the dashboard, if they have the privilege to do so, to change the header.
, users cannot remove or change the header when they export. They must edit the dashboard, if they have the privilege to do so, to change the header.
-
-
Show footer Beginning in Strategy One (June 2025), you can select whether to include a footer in the export. This replaces the previous Show page numbers setting. You can also:
-
Customize the footer. From the drop-down list, select Customize. For each section of the footer (left, middle, and right), select whether to display Text or Image. You can type static text or use dynamic text such as the dashboard name or page number. To use dynamic text, type { and select the variable from the list. You can combine static text and dynamic text in the same section, for example, {&PageNumber} of {&TotalPageNumber}. To use an image, type its URL, beginning with http or https. Add the URL to the export whitelist, which permits the content to be fetched during export.
-
Lock the footer. If it is locked
 , users cannot remove or change the footer when they export. They must edit the dashboard, if they have the privilege to do so, to change the footer.
, users cannot remove or change the footer when they export. They must edit the dashboard, if they have the privilege to do so, to change the footer.
Show filters: Beginning in MicroStrategy ONE (March 2024), you can select whether to include filter information in the export and the level of detail to include. The options are: -
Filter summary on each PDF page: Displays a one-sentence filter summary on each page. Anything longer is not included.
All filters after every chapter: Displays all filters and their details on a separate page after each chapter.
Both
Formatting Headers and Footers in Advanced Mode
When you customize either the header or footer, you can format the text. You can format each section of both the header and footer (left, center, and right) independently. All changes are displayed immediately for accuracy.
-
In the preview area, select the section to format.
-
If you cannot select the section, ensure that Show Header or Show Footer is set to Customize.
-
-
Type the text into the section.
-
In the Formatting Panel on the left side of the window, click Textbox Options
 .
. -
Select the font, size, color, alignment, and other options for the selected section.
-
To display an image instead of text in the section, complete the following steps:
-
Click Image Options
 in the Formatting panel.
in the Formatting panel. -
Type the image URL into the Insert Image box.
-
-
When you have updated and formatted each section you want to display, click OK to save the changes.