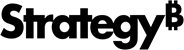Strategy ONE
Activation de votre installation en mode silencieux
Le gestionnaire de licence permet un mode d'activation silencieux, appelé activation automatique du serveur. L'activation automatique du serveur lit à partir d'un fichier de réponses préconfigurée pour récupérer et appliquer automatiquement le code d'activation à partir du site Web de MicroStrategy. Cette fonctionnalité est disponible dans les environnements Windows et Linux via la console avec le même fichier de réponses sur tous les systèmes d'exploitation.
Activation de Windows
Lors de l'exécution de l'activation automatisée de Windows License Manager via la console ou via un script, la session d'exécution nécessite un ensemble de privilèges élevés pour se terminer avec succès. Lors de la recherche du fichier de réponses en fournissant uniquement le nom, le système recherche le répertoire de travail actuel à partir duquel License Manager est appelé.
Utilisez la commande suivante pour l'activation de Windows :
MALicMgr.exe -activate -f Response_File [-l Log_File] [-showoutput]
Activation Linux
Lors de l'exécution de l'activation automatique de Linux License Manager via le terminal ou via un script, la session nécessite un accès à l'exécutable License Manager. Vous ne devriez pas avoir à utiliser la racine, bien que cela dépende de la configuration du système. Lors de la recherche du fichier de réponses en fournissant uniquement le nom, le système recherche le répertoire de base. Le répertoire d'accueil par défaut est /var/opt/MicroStrategy.
Utilisez la commande suivante pour l'activation de Linux :
mstrlicmgr -activate -f Response_File [-l Log_File] [-showoutput]
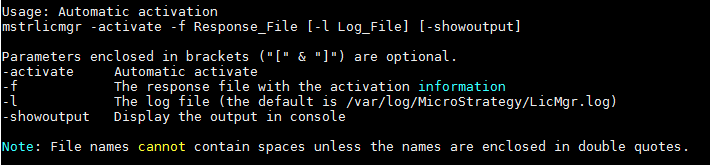
Activation Windows et Linux
Sous Windows et Linux, si aucun fichier journal spécifique n'est fourni, le journal License Manager par défaut situé dans le répertoire de journalisation MicroStrategy est utilisé. Après une activation réussie, un e-mail est envoyé. Cet e-mail est similaire à l'e-mail d'activation traditionnel avec les détails de l'activation pour la tenue des dossiers. Dans la section Informations d'activation de l'e-mail automatisé, la méthode d'activation est répertoriée comme Automatique.
Une fois l'activation terminée, vous pouvez la vérifier dans License Manager. Elle n'est pas enregistrée de la même manière qu'une activation manuelle pour permettre le suivi des changements au sein de l'environnement.
Exemple de fichier de réponses
Utilisez l'exemple de fichier de réponses suivant pour configurer l'activation automatique :
; MicroStrategy Secure Enterprise Automatic Activation Response File.
; Usage:
; Linux mstrlicmgr -activate -f Response_File [-l Log_File] [-showoutput]
; Windows MALicMgr.EXE -activate -f Response_File [-l Log_File] [-showoutput]
; System Information for Server Activation
[System]
SystemName=
SystemLocation=
;SystemUse = 1 to 5 (1-production,2-development,3-testing,4-training,5-other)
SystemUse=
; Licensed User information for MicroStrategy Point of Contact within the company.
[LicensedCustomer]
UserCompanyName=
UserFirstName=
UserLastName=
UserDepartment=
UserTitle=
UserEmail=
UserPhone=
UserStreet=
UserCity=
UserState=
UserPostal=
UserCountry=
;InstallerIsLicensedUser = true or false,
; Set it to true if the person installing the software is an employee of the licensed company.
; If set to true, please leave the [Installer] section blank.
; Set it to false if somebody is installing on behalf of the licensed company.
; If set to false, please fill the [Installer] section.
InstallerIsLicensedUser=
[Installer]
InstallerCompanyName=
InstallerFirstName=
InstallerLastName=
InstallerDepartment=
InstallerTitle=
InstallerEmail=
InstallerPhone=
InstallerStreet=
InstallerCity=
InstallerState=
InstallerPostal=
InstallerCountry=Désactivation
La désactivation automatique peut être effectuée de la même manière, en utilisant le -désactiver drapeau.
Utilisez la commande suivante pour la désactivation de Windows :
MALicMgr.exe -désactiver
Utilisez la commande suivante pour la désactivation de Linux :
mstrlicmgr -désactiver