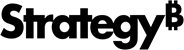Strategy ONE
Demande d'un code d'activation
Vous pouvez demander un code d'activation en fournissant à MicroStrategy des informations importantes concernant votre installation. Les informations que vous fournissez aident MicroStrategy à comprendre comment vous prévoyez d'utiliser les logiciels MicroStrategy. Grâce à ces informations, MicroStrategy peut vous fournir de meilleures informations et un Support technique pour votre configuration logicielle.
Sous Windows, les produits MicroStrategy peuvent être activés uniquement en mode interface utilisateur graphique (GUI), en utilisant License Manager.
Les produits MicroStrategy peuvent être activés sur Linux, soit en mode graphique, soit en mode ligne de commande, à l'aide de License Manager. Dans les deux cas, License Manager s'exécute et demande les mêmes informations. Les principales différences résident dans la manière dont vous fournissez les informations et parcourez les étapes de demande de code d'activation.
Demander un code d'activation avec License Manager
Si vous avez demandé un code d'activation lors de l'installation, vous pouvez ignorer cette procédure et activer votre installation en suivant les instructions de la procédure suivante, Activez l'installation de votre logiciel.
- Ouvrez le gestionnaire de licences MicroStrategy :
- Fenêtre: Aller à Démarrage > Programmes > Outils MicroStrategy > License Manager. Le Gestionnaire de licences s'ouvre.
- Linux: Le gestionnaire de licence peut être exécuté en mode graphique ou en mode ligne de commande.
- GUI: Dans une fenêtre de console Linux, accédez à
HOME_PATHoùHOME_PATHest le répertoire personnel spécifié lors de l'installation. Naviguer jusqu'au dossierbinet type./mstrlicmgr, puis cliquez sur Saisissez. Le gestionnaire de licences MicroStrategy s'ouvre en mode graphique. - Ligne de commande: Dans une fenêtre de console Linux, accédez à
HOME_PATHoùHOME_PATHest le répertoire personnel spécifié lors de l'installation.Naviguer jusqu'au dossierbinet type./mstrlicmgr -console, puis cliquez sur Saisissez. Le gestionnaire de licences MicroStrategy s'ouvre en mode ligne de commande.
Les étapes pour demander un code d'activation en mode ligne de commande de License Manager varient des étapes ci-dessous. Reportez-vous aux invites de ligne de commande de License Manager pour vous guider à travers les étapes de demande d'un code d'activation. Pour plus d'informations spécifiques à la demande d'un code d'activation pour votre installation en mode ligne de commande, reportez-vous à la note technique de MicroStrategy TN13550.
- GUI: Dans une fenêtre de console Linux, accédez à
- Sélectionnez Administration des licences onglet. Sous Activation du serveur, sélectionnez Activer l'installation du serveur option et cliquez sur Suivant(s).
- Sélectionnez Générer un fichier d'activation et demander un code d'activation option et cliquez sur Suivant(s) .
- Saisissez les caractéristiques de l'installation de votre serveur et cliquez sur Suivant(s) .
- Saisissez les coordonnées de la personne qui a installé le logiciel. Assurez-vous de sélectionner correctement si vous êtes un employé de l'entreprise sous licence ou si vous installez le logiciel au nom de l'entreprise sous licence.
- Si vous indiquez que vous êtes un employé de l'entreprise sous licence, cliquez sur Suivant(s). Une fois l'étape suivante terminée, le code d'activation est envoyé à l'adresse e-mail indiquée ; il est donc important que l'adresse e-mail soit valide et saisie correctement.
- Si vous indiquez que vous n'êtes pas un employé de l'entreprise sous licence, une page de coordonnées s'affiche après que vous cliquez sur Suivant(s). Saisissez les coordonnées de l'entreprise agréée. Cliquez sur Suivant(s). Une fois l'étape suivante terminée, le code d'activation est envoyé à l'adresse e-mail indiquée ; il est donc important que l'adresse e-mail soit valide et saisie correctement.
- Sélectionner Oui, je souhaite demander un code d'activation maintenant et cliquez sur Suivant(s).
Un e-mail contenant le code d'activation est envoyé à l'adresse ou aux adresses e-mail que vous avez confirmées lors des étapes ci-dessus.