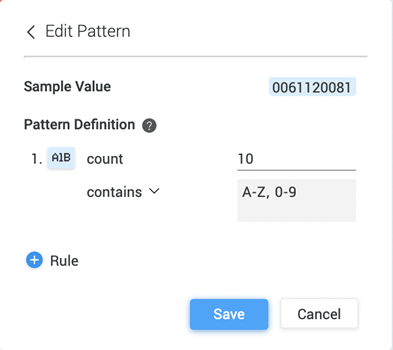MicroStrategy ONE
Mustervergleich aktivieren
Der Musterabgleich ermöglicht Analysten, Anwendungsszenarien mit größeren Datensätzen oder Kartensätzen in HyperIntelligence for Web und HyperIntelligence for Office Rechnung zu tragen, indem sie Zeichenmuster für Schlüsselwörter festlegen. Durch Mustervergleich wird das Herunterladen der Schlüsselwörter in den Browserspeicher vermieden und die Leistung verbessert und beschleunigt.
Dies steht im Gegensatz zu Schlüsselwortübereinstimmung, die übereinstimmt, indem sie alle Schlüsselwörter im Browserspeicher herunterlädt, zwischenspeichert und dann die Website nach möglichen Übereinstimmungen durchsucht.
Weitere Informationen zu Mustern finden Sie unter KB484307: Musterabgleich ggü. Schlüsselwortabgleich.
HyperIntelligence for Mobile behält sich den Schlüsselwortabgleich als Standardmethode für den alternativen Schlüsselwortabgleich vor. Die Speicherkapazität Ihres Geräts wird genutzt, um größere Datensätze unterzubringen und die Leistung zu steigern. Somit ist das Keyword-Matching die optimale Methode, um Karten als Ergebnisse auf Ihr Gerät zu bekommen.
Die folgende Liste enthält Beispiele realer Daten, die in verschiedenen Branchen verwendet werden und starke Muster aufweisen:
-
ISBN-Code (Verlagswesen, Medien)
Beispiel: 978-3-16-148410-0
-
SKU (Einzelhandel, Verkauf)
Beispiel: AE-SK-JN-34-DT
-
VIN (Transport, Logistik)
Beispiel: 1C3BF66P0GX570598
-
Versicherungsnummern (Versicherung, Vorschriften, Regierung)
Beispiel: 99999999-1
-
Bankkontonummern (Finanzen, Bankwesen)
Beispiel: 01234567890123
Die folgenden Daten weisen beispielsweise keine ausgeprägten Muster auf:
-
Produktnamen
Beispiel: Everest-Wanderrucksack – Blaugrün
-
Mitarbeiternamen
Beispiel: Sarah Boysen
Erste Schritte
Muster können für einen bestimmten Kartensatz in aktiviert werden Karten-Editor über Workstation verwenden. Wählen Sie aus Alternatives übereinstimmendes Schlüsselwort Symbol.
Wenn in Ihrem Kartensatz ein Muster erkannt wird, wird dies durch einen blauen Punkt auf dem Mustersymbol im Umschalter angezeigt.
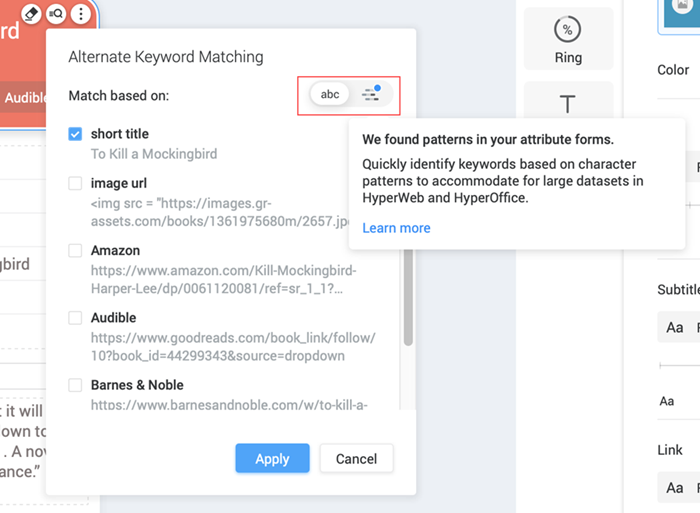
Verwenden Sie den Schalter, um die Musterübereinstimmung zu aktivieren. Sie können das erkannte Muster in einem oder mehreren farbigen Segmenten anzeigen. Die verschiedenen Farben bedeuten die verschiedenen Regeln die ein Muster definieren.
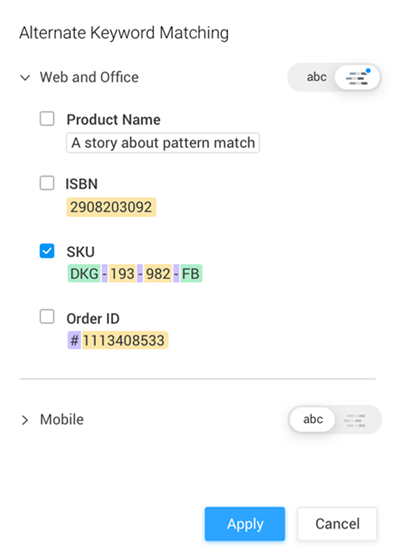
Sie können automatisch erkannte Muster für Ihre Attribute bearbeiten. Wenn in Ihrem Kartensatz keine Muster erkannt werden, können Sie diese manuell erstellen und definieren. Klicken Sie anschließend auf Übernehmen, um den Musterabgleich zu aktivieren.
Definieren Sie das Muster
Beim Definieren eines Musters müssen Sie einen Regeltyp auswählen und zwei Parameter festlegen: Anzahl und Kriterien.
-
Verwenden Sie den Schalter, um die Musterübereinstimmung zu aktivieren.
- Bewegen Sie den Mauszeiger über ein Attributformular.
-
Klicken Sie auf Bearbeiten
 .
. Wenn ein Muster erkannt wird, werden die vordefinierten Regeln für Ihr Attributfeld aufgelistet.
-
Um eine Regel hinzuzufügen, klicken Sie auf
 Regel.
Regel. -
Welche verschiedenen Regeltypen gibt es?
Symbol Typ Definition Beispiele 
Briefe Zeichen, die Buchstaben des Alphabets von A bis Z darstellen A
AB
A,B
A–Z
Z-A

Zahlen Zeichen, die Ziffern von 0 bis 9 darstellen 0-9
1,8
9

Symbole Sonderzeichen, die keine Buchstaben oder Ziffern sind # (Pfund)
- (Bindestrich)
_ (Unterstrich)
. (Punkt)
, (Komma)
@ (Ampersat)
( (öffnende Klammer)
) (geschlossene Klammer)
/ (Schrägstrich)
(Raum)

Kombination aus Buchstaben und Zahlen Kombination aus Buchstaben und Ziffern 0-9,A-Z
A,B,1,3,4,5
- Um eine vordefinierte Regel zu ändern, klicken Sie auf das Regelsymbol.
- Weiter bei Anzahl, geben Sie die Anzahl der Zeichen ein, aus denen Ihr Muster besteht.
-
Wählen Sie aus der Dropdown-Liste ein Kriterium für Ihre Regel aus:
- Genaue Übereinstimmung Hier können Sie ein bestimmtes Zeichen oder bestimmte Zeichen eingeben.
- Enthält zulässt Sie werden zur Eingabe eines Bereichs von Zeichen aufgefordert.
- Klicken Sie auf, um Ihre Musterdefinition zu speichern Speichern.