MicroStrategy ONE
Karten erstellen
Karten sind Objekte, die Daten zu einem Schlüsselwortattribut enthalten. Beim Erstellen einer neuen Karte können Sie aus verschiedenen Kartenvorlagen auswählen, Widgets hinzufügen und das Kartenformat anpassen.
Sie müssen mit einer Umgebung verbunden sein, um Karten zu erstellen.
Sie müssen über die Privilegien zum Verwenden von Workstation und zum Zertifizieren von Inhalten verfügen, um Karten zu erstellen und zu verwenden.
Um Karten in HyperIntelligence Card Authoring zu erstellen, sind die folgenden zwei Privilegien unter der Lizenz „Server – Intelligence“ erforderlich:
Server – Intelligence
- Erstellen von Anwendungsobjekten
- Workstation verwenden
- Öffnen Sie die Workstation Fenster.
- Klicken Sie im Navigationsbereich auf Erstellen Sie eine neue Karte neben Karten.
- Wählen Sie einen In-Memory-Cube aus.
- Klicken Sie auf OK. Der Karten-Editor wird angezeigt.
-
Klicken Sie auf der Registerkarte Schablone auf Schablone ändern, um eine der fünf Kartenschablonen zu verwenden.
Basis-Karte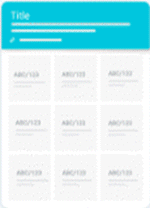 Ring-Karte
Ring-Karte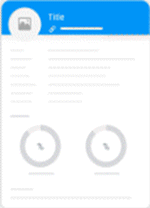 Matrixkarte
Matrixkarte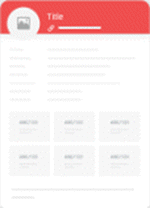 Abschnittskarte
Abschnittskarte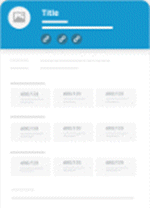 Kompakte Karte
Kompakte Karte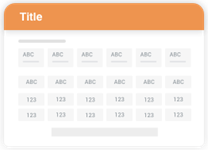 Welche Schablone soll ich verwenden?
Welche Schablone soll ich verwenden?Schablone Beschreibung Anwendungsfall Basic Die standardmäßige, standardmäßige und grundlegendste Schablone für HyperIntelligence.
Bietet eine Kopfzeile, verschiedene Zellen für Attribute und Metriken und die Option einer Fußzeile für mehr Platz, damit Benutzer schnell Entscheidungen treffen können.
- Finanzinformationen
- Grundlegende Mitarbeiterinformationen
Ring Verwenden Sie eine Listenansicht anstelle von Kastenzellen und Ring-Widgets, um Metriken und Prozentsätze einfach anzuzeigen.
Bietet eine Kopfzeile, Listenansicht, Ring-Widgets und eine optionale Fußzeile.
- Mitarbeiterkarte mit % des Gesamtverkaufsziels
- Vertriebs-KPIs für verschiedene Produktkategorien
Matrix Geben Sie textlastige Attribute sowie eine Reihe von Metriken in verschiedenen Abschnitten ein, um die Stilpunkte zu verbessern und die Lesbarkeit der Karte insgesamt zu verbessern.
Schreibt Großbuchstaben aus einer Kombination aus eingerahmten Zellen und der Listenansicht sowie einem optionalen Fußzeilenabschnitt.
- Mitarbeiter- oder Einzelperson-Profil
- Schnelle Informationen zur Patientenhistorie (Attribute) und Vitalwerte (Metriken)
- Schülerinformationen über Schulsysteme hinweg
Abschnitt Organisieren Sie Ihre Karte, indem Sie Textabschnitte oder Attribute und Matrizen aufteilen – ideal, um Titel und Links zu Ihren Datenabschnitten hinzuzufügen.
Schreibt Großbuchstaben aus einer Kombination aus Textfeldern und Matrizen sowie einem optionalen Fußzeilenabschnitt.
- Geschäfts- und Finanzinformationen
- Verkaufs- und Ladenleistung
- Organisationsweite Informationen
Kompakt Ideal für die Anzeige im Querformat 16:9 und das Teilen über Twitter.
Bietet eine effiziente Nutzung des Kartenplatzes, indem nur tabellenähnlich gestapelte Zahlen angezeigt werden. Damit können Benutzer Informationen schneller finden und darin navigieren.
- Kryptowährungsstatistiken (Marktkapitalisierung, Preis, Volatilität usw.)
- Daten oder Fakten zu einigen wichtigen strategischen Geschäftsinitiativen
- Auf der Registerkarte „Format“, klicken Sie auf -Kopfzeile Dropdown, um die Kopfzeile Ihrer Karte anzupassen. Abhängig von der ausgewählten Schablone stehen weitere Dropdown-Optionen zur Anpassung zur Verfügung.
-
Ziehen Sie im Abschnitt Widgets Listen-, Matrix-, Ring- oder Textfeld-Widgets per Drag&Drop auf Ihre Karte. Um Widgets zu entfernen, ziehen Sie das Widget von der Karte.
- Ziehen Sie das Attribut, das als bereitgestellt werden soll Schlüsselwortattribut im linken Bereich zur Kopfzeile der Kartenschablone. Neben dem ausgewählten Schlüsselwortattribut erscheint ein Sternchen. Die Überschrift zeigt Beispieldaten für einen Datenpunkt aus Ihrem Attribut an.
- Verwenden Sie die Symbole in der Kopfzeile, um einen Link hinzuzufügen oder a kontextbezogenen Link
 , Inhalt löschen
, Inhalt löschen  , Schlüsselwortübereinstimmung festlegen
, Schlüsselwortübereinstimmung festlegen , oder geben Sie die Anzeige von Attributfeldern für Titel und Untertitel an. Siehe Alternative Keyword-Übereinstimmung für weitere Informationen.
- Fügen Sie Informationen zur Karte hinzu, indem Sie Objekte aus dem Datensatz zur Kartenschablone ziehen. Sie können die Reihenfolge der Informationen auf der Karte ändern, indem Sie ein bestimmtes Widget oder Listenelement an eine andere Position ziehen.
- Klicken Sie auf Speichern.
Wenn Sie die Karte speichern ist sie nur für Sie sichtbar. Wie Sie Benutzern das Anzeigen Ihrer Karte ermöglichen, finden Sie unter Karteneigenschaft verwaltenies




