Strategy One
Create an ODBC Connection for Denodo
- Workstation
- Library
Create a Data Source
-
Open the Workstation window.
-
Connect to an environment.
-
In the Navigation pane, click
 next to Data Sources.
next to Data Sources. -
Search for and choose Denodo from the data source list.
-
In the Default Database Connection drop-down list, click Add New Database Connection.
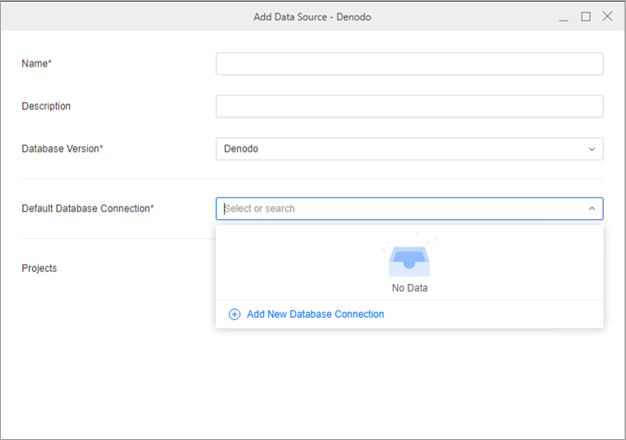
-
Type a Name for the new database connection.
-
In the Driver drop-down list, choose the Denodo ODBC driver.
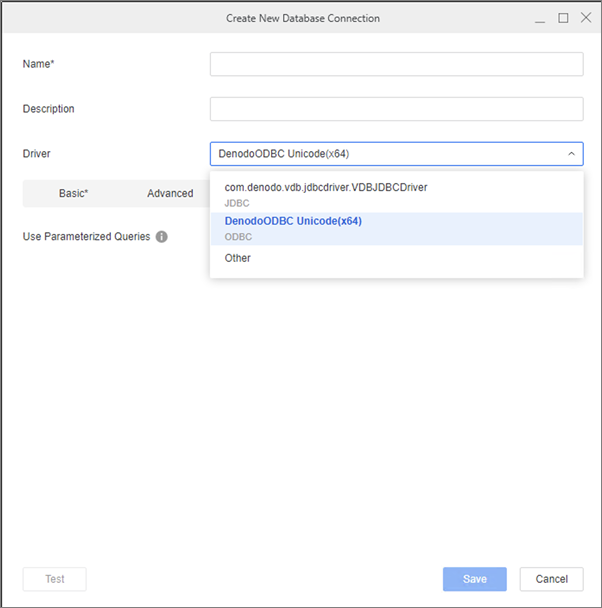
-
Click the Basic tab.
-
Type a Server Name, Port Number, and Database.
-
In the Default Database Login drop-down list, click Add New Database Login.
-
Type a Name, Username, and Password for the new database login.
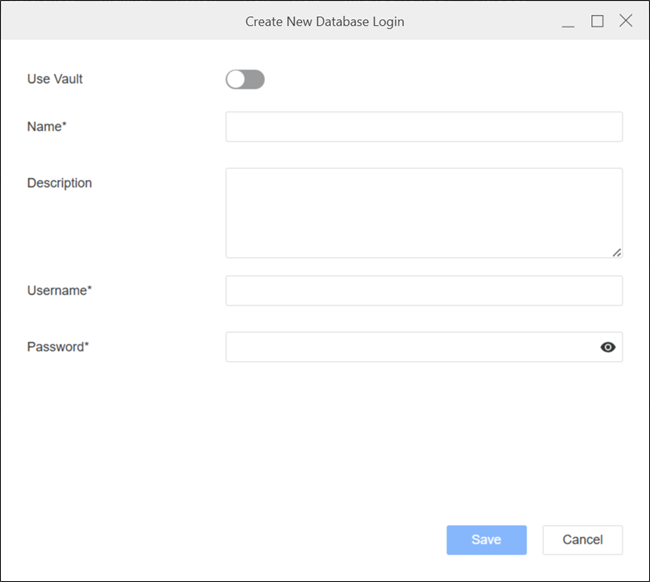
-
Click Save.
-
Click Save.
-
In the Add Data Source dialog, enter a Name and Database Version for the new data source.Optionally, choose Projects for further data manipulation.
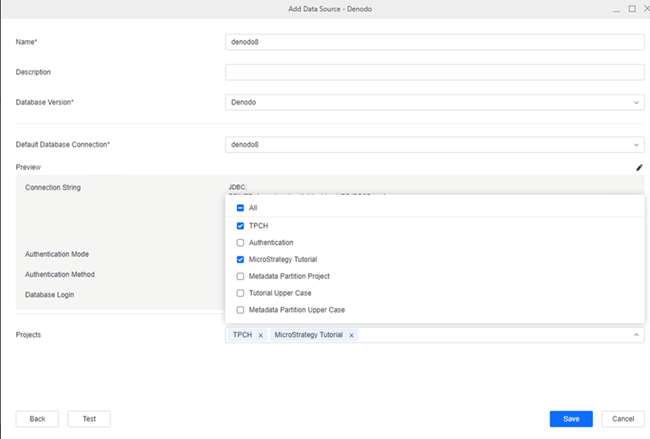
-
Click Save.
Import Data Using Your Denodo Data Source
-
Open the Workstation window.
-
Connect to an environment.
-
In the Navigation pane, click
 next to Datasets.
next to Datasets. -
Choose a Project and select Data Import Cube.
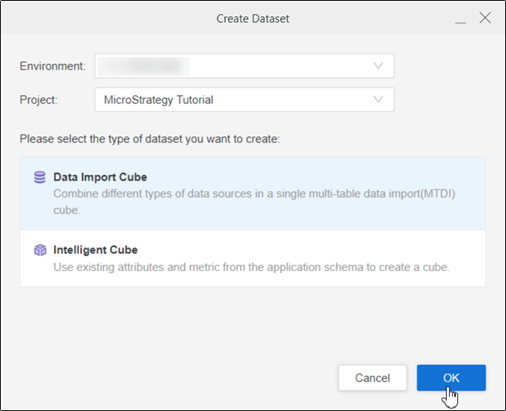
-
Click OK.
-
In Data Catalog, click the Denodo data source you created, choose a namespace, and click Connect.
-
Double-click a table to add it to the right pane.
You can also hover over the Denodo Database Source and click Build a Query or Add free-form SQL.
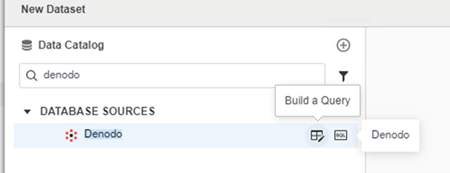
-
Click Prepare Data to modify your data or click Save.
-
In Library, choose Create New > Dashboard.
-
Choose a project from the Create Dashboard in drop-down list.
-
Click Blank Dashboard.
-
In the Datasets panel, click New Data.
-
Click
 next to Data Catalog.
next to Data Catalog.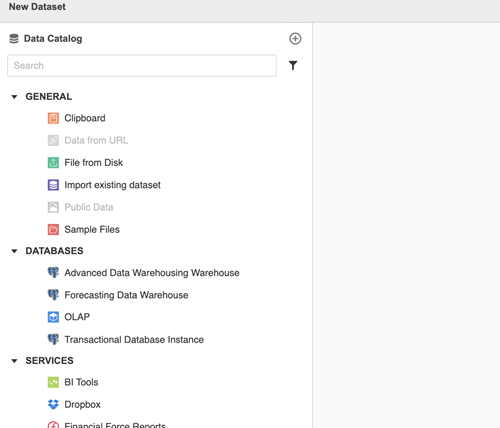
-
Search for and choose Denodo from the data source list.
-
In Default Database Connection, click Add New Database Connection.
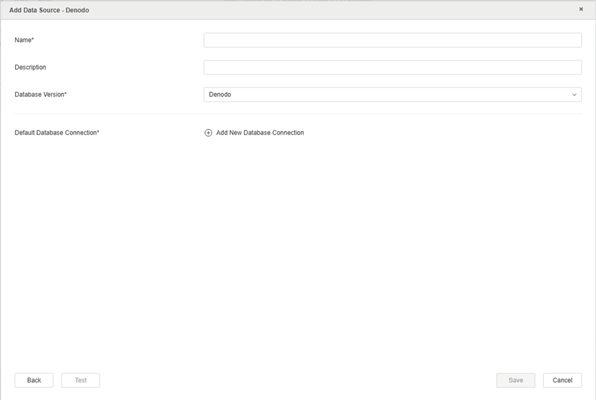
-
In the Driver drop-down list, choose the Denodo ODBC driver.
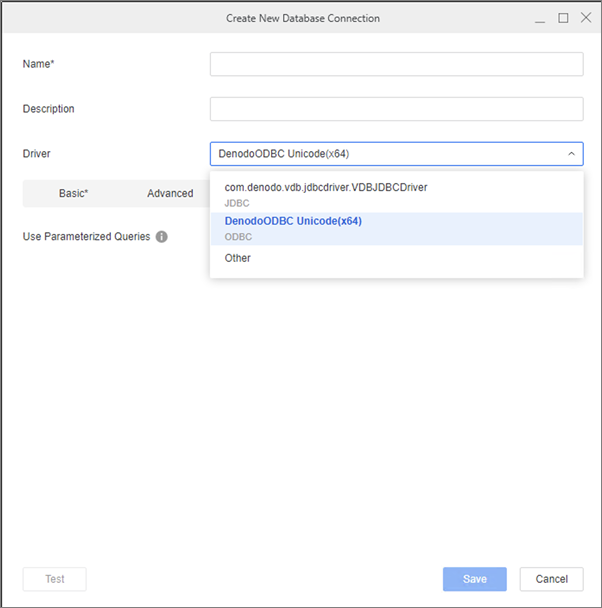
-
Click the Basic tab.
-
Type a Server Name, Port Number, and Database.
-
In Authentication Mode, choose Standard.
-
Click Add New Database Login and type your Username and Password.
-
Click Save.
-
Type a Name for the new database connection.
-
Click Save.
-
In Data Catalog, click the Denodo data source you created, choose a namespace, and click Connect.
-
Double-click a table to add it to the right pane.
You can also hover over the Denodo Database Source and click Build a Query or Add free-form SQL.
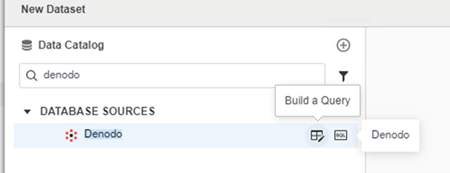
-
Click Preview Data to modify your data or click Save.
-
Create your dashboard using your imported data.
