MicroStrategy ONE
Enabling and Customizing Report Details Preferences
These report details preferences override some of the report details settings that are configured in the Report Details Properties dialog box in the Project Configuration Editor and the Report Editor. For example, you choose prompt details as a report details preference. When you open a prompted report, the name of each prompt and its prompt answers are displayed in the Report Details pane. You cannot remove the prompt details display from that report, unless you remove prompt details as a report details preference. In the report itself, however, you can configure how the prompt details are displayed, such as whether the title of the prompt is displayed.
You can also choose to use the report details settings instead of these report details preferences. These settings are available at the project and report level.
To use the report details settings, disable the report details preferences by clearing the Apply these Developer preferences to the Report Details check box in the Developer Preferences dialog box. For steps, see Interaction of Report Details Preferences and Report Details for Reports.
If the report details preferences are used, you can specify the content of the report details, which can include any of the following:
- Report description: Displays the description of the report written by the creator or owner of the report.
- Prompt details: Display the name of each prompt on the report, as well as the prompt answer that the user chose before the report was executed.
- Metric details: Display the names of the objects on the report and the definitions of the metrics on the report.
- Cache status: Displays whether the report used a cached set of data for its results.
- Filter details: Display the name of any shortcut filter, the definition of each report filter, and the definition of each report limit used on the report.
A shortcut filter is a stand-alone filter that can be used on multiple reports. In contrast, a report filter is created within the report and cannot be used in another report.
If filter details are included, you can select either, both, or neither of the following:
- Show definition of shortcut filters: Displays the definition, instead of the filter name, of any stand-alone filters that were added to the report as a shortcut.
-
View filter details: Displays the view filter, if one is applied to the report. View filters are not named, so the definition is displayed.
MicroStrategy OLAP Services allows view filters, which are a filter that can be applied by the user dynamically after the report has been executed and displayed.
The following report sample displays all of the options, including the view filter, in the report details. The definition of the shortcut filter (East Coast) is displayed.
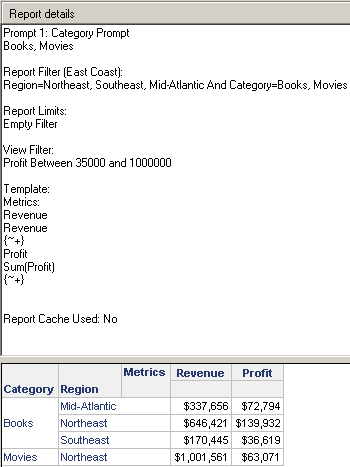
To Enable and Customize Report Details Preferences
- In MicroStrategy Developer, choose Tools > Preferences.
- Expand the Report category, and select Report Details.
- By default, report details are displayed when a report is opened. To hide them, clear the Show report details check box.
If you clear the Show report details check box, the rest of the options on this interface become unavailable.
- Click Font Options to define the size, color, or type of font for report detail display. The Font dialog box opens. Once you have formatted the font, click OK to return to the Developer Preferences dialog box.
-
By default, these preferences override some of the report details settings that are configured in the Report Details Properties dialog box. To use the report details settings instead, disable the report details preferences by clearing the Apply these Developer preferences to the Report Details check box.
If you clear the Apply these Developer preferences to the Report Details check box, the rest of the options on this interface become unavailable.
- Select the Include report description check box to display the short description of the report.
- Select the Include prompt details check box to display prompt information for all prompts in the report. This information includes the name of each prompt, as well as the prompt answer that the user chose before the report was executed.
- Select the Include filter details check box to display filter information. This information includes the name of each shortcut filter, the definition of each report filter, and the definition of each report limit.
- Select the Show definition of shortcut filters check box to display the definition, instead of the filter name, of any stand-alone filters that were added to the report as a shortcut.
- Select the Include view filter details check box to display view filter information. View filters are not named, so the definition is displayed.
- Select the Include metric details check box to display information about metrics. This information includes the names of the objects on the report and the definitions of the metrics on the report.
- Select the Include cache status check box to display whether the report used a cached set of data for its results. The cache status is displayed as Yes when the report retrieved its results from a saved cache of data on the Intelligence Server. The cache status is displayed as No when the report retrieved its data from your data warehouse.
- Click OK.
