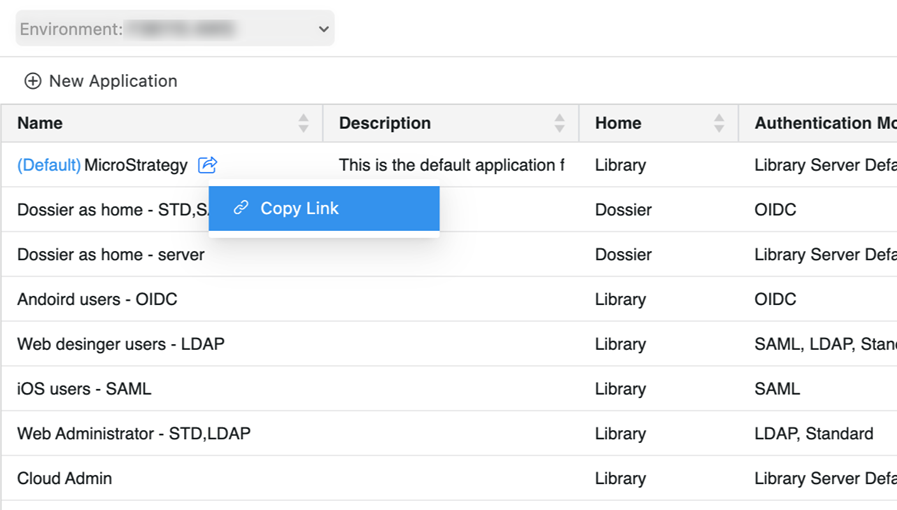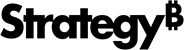Strategy One
Modify the Library Logo and Color Theme
Starting in Strategy One (June 2025), you can select the application's font, including a custom font. You need to customize and deploy the font plug-in before the custom font is available. Instructions are included below.
Starting in MicroStrategy ONE Update 11, the logo and color theme configured using the Appearance Editor also applies to Library Mobile.
Starting in MicroStrategy ONE Update 10, you can configure the logo and color theme of Library Web via the application's Appearance Editor. Color preferences apply to collaboration, Strategy Insights, subscriptions, and search interfaces, as well as the table of contents.
Starting in MicroStrategy 2021 Update 9, this feature is shipped out-of-the-box. Additional functionality was added that allows you to customize the color theme in the interface.
Starting in MicroStrategy 2021 Update 6, you can modify the default Library logo that is displayed on different applications, using the Appearance Editor as a preview feature. The feature allows you to provide a white-labeled experience for different organizations or groups of users.
Customizing the Library for Mobile icon only applies to the interface of the mobile application. If you want to customize the icon that appears in the home screen of the device, refer to the Mobile SDK documentation on how to rebrand Library Mobile application for iOS or for Android.
Application Appearance Editor changes apply to all interfaces inside the mobile application including collaboration, Strategy Insights, subscriptions, search interfaces, table of contents, and the Filter panel. If you modify the icon that displays in the mobile device home screen and splash screen, you must use the Library Mobile SDK. If you customize Library using the Library Mobile SDK, those customizations take precedence over the application theme. Refer to the Mobile SDK documentation on how to customize the Login Screen for iOS or for Android.
In the Application Appearance Editor in Workstation, users can select from several predefined color themes, or specify the fill and accent colors for each Library interface component, including the toolbar, sidebar, canvas background color, and more.
-
Open the Workstation window with the Navigation pane in smart mode.
-
In the Navigation pane, click Applications.
-
In the left pane, click Appearance and click
 Enter Appearance Editor.
Enter Appearance Editor. -
Enter the URL of the icon image you want to use for the Library Web icon, Library Favorite icon, and for Library Mobile. As you make changes, the preview area updates.
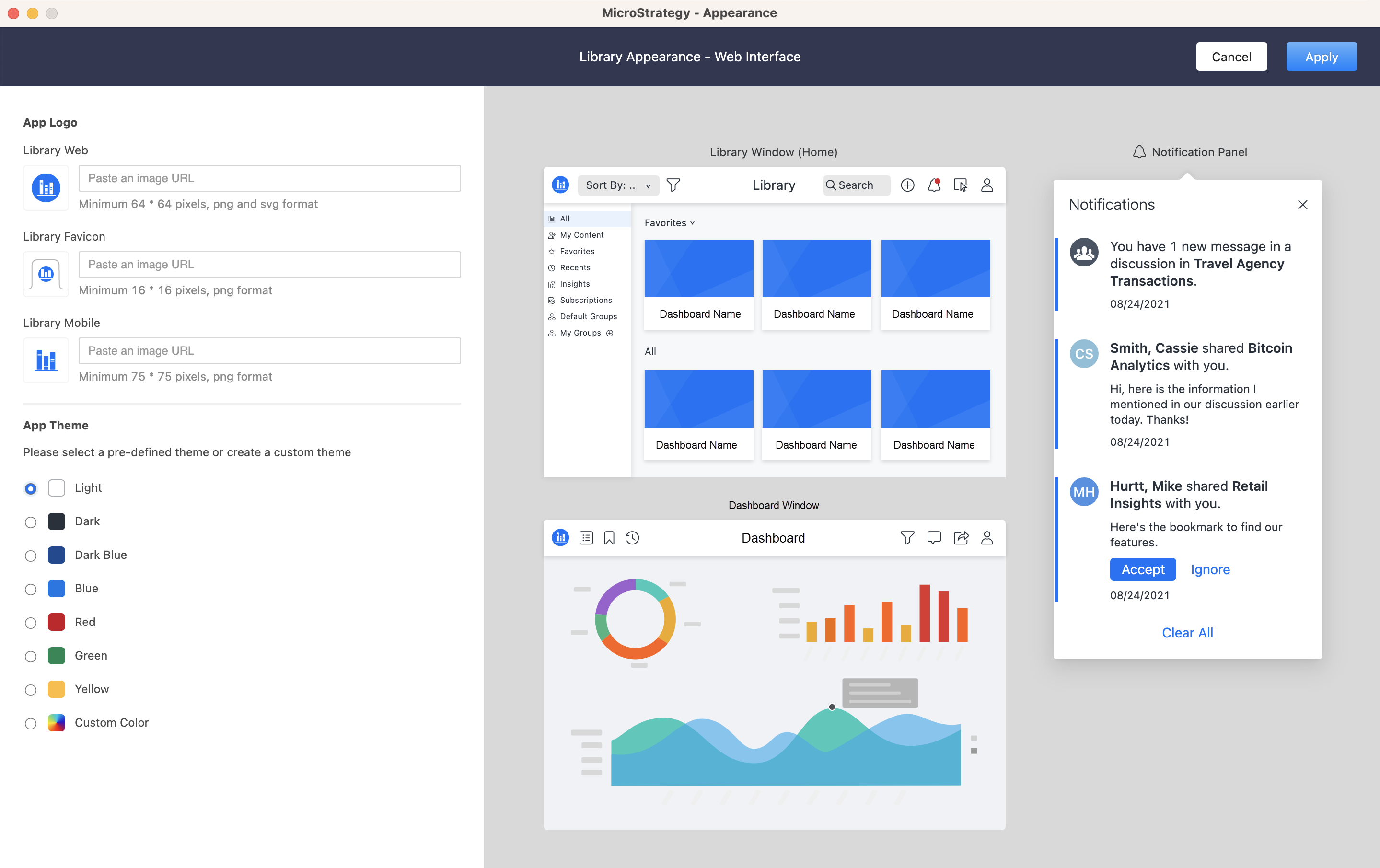
- Select one of the predefined application color themes, or click Custom Color to define your own color choices for each interface component.
- Starting in MicroStrategy ONE Update 12, once you select a theme, you can select Apply app theme to all agents to apply the theme to all agents and overwrite the themes selected by agent authors.
- Starting in Strategy One (June 2025), you can select the application's font from the App Font drop-down list.
- You can use a custom font to fit your branding requirements. You must customize and deploy the font plug-in before the custom font displays in the App Font drop-down list. If your environment is on Cloud, send your custom font plug-in to the CloudOps team, and they will deploy it in your Cloud environment.
Click here for instructions to customize and deploy the font plug-in.
Download the FontPlugin with the "Zapfino" custom font configured as an example.
Extract the plug-in and navigate to style/fonts. Copy your font file to the style/fonts/directory.
Edit the
global.cssandfontNamesPicker.xmlfiles to ensure the font name and path are correct.Copy the plug-in to the Strategy Library installation directory's plugin folder, New Export Engine Service folder, and Intelligence Server folder. If you are using a containerized environment, you only need to modify one folder. The folders are in the following file paths:
Export Engine:
/opt/mstr/PDFExportService/resources/pluginsLibrary:
/usr/local/tomcat/webapps/0/pluginsIntelligence Server:
/opt/mstr/MicroStrategy/install/PDFGeneratorFiles/plugins
Restart the Library server, Intelligence Server, and New Export Engine Service.
- Click Apply and then Save.
The editor allows you to configure the Library Mobile icon that displays inside the client application. To configure the mobile application icon that displays in the device home screen, refer to the Library Mobile SDK documentation.
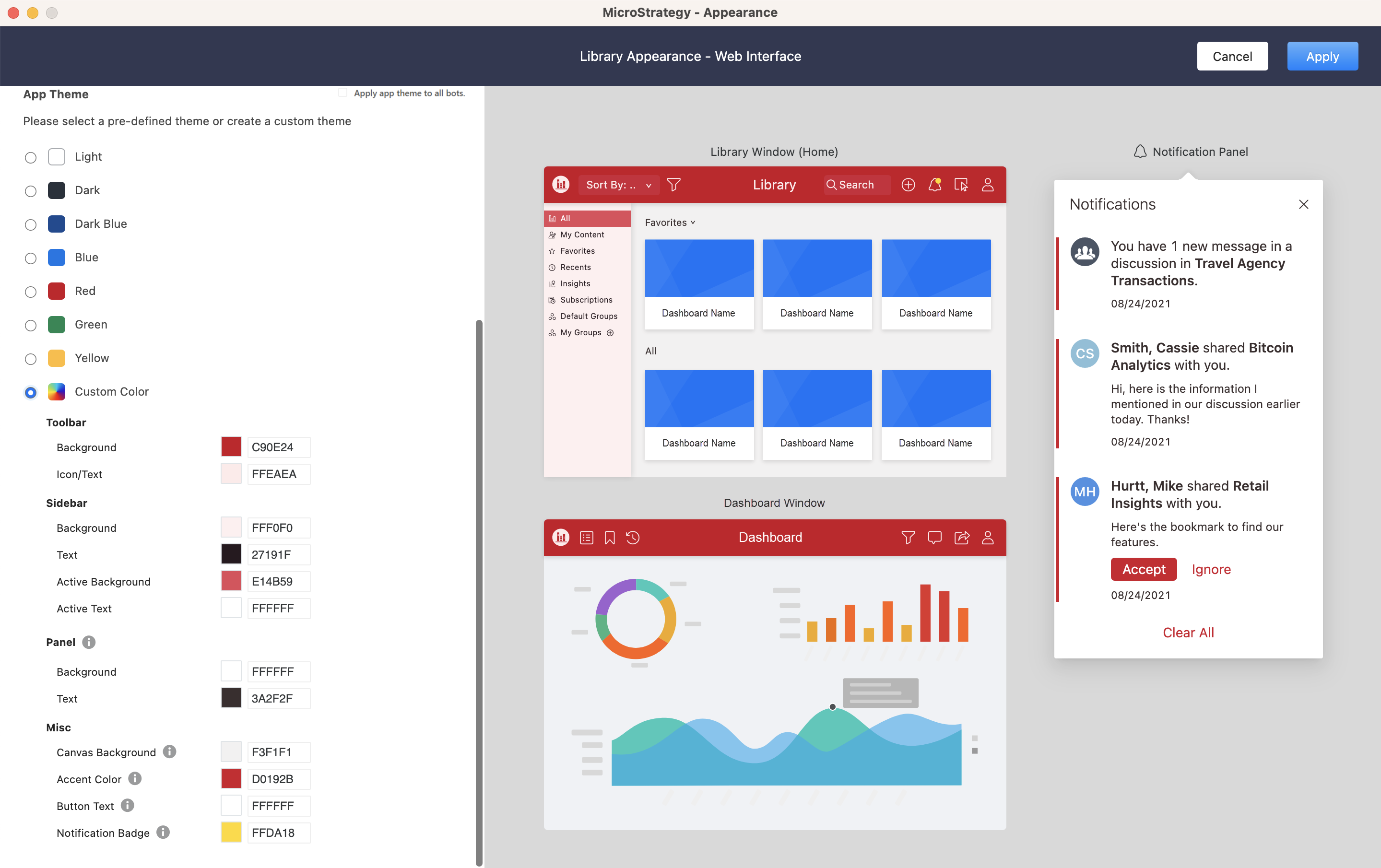
View Your Library Logo and Color Theme
- In the Navigation pane, click Applications.
- Right-click the application and click Copy Link.
- Paste the link in your web browser or configure Library Mobile to connect to your environment and open the application.