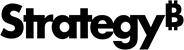Strategy One
Lock and Unlock Environment Configurations and Projects
Starting in the MicroStrategy 2021 Update 6 July monthly release, you can lock and unlock configurations and projects in Strategy Workstation.
Configuration Lock
Configuration locks prevent other Strategy users from modifying configuration objects such as users, user groups, data sources, events, schedules, security roles, delivery types, delivery devices, and database connections.
Configuration locks are placed by an administrator while performing upgrades on Strategy environments to lock the metadata. When other users attempt to open an object in a locked configuration, a message informs them that the configuration is locked. Users can choose to view the objects without the save option.
Project Lock
Project locks prevent other Strategy users from modifying objects in the locked project. When this lock is turned on, no one, including the administrator, can perform modifications on any objects. Users can execute reports in a locked project, but the object definition that is used is the last definition saved prior to the project being locked.
Project locks are placed when an architect or an administrator is performing any schema changes or administrative changes in the project. This allows the architect or administrator to make the changes needed on the schema and save them before another architect or administrator modifies the object definition. A metadata lock on the project prevents users from editing all objects and cube refreshes in the project.
When other users attempt to open an object in a locked project in Strategy Workstation, a message informs them that the project is locked. Users can choose to open the object in read-only mode without the save option to view the object definitions.
Only the user who locks a project, or another user with the Bypass All Object Security Access Checks and Create Configuration Objects privileges, can unlock the project.
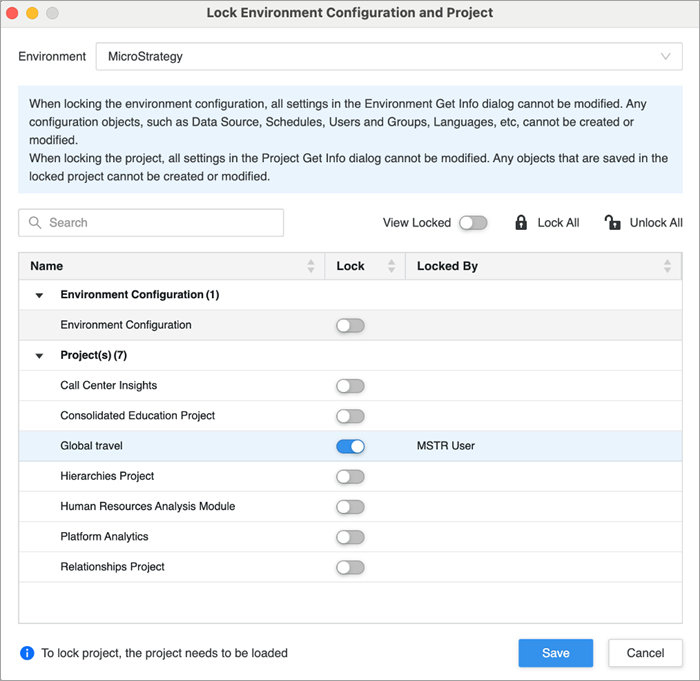
Check out the video below to learn more!
-
Open the Workstation window.
-
Go to Tools > Lock Environment Configuration and Project.
-
Use the search to look for your desired environment configuration or project.
-
Use the Lock toggles to place configuration locks and project locks.
-
Use the Lock All and Unlock All options to lock or unlock all environment configurations and projects.
-
Click Save.