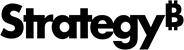Strategy One
Edit All Project-Level Settings
You can search, view, and edit all project-level settings. Administrators can export the project settings in this tab to a .csv file to keep a record of their settings, or import a previously save file to apply the setting to a project.
The ability to view or edit certain settings is determined by a user's privileges. All necessary privileges are included in the Administrator role by default. You must belong to the System Administrators group to use this feature.
- Open the Workstation window.
- In the Navigation pane, click Projects.
-
Right-click a project and choose Properties.
- In the left pane, click All Settings.
Fields
All element browsing result rows Limits the number of rows that can be retrieved from the database for an attribute element request. Values of 0 and -1 indicate no limit. Both MicroStrategy Developer and Strategy Web have the ability to incrementally fetch element rows from Intelligence Server. This is set to 32,000 by default.
All intermediate result rows Limits the number of rows that can be in an intermediate result set used for analytical processing. This is not the number of rows that may be created in an intermediate or temporary table on the database. Intelligence Server uses intermediate tables for all analytic calculations that cannot be done on the database. Values of 0 and -1 indicate no limit. This is set to 32,000 by default.
All intermediate result rows for Document/Dashboard views Specify the maximum number of rows that can be part of the intermediate result set when combining datasets to create the view of data for a document or dashboard. If the number of rows in a document or dashboard exceeds the specified limit, an error is displayed and no results are shown for the document or dashboard. A value of 0 or -1 indicates no limit. This is set to 50,000,000 by default.
Allow reports to drill outside the Intelligent Cube Select this option to enable drilling outside the Intelligent Cube to access the full set of data available in the data warehouse. By enabling drilling outside an Intelligent Cube, reports that access the Intelligent Cube have ROLAP access to data through drilling. This option is disabled by default.
Always open dashboards/documents with the last saved view in Library This option allows users to specify the default opening view for Library end users. The available options are Default, Yes, and No. This option can be overwritten by the dashboard or document level setting.
- Default This option is inherited from the server level setting.
- Yes All content in the project opens with the last saved view intended by the author (base view). The dashboard or document is always reset upon execution.
- No All content in the project opens with the last viewed state of the user. For example, if the user views the Finance page last and then closes the dashboard or document, the Finance page opens upon the next execution.
Apply Automatic Expiration Logic for reports containing dynamic dates When enabled, the caches for reports that use dynamic dates expire at midnight of the last day in the dynamic date filter. This setting is enabled by default.
Apply security filters to element browsing If this option is selected, security filters are applied to attribute element browsing. For example, a user has a security filter defined as Category=Electronics. If this option is selected, when the user browses the Product hierarchy, the user can see only the Electronics category. If this option is disabled, the user can see all elements when browsing the Product hierarchy. Regardless of whether this option is enabled or disabled, the user can see only elements in the Electronics category when viewing a report. This option is enabled by default.
Attribute Relationship Model This setting allows users to specify whether attributes are implicitly related by virtue of user imported tables or through explicitly defined one-to-many relationships. This setting only works with a data engine version of 2021 or above and is only available for data import Intelligent cubes. More details about this setting can be found in KB485145.
This setting has two options to choose from:
-
Attributes are related through imported tables This is default option, which is also the current behavior prior to introducing this feature in MicroStrategy 2021 Update 3. This option retains backward compatibility and does not affect any existing or newly created data import Intelligent cubes (also known as Super Cubes) by default.
-
Attributes are implicitly related to each other through user imported tables.
-
To enable indirect filtering or aggregation, other user imported tables are automatically involved.
-
Joins on unrelated attributes.
-
-
Attributes are related through 1:M relationships only This option only takes effect with a data engine version of 2021 or above.
-
Attributes are explicitly related to each other by a set of one-to-many relationships.
-
Unrelated filtering or aggregation is automatically rejected.
-
Joins only occur on related attributes.
-
Basic statistics User session and project session analysis. This option must be selected for any statistics to be logged. The setting itself and all of its child settings are disabled by default. This setting and the following settings will not take effect if the Statistics database instance is not configured for the project. The Statistics database instance setting is currently not exposed in Workstation, and can be configured in the Strategy Configuration Wizard, Developer, or Command Manager.
- Record statistics of Report job steps Collect the detailed statistics on the processing of each report.
- Record statistics of Document job steps Collect the detailed statistics on the processing of each document.
- Record statistics of Report job SQL Collect the generated SQL for all report jobs. Warning: This option can create a very large statistics table. Select this option only when you need the job SQL data.
- Record statistics of warehouse tables/columns accessed by Report Collect the data warehouse tables and columns accessed by each report.
- Record statistics of Reports and Documents executed on mobile device Detailed statistics on reports and documents that are executed on a mobile device.
- Record statistics of mobile clients manipulations Collect the statistics on reports and document users executed on mobile clients as a result of a manipulation of the report or document.
- Collect Mobile Clients Location in Statistic Location information logged from a mobile client.
Cache encryption level on disk If you need to encrypt the cache files, set the level of encryption using this drop-down list. This is set to None by default. Starting in MicroStrategy ONE (December 2024), this setting supports only AES with 256 bit key or None.
Cache file directory The directory you want to use for storing cache files.
Concurrent interactive project sessions per user Limits the number of concurrent interactive project sessions for a given user account. When the limit is reached, users cannot access new project sessions. This is set to 20 by default.
Create Intelligent Cubes by database connection Select this option to define your Intelligent Cubes to use and support connection mapping. If you do not define Intelligent Cubes to support connection mapping when connection mapping is used in a project, users may be able to access data they are not intended to have access to. This option is disabled by default.
Create caches per connection map Select this option to create caches per connection map. Use this setting if connection mapping is used. This setting is enabled by default.
Create element caches per passthrough login Select this option to create element caches for each passthrough login. If you use database authentication, for security reasons Strategy recommends selecting this option. This ensures that users who execute their reports using different pass-through login IDs do not use the same cache. This option is enabled by default.
Create or update matching caches for subscriptions If this option is selected, when the report or document executes it creates a new cache or updates an existing cache. This option is enabled by default.
Cube growth check frequency (in mins) Defines, in minutes, how often the Intelligent Cube’s size is checked and, if necessary, how often the least-used indexes are dropped. The default value is 30.
Dashboard filters performance Starting in Strategy One (August 2025), specify the dashboard filter's evaluation mode. The options are:
-
Default (Stable, Broad Compatibility): The default filter evaluation ensures stability and compatibility. It uses the engine to evaluate the potential elements for filters and selectors.
-
Optimized (High Performance): This high-performance view-based method offers faster load times for filters. It significantly increases performance for scenarios with numerous filters or complex filter design such as cascading filters targeting other filters. However, it may introduce potential data behavior changes because the filters are evaluated in the view.
Data language preference for all users in this project Select the data language to be used in this project. This is set to Default by default. You must restart Intelligence Server for these changes to take effect.
-
Starting in Strategy One (September 2025), this setting is available on the Internationalization tab. For information, see the introduction in Time-Based Reporting; for steps, see Enable Data Internationalization in a Project and Set the Project-Level Language.
Deliver error messages for No data returned failure Enable/disable this setting to choose whether to Deliver/Do not deliver the subscription if the report or document execution returns no data. This option is disabled by default.
Deliver error messages for Partial results failure Enable/disable this setting to choose whether to Deliver / Do not deliver the subscription if the report or document execution returns only some of the data. Partial results are delivered when the size of the report or document exceeds the memory governing setting for Maximum memory consumption for PDF files and Excel files. This option is disabled by default.
Display mode for empty Grid/Graphs in documents
- Display message in document grids If you select this option, empty Grid/Graphs display a message as described below (by default, this option is selected):
- If no text is entered in the No data returned field, empty Grid/Graphs display the default message (No data returned) in the localized language.
- If the text has been entered in the No data returned field, empty Grid/Graphs display that text.
- Hide document grid If you select this option, empty Grid/Graphs are displayed as blank Grid/Graphs. Any text entered in the No data returned field is not displayed.
Drill to immediate children/parents This controls drill-down behavior from objects on a report; when it is enabled, only the immediate children or parents of an object, rather than all children or parents, are displayed to be drilled to. This option is disabled by default.
Enable Dynamic Sourcing Turn on this option to enable dynamic sourcing for the entire project, or clear this option to disable dynamic sourcing for the entire project. This option is enabled by default.
- Make Intelligent Cubes available for Dynamic Sourcing by default Turn on this option to enable dynamic sourcing for all Intelligent Cubes in a project. To disable dynamic sourcing as the default behavior for all Intelligent Cubes in a project, clear this option. This option is disabled by default.
- Allow Dynamic Sourcing even if outer join properties are not set Turn on this option to make Intelligent Cubes available for dynamic sourcing even if some outer join properties are not set. However, this may cause incorrect data to be shown in reports that use dynamic sourcing. This option is disabled by default.
Enable Email Footer Select this option to enable a footer in the email that is sent to email subscription recipients. This option is disabled by default.
- Email Footer content Enter the text that you want to add as a footer in the email that is sent to email subscription recipients. This field is blank by default.
Enable Email delivery compression Select this option to compress the report or document that is subscribed and delivered to a file location. This option is enabled by default.
- Level of Email delivery compression Select the level of compression for the subscribed report or document as High, Medium, or Low from the drop-down list. The default level of compression is Medium.
- Extension of Email delivery compressed file In this field, specify the file extension for the compressed files. The default extension is ZIP.
Enable FTP delivery compression Select this option to compress the report or document that is subscribed and delivered to a file location. This option is enabled by default.
- Level of FTP delivery compression Select the level of compression for the subscribed report or document as High, Medium, or Low from the drop-down list. The default level of compression is Medium.
- Extension of FTP delivery compressed file In this field, specify the file extension for the compressed files. The default extension is ZIP.
Enable File delivery compression Select this option to compress the report or document that is subscribed and delivered to a file location. This option is enabled by default.
- Level of File delivery compression Select the level of compression for the subscribed report or document as High, Medium, or Low from the drop-down list. The default level of compression is Medium.
- Extension of File delivery compressed file In this field, specify the file extension for the compressed files. The default extension is ZIP.
Enable Find and Replace object dependencies If enabled, a user is allowed to find all dependent objects and replace them. If disabled, a user is not allowed to find any dependent objects in the project. This option is disabled by default.
Enable Library and bookmark caching Turn on this option to enable the generation of dashboard shortcuts caches and bookmarks caches in the dashboard library. This option is enabled by default.
- Enable bookmark subscription caching Turn on this option to enable user to create bookmark cache subscriptions. This option is enabled by default.
Enable URL file upload Enable this option to allow users to import files from the Internet using a URL. This option is disabled by default.
- Enable URL file upload via HTTP/HTTPS Allow users to import data from the Internet by connecting to an HTTP or HTTPS URL. This option is disabled by default.
- Enable URL file upload via FTP Allow users to import data from the Internet by connecting to an FTP (File Transfer Protocol) Server. This option is disabled by default.
- Enable URL file upload via File Allow users to import data from files on your Intelligence Server machine. This option is disabled by default.
Enable Web personalized drill paths When this is selected, Web users can see only personalized drill paths rather than all drill paths. Personalized drill paths are based on each object's access control list (ACL), specified in the Security category of the Properties dialog box. If you set up ACLs, all drill paths are still displayed on the Web until you enable Web personalized drill paths. This option is disabled by default.
Enable deleting object dependencies If enabled, users are allowed to view and delete all dependent objects that may be preventing the object in question from being deleted. A user must have the appropriate ACL access on all dependent objects for the deletion to occur. If disabled, users cannot delete any dependent objects in the project. This option is disabled by default.
Enable email notification for FTP delivery Enable this setting to send a notification email to the recipient when the subscribed report or document is delivered to the FTP location. This option is disabled by default.
- Send notification to recipient when FTP delivery fails Enable this toggle button to also send a notification email to the recipient when the subscribed report or document fails to be delivered on schedule. This option is disabled by default.
- Include the following information in the notification email for FTP delivery Select the appropriate options for information to include in the email notification. All options are selected by default, including Subscription recipient name, Subscription owner name, Subscription Report or Document name, Subscription project name, Subscription delivery method, Subscription schedule, Subscription name, Delivery status, Delivery date, Delivery time, File location, and Delivery error message.
- Append the following text in the notification email for FTP delivery To include a message with each FTP delivery notification, type the message in the field. This field is blank by default.
- Send notification to this administrator email address when FTP delivery fails Type the email address of a system administrator to receive a notification email for the failed FTP delivery. This field is blank by default.
Enable email notification for OneDrive delivery Starting in Strategy One (March 2025), enable this setting to send a notification email to the recipient when the subscribed content is delivered to OneDrive.
- Send notification to recipient when OneDrive delivery fails Enable this toggle button to also send a notification email to the recipient when the subscribed content fails to deliver on schedule.
- Include the following information in the notification email for OneDrive delivery Select the appropriate options for information to include in the email notification. All options are selected by default, including Subscription recipient name, Subscription owner name, Subscription Report or Document name, Subscription project name, Subscription delivery method, Subscription schedule, Subscription name, Delivery status, Delivery date, Delivery time, File location, and Delivery error message.
- Append the following text in the notification email for OneDrive delivery To include a message with each OneDrive delivery notification, type the message in the field. This field is blank by default.
- Send notification to this administrator email address when OneDrive delivery fails Type the email address of a system administrator to receive a notification email for the failed OneDrive delivery. This field is blank by default.
Enable email notification for Amazon S3 delivery Starting in Strategy One (October 2025), enable this setting to send a notification email to the recipient when the subscribed content is delivered to Amazon S3.
- Send notification to recipient when S3 delivery fails Enable this toggle button to also send a notification email to the recipient when the subscribed content fails to deliver on schedule.
- Include the following information in the notification email for S3 delivery Select the appropriate options for information to include in the email notification. All options are selected by default, including Subscription recipient name, Subscription owner name, Subscription Report or Document name, Subscription project name, Subscription delivery method, Subscription schedule, Subscription name, Delivery status, Delivery date, Delivery time, File location, and Delivery error message.
- Append the following text in the notification email for S3 delivery To include a message with each S3 delivery notification, type the message in the field. This field is blank by default.
- Send notification to this administrator email address when S3 delivery fails Type the email address of a system administrator to receive a notification email for the failed S3 delivery. This field is blank by default.
Enable email notification for SharePoint delivery Starting in Strategy One (March 2025), enable this setting to send a notification email to the recipient when the subscribed content is delivered to SharePoint.
- Send notification to recipient when SharePoint delivery fails Enable this toggle button to also send a notification email to the recipient when the subscribed content fails to deliver on schedule.
- Include the following information in the notification email for SharePoint delivery Select the appropriate options for information to include in the email notification. All options are selected by default, including Subscription recipient name, Subscription owner name, Subscription Report or Document name, Subscription project name, Subscription delivery method, Subscription schedule, Subscription name, Delivery status, Delivery date, Delivery time, File location, and Delivery error message.
- Append the following text in the notification email for SharePoint delivery To include a message with each SharePoint delivery notification, type the message in the field. This field is blank by default.
- Send notification to this administrator email address when SharePoint delivery fails Type the email address of a system administrator to receive a notification email for the failed SharePoint delivery. This field is blank by default.
Enable email notification for file delivery Enable this setting to send a notification email to the recipient when the subscribed report or document is delivered to the file location. This option is enabled by default.
- Send notification to recipient when file delivery fails Enable this toggle button to also send a notification email to the recipient when the subscribed report or document fails to be delivered on schedule. This option is enabled by default.
- Include the following information in the notification email for file delivery Select the appropriate options for information to include in the email notification. All options are selected by default, including Subscription recipient name, Subscription owner name, Subscription Report or Document name, Subscription project name, Subscription delivery method, Subscription schedule, Subscription name, Delivery status, Delivery date, Delivery time, File location, Link to file, Delivery error message.
- Append the following text in the notification email for file delivery To include a message with each file delivery notification, type the message in the field. This field is blank by default.
- Send notification to this administrator email address when file delivery fails Type the email address of a system administrator to receive a notification email for the failed file delivery. This field is blank by default.
Enable email notification for history list delivery Enable this setting to send a notification email to the recipient when the subscribed report or document is delivered to the History List. This option is enabled by default.
- Send notification to recipient when history list delivery fails Enable this toggle button to send a notification email to the recipient when the subscribed report or document fails to be delivered on schedule. This option is enabled by default.
- Include the following information in the notification email for history list delivery Select the appropriate options for information to include in the email notification. All options are selected by default, including Subscription recipient name, Subscription owner name, Subscription Report or Document name, Subscription project name, Subscription delivery method, Subscription schedule, Subscription name, Delivery status, Delivery date, Delivery time, Link to history list, Delivery error message.
- Append the following text in the notification email for history list delivery To include a message with each History List delivery notification, type the message in the field. This field is blank by default.
- Send notification to this administrator email address when history list delivery fails Type the email address of a system administrator to receive a notification email for the failed History List delivery. This field is blank by default.
Enable email notification for printing delivery Enable this setting to send a notification email to the recipient when the subscribed report or document is delivered to the printer. This option is enabled by default.
- Send notification to recipient when printing delivery fails Enable this toggle button to also send a notification email to the recipient when the subscribed report or document fails to be delivered on schedule. This option is enabled by default.
- Include the following information in the notification email for printing delivery Select the appropriate options for information to include in the email notification. All options are selected by default, including Subscription recipient name, Subscription owner name, Subscription Report or Document name, Subscription project name, Subscription delivery method, Subscription schedule, Subscription name, Delivery status, Delivery date, Delivery time, Printer name, Delivery error message.
- Append the following text in the notification email for printing delivery To include a message with each printer delivery notification, type the message in the field. This field is blank by default.
- Send notification to this administrator email address when printing delivery fails Type the email address of a system administrator to receive a notification email for the failed printing delivery. This field is blank by default.
Enable email notification to administrator for failed cache creation Enable this setting to send a notification email to the administrator when a subscribed report or document fails to be delivered to the cache. This option is enabled by default.
- Include the following information in the notification email for failed cache creation Select the appropriate options for information to include in the email notification. All options are selected by default, including Subscription recipient name, Subscription owner name, Subscription Report or Document name, Subscription project name, Subscription delivery method, Subscription schedule, Subscription name, Delivery status, Delivery date, Delivery time, Delivery error message.
- Append the following text in the notification email for failed cache creation To include a message with each failed cache delivery notification, type the message in the field. This field is blank by default.
- Send notification to this administrator email address when cache creation fails Type the email address of a system administrator to receive a notification email for the failed cache delivery. This field is blank by default.
Enable email notification to administrator for failed email delivery Enable this setting to send a notification email to the administrator when the subscribed report or document is not delivered to the intended recipients. This option is enabled by default.
- Include the following information in the notification email for failed email delivery Select the appropriate options for information to include in the email notification. All options are selected by default, including Subscription recipient name, Subscription owner name, Subscription Report or Document name, Subscription project name, Subscription delivery method, Subscription schedule, Subscription name, Delivery status, Delivery date, Delivery time, Delivery email address, Delivery error message.
- Append the following text in the notification email to administrator for failed email delivery To include a message with each failed email delivery notification, type the message in the field. This field is blank by default.
- Send notification to this administrator email address when email delivery fails Type the email address to receive the notification email for the failed email delivery. This field is blank by default.
Enable email notification to administrator for failed mobile delivery Enable this setting to send a notification email to the recipient when the subscribed report or document is delivered to the Mobile server. This option is enabled by default.
- Include the following information in the notification email for failed mobile delivery Select the appropriate options for information to include in the email notification. All options are selected by default, including Subscription recipient name, Subscription owner name, Subscription Report or Document name, Subscription project name, Subscription delivery method, Subscription schedule, Subscription name, Delivery status, Delivery date, Delivery time, Delivery error message.
- Append the following text in the notification email for failed mobile delivery To include a message with each failed Mobile delivery notification, type the message in the field. This field is blank by default.
- Send notification to this administrator email address when mobile delivery fails Type the email address of a system administrator to receive a notification email for the failed Mobile delivery. This option is disabled by default.
Enable print range Select this option to enable the print range option for PDF documents so that a printer subscription can be configured to print a subset of the document. This option is enabled by default.
Enable real time updates for mobile delivery Select this option to enable updated report and document data to be automatically sent to Mobile users that are subscribed to the report or document. This option is enabled by default.
Enable report server caching If this option is enabled, you can modify the following child settings:
- Enable Document Output Caching in PDF Turn on this option to enable document output caching. This option is enabled by default.
- Enable Document Output Caching in Excel Turn on this option to enable document output caching. This option is enabled by default.
- Enable Document Output Caching in HTML Turn on this option to enable document output caching. This option is enabled by default.
- Enable Document Output Caching in XML/Flash/HTML5 Turn on this option to enable document output caching. This option is enabled by default.
- Enable caching for prompted reports and documents Turn on this option to enable caching the reports and documents with prompts. This option is enabled by default.
- Record prompt answers for cache monitoring Turn on this option to enable caching the prompt answers. This option is enabled by default.
- Enable caching for non-prompted reports and documents Turn on this option to enable caching the reports and documents without any prompts. This option is enabled by default.
- Enable XML caching for reports Turn on this option to enable XML caching for reports. XML caching stores the attributes to which all users in Web can drill in the report’s XML cache. This option is enabled by default.
- Create caches per user Determine what cache creation is based on: by user, by database login, and/or by database connection. This option is disabled by default.
- Create caches per database login Determine what cache creation is based on: by user, by database login, and/or by database connection. This option is disabled by default.
- Create caches per database connection Determine what cache creation is based on: by user, by database login, and/or by database connection. This option is disabled by default.
- Result cache duration (Hours) Select the number of hours that a report cache should exist before it expires. This is set to 24 by default.
Final result rows for Data marts Specify the maximum number of rows that can be returned to Intelligence Server for a data mart report request. When retrieving the results from the database, the Query Engine applies this setting. If the number of rows in a report exceeds the specified limit, the report generates an error and the report is not displayed. The default value of -1 indicates no limit. This option is set to -1 by default.
Final result rows for Document/Dashboard views Specify the maximum number of rows that can be returned to Intelligence Server for a document or dashboard request. When retrieving the results from the database, the Query Engine applies this setting. If the number of rows in a document or dashboard exceeds the specified limit, an error is displayed and no results are shown. A value of 0 or -1 indicates no limit. This option is set to 50000000 by default.
Final result rows for OLAP Intelligent Cubes Specify the maximum number of rows that can be returned to Intelligence Server for a report request, which includes intelligent cubes. When retrieving the results from the database, the Query Engine applies this setting. If the number of rows in a report exceeds the specified limit, the report generates an error and the report is not displayed. A value of 0 or -1 indicates no limit. This option is set to -1 by default.
Intelligent Cube file directory Specifies the file location in which Intelligent Cubes are stored when you select to save an Intelligent Cube to secondary storage. Along with storing Intelligent Cubes in Intelligence Server memory, you can store them in secondary storage, such as a hard disk. These Intelligent Cubes can then be loaded from this secondary storage into Intelligence Server memory when reports require access to the Intelligent Cube data.
Interactive jobs per project Specify the maximum number of interactive jobs that the selected project processes at a time. The default value of -1 indicates no limit.
Keep document available for manipulation for History List Subscriptions only Select this option to retain a document or report for later manipulation that was delivered to the History List folder. This setting is enabled by default.
Load Intelligent Cubes into Intelligence Server memory upon publication Select this option to load Intelligent Cubes into Intelligence Server memory when the Intelligent Cube is published. Intelligent Cubes must be loaded into Intelligence Server memory to allow reports to access and analyze their data. This setting is enabled by default.
Load Intelligent Cubes on startup Select this option to include the process of loading all published Intelligent Cubes as one of the tasks completed when Intelligence Server is started. Report runtime performance for reports accessing Intelligent Cubes is optimized because the Intelligent Cube for the report has already been loaded. However, the overhead experienced during Intelligence Server startup is increased because of the processing of loading Intelligent Cubes. This option is enabled by default.
Load caches on startup When this setting is enabled, when Intelligence Server starts up it will load report caches from disk until the maximum RAM usage for cache has been reached. This setting is enabled by default.
Maximum % growth of an Intelligent Cube due to indexes Defines the maximum that indexes are allowed to add to the Intelligent Cube’s size, as a percentage of the original size. For example, a setting of 50 percent defines that a 100 MB Intelligent Cube can grow to 150 MB due to its indexes. If the Intelligent Cube’s size exceeds this limit, the least-used indexes are dropped from the Intelligent Cube. The maximum value is 2,147,483,647 and the minimum value is 0. The default value is 500 or 200, depending on your Strategy version.
Maximum History list inbox message size for Dashboard / Documents (MB) Specify the maximum message size, in megabytes, for inboxes. The maximum value is 999,999 and the minimum value is 0. The default value is No Limit.
Maximum MicroStrategy (.mstr) file download size (MB) Limits the file size, in megabytes, when downloading a dashboard from Strategy Web. If a dashboard is larger than the specified file size, an error is displayed that provides the current limit, and the dashboard is not downloaded. Additionally, this setting applies to dashboards sent through Distribution Services. If a dashboard is larger than the specified size, the dashboard is not sent. A value of -1 indicates no limit. A value of 0 prevents the ability to download a dashboard from Web and to distribute a dashboard through Distribution Services. The maximum value is 2,047 and the minimum value is 0. This option is set to 100 by default.
Maximum attribute elements to display This is the maximum number of elements to display in a single request from Developer. Element requests that exceed this limit but are under the project level setting for maximum element rows are stored on the Intelligence Server. This setting impacts how many elements are displayed at one time in Developer's Data Explorer, and in prompt answer windows. Value -1 indicates no limit. This option is set to 1000 by default. The minimum value is 1. The maximum value is 99,999.
If a limit has been specified in the Hierarchy Editor or Attribute Editor that is lower than the limit specified here, that limit is used instead. If the limit specified here is lower than the limit in the Hierarchy Editor or Attribute Editor, this limit is used. If you are not seeing as many elements as you expect, check the attribute’s Limit setting in the Attribute Editor or Hierarchy Editor.
Maximum cube size allowed for download (MB) Defines the maximum cube size, in megabytes, that can be downloaded from Intelligent Server. Additionally, this value is used when sending a .mstr file by email. If the cube size is greater than the specified value, the .mstr file is not be sent by email. The maximum value is 9,999,999 and the minimum value is 0. The default value is 100.
Maximum executing jobs per user Limits the number of concurrent jobs a single user account may have executing in the project at one time. If this limit is met, additional jobs are placed in the waiting queue until executing jobs finish. All requests are processed in the order they are received. The maximum value is 999,999 and the minimum value is 0. A value of -1 indicates no limit. The default value is -1.
Maximum file upload size (MB) The maximum size for a file to be imported for use as a data source. Files larger than this value cannot be opened during data import. The maximum value is 9,999,999 and the minimum value is 0. The default value is 30.
Maximum jobs per project Limits the number of concurrent jobs that the project can process at a time. Concurrent jobs include report, element, and autoprompt requests that are executing or waiting to execute. Finished (open) jobs, cached jobs, or jobs that returned errors are not counted. The maximum value is 999,999 and the minimum value is 0. A value of -1 indicates no limit. The default value is 1000.
Maximum jobs per user account Limits the number of concurrent jobs for a given user account and project. Concurrent jobs include report, element, and auto prompt requests that are executing or waiting to execute. Finished (open) jobs, cached jobs, or jobs that returned errors are not counted. The maximum value is 999,999 and the minimum value is 0. A value of -1 indicates no limit. The default value is 100.
Maximum jobs per user session Limits the number of concurrent jobs a user may have during a given session. Concurrent jobs include report, element, and autoprompt requests that are executing or waiting to execute. Finished (open) jobs, cached jobs, or jobs that returned errors are not counted. The maximum value is 999,999 and the minimum value is 0. A value of -1 indicates no limit. The default value is 100.
Maximum memory consumption for Excel files (MB) Limits the memory consumption for Excel files generated from Strategy Web. Set the limit according to the expected size of the Excel documents to be generated to avoid memory-related errors. The minimum value is 1. The maximum value is 2,097,151 MB. The default value is Use inherited value (-1). This means that when other customers upgrade to the latest build, they won't be affected by this new setting and will continue to use the value set at the server level.
Maximum memory for report cache index (%) This setting determines what percentage of the amount of memory specified in the Maximum RAM usage limits can be used for result cache lookup tables. If your reports and documents contain many prompt answers, the cache lookup table may reach this limit. At this point, Intelligence Server no longer creates new caches. To continue creating new caches, you must either remove existing caches to free up memory for the cache lookup table, or increase this limit. The default value for this setting is 100%, and the values can range from 10% to 100%.
Maximum memory usage for Datasets (MB) Set the maximum RAM usage (MB) for dataset caching for the client. The values can range from 20 to 1,048,576. The default is 256 megabytes.
Maximum memory usage for Formatted Documents (MB) Set the maximum RAM usage (MB) for document caching for the client. The maximum value is 1,048,576 and the minimum value is 0. A value of -1 indicates no limit. The default is 4,096 megabytes.
Maximum memory usage for Intelligent Cubes (MB) Defines the amount of data required for all Intelligent Cubes to limit the amount of Intelligent Cube data stored in Intelligence Server memory at one time for a project. The maximum value is 9,999,999 and the minimum value is 0. The default is 256 megabytes.
Maximum memory usage for Server Element Cache (MB) Set the maximum RAM usage (MB) for element caching for the client. The Element cache is stored in memory or in a cache file located on the Intelligence Server. The maximum value is 999,999 and the minimum value is 0. A value of -1 indicates no limit. The default value is 512 MB.
Maximum memory usage for Server Object Cache (MB) Set the maximum RAM usage (MB) for object caching for the server. The object cache is non-schema metadata information used by Intelligence Server to speed the retrieval of objects from the metadata. The maximum value is 999,999 and the minimum value is 0. A value of -1 indicates no limit. The default value is 1,024 megabytes.
Maximum number of History List messages per user Controls how many messages can exist in a user's History List. The maximum value is 10,000 and the minimum value is 0. A value of -1 indicates no limit. The default value is -1.
Maximum number of caches for Datasets Define the maximum number of caches allowed in the project at one time. The maximum value is 1,000,000 and the minimum value is 0. A value of -1 indicates no limit. The default value is 10,000.
Maximum number of caches for Formatted Documents Define the maximum number of caches allowed in the project at one time. The maximum value is 1,000,000 and the minimum value is 0. A value of -1 indicates no limit. The default value is 100,000.
Maximum number of cubes Defines the limit of how many Intelligent Cubes are stored in Intelligence Server memory at one time for a project. The maximum value is 9,999,999 and the minimum value is 0. The default is 1000 Intelligent Cubes. Beginning with MicroStrategy 2020 Update 1, this governing setting is being retired. It will remain available, but the setting will not be enforced if set below the default value of 1000.
Maximum number of nodes for visualizations Specify the maximum number of nodes that the selected visualization uses at a time. The maximum value is 2,147,483,647 and the minimum value is 0. The default value is 1,000,000.
Maximum quota of import data per user (MB) Defines the maximum size of all data import cubes for each individual user regardless of whether they are published to memory or on disk. In a clustered environment this setting applies to all nodes in the cluster. The maximum value is 9,999,999 and the minimum value is 0. A value of -1 indicates no limit. The default value is 100.
Maximum report execution time for interactive reports (sec) Reports that are executed directly by a user. The maximum value is 999,999 and the minimum value is 0. A value of -1 indicates no limit. The default value is 600.
Maximum report execution time for scheduled reports (sec) Reports that are executed from a subscription. The maximum value is 999,999,999 and the minimum value is 0. The default value of -1 indicates no limit. The default value is -1.
Maximum report result rows Specify the maximum number of rows that can be returned to Intelligence Server for all other report requests. When retrieving the results from the database, the Query Engine applies this setting. If the number of rows in a report exceeds the specified limit, the report generates an error and the report is not displayed. The maximum value is 999,999,999 and the minimum value is 0. A value of 0 or -1 indicates no limit. The default value is 32,000.
Maximum user sessions per project Limits the number of user sessions (connections) that are allowed in the project. When the limit is reached, new users cannot log in, except for the administrator, who may wish to disconnect current users or increase the governing setting. The maximum value is 999,999 and the minimum value is 0. A value of -1 indicates no limit. The default value is 500.
Maximum value for Cache Update subscription per user Limits the number of cache updates that a user can process at a time. The maximum value is 999,999 and the minimum value is 0. A value of -1 indicates no limit. For information on caches, see the System Administration Help. The default value is -1.
Maximum value for Email subscription per user Limits the number of reports or documents that a user can send to an email address at a time. The maximum value is 999,999 and the minimum value is 0. A value of -1 indicates no limit. The default value is -1.
Maximum value for FTP subscription per user Limits the number of reports/documents that the user can subscribe to, to be delivered to an FTP location, at a time. The maximum value is 999,999 and the minimum value is 0. A value of -1 indicates no limit. The default value is -1.
Maximum value for File subscription per user Limits the number of files that a user can subscribe to at a time. A value of -1 indicates no limit. The default value is -1.
Maximum value for History List subscription per user Limits the number of report or document execution requests that a user can subscribe to, to be delivered to the History List folder. The maximum value is 999,999 and the minimum value is 0. A value of -1 indicates no limit. For steps to subscribe reports/documents to be delivered to a History List, see History List Subscription Editor. The default value is -1.
Maximum value for Mobile subscription per user Limits the number of reports or documents the user can subscribe to, to be delivered to a mobile device, at a time. For steps to subscribe a report/document to be delivered to a mobile device, see Mobile Subscription Editor. The maximum value is 999,999 and the minimum value is 0. A value of -1 indicates no limit. The default value is -1.
Maximum value for Personal View subscription per user Limits the number of personal views that can be created by URL sharing.The maximum value is 999,999 and the minimum value is 0. A value of -1 indicates no limit. The default value is -1.
Maximum value for Print subscription per user Limits the number of reports/documents that the user can subscribe to, to be delivered to a printer, at a time. The maximum value is 999,999 and the minimum value is 0. A value of -1 indicates no limit. The default value is -1.
Maximum warehouse execution time (sec) Specify the maximum time for warehouse jobs to be executed by Intelligence Server. Jobs lasting longer than this setting are cancelled. The maximum value is 999,999 and the minimum value is 0. A value of 0 or -1 indicates infinite time. The default value is 3600.
Memory consumption during SQL generation (MB) Limits the memory consumption during SQL generation. This setting can be useful if you have jobs that may be extremely large, for example, when several highly complex custom groups exist on a report. When you use this setting, if the job is too big, the job is prevented from executing rather than the server becoming unavailable. Set the limit according to the expected number of SQL queries generated to avoid memory-related errors. The maximum value is 999,999,999 and the minimum value is 0. A value of 0 or -1 indicates no limit. The default value is -1.
Memory consumption during data fetching (MB) Limits the memory consumption during the importing of data from data sources such as web services or Excel spreadsheets. When you use this setting, if a data source is too large, the data is not imported. The maximum value is 999,999,999 and the minimum value is 0. A value of 0 or -1 indicates no limit. The default value is 12048.
Memory swap multiplier This setting controls how much memory is swapped to disk, relative to the size of the cache being swapped into memory. For example, if the RAM swap multiplier setting is 2 and the requested cache is 80 Kilobytes, 160 Kilobytes are swapped from memory to disk. Increasing this setting can increase caching efficiency in cases where the cache memory is full and several concurrent reports are trying to swap from disk. The maximum value is 99 and the minimum value is 1. The default value is 2.
Message displayed when the report execution has no data returned Define the message that displays when a report or a Grid/Graph on a document does not return any data (also referred to as an empty report or Grid/Graph). The message can be displayed in Developer and in all modes of Strategy Web, for both reports and documents. For Grid/Graphs in documents, whether this message is displayed depends on the Display message in document grids and Hide document grid options, described below.
For reports: If no text is entered in the setting field, empty reports display the default message (The report returns no data) in the localized language. If text has been entered in the setting field, empty reports display that text.
You can format this message using HTML tags. The formatted message is displayed in all Web modes except Flash Mode. To change the background color, put the message into a table and set the table’s background color.
Metadata language preference for all users in this project Select the metadata language to be used in this project. This option is set to Default by default. You must restart Intelligence Server for these changes to take effect.
-
Starting in Strategy One (September 2025), this setting is available on the Internationalization tab. For information, see the introduction in Time-Based Reporting; for steps, see Enable Data Internationalization in a Project and Set the Project-Level Language.
Notify error messages for No data returned failure Enable/disable this setting to choose whether to Deliver or Do not deliver the subscription if the report or document execution returns no data. This option is disabled by default.
Notify error messages for Partial results failure Enable/disable this setting to choose whether to Deliver or Do not deliver the subscription if the report or document execution returns only some of the data. Partial results are delivered when the size of the report or document exceeds the memory governing setting for Maximum memory consumption for PDF files and Excel files. This option is disabled by default.
Remove non-executable objects on dashboard execution Starting in MicroStrategy ONE (December 2024), enable this option to automatically exclude objects from visualizations if users do not have execute permissions for them. This option ensures that dashboards and reports run without errors by removing restricted objects and ensuring visualizations and reports display correctly. This option is disabled by default for existing projects but is enabled by default for new projects. For more information on this option and its limitations, see KB487048.
Starting in Strategy One (April 2025), users with partial execute access to objects in text boxes, HTML containers, images, and shapes can view other dashboard content rather than the dashboard failing.
-
Include name and GUID in the error message for troubleshooting By default, when there is no access to an object, a No Access screen displays. Enabling this option also provides detailed information including the Object Name and Object ID of the object(s) that are preventing the execution of the dashboard.
To avoid encountering the wrong cache after you update this setting, delete all content caches before executing dashboards and reports in Library.
This option was renamed in Strategy One (May 2025). If you are using a version prior to Strategy One (May 2025), this setting is named Permissive object handling for users without execute access.
Re-run file, email, print, or ftp subscriptions against the warehouse Select this option to create caches or update existing caches when a report or document is executed and that report/document is subscribed to a file, email, or print device. This option is disabled by default.
Re-run history list and mobile subscriptions against the warehouse Select this option to create caches or update existing caches when a report or document is executed and that report/document is subscribed to the History List folder or a mobile device. This option is disabled by default.
Rules to merge multiple Security Filters across user groups and users The Security Filter Merge Options allow you to configure how Intelligence Server applies multiple security filters to a user or group. You have the following options. The OR option is selected by default.
- Union (OR) Security Filters on related attributes, intersect (AND) Security Filters on unrelated attributes By default, related security filters are merged with OR and unrelated security filters are merged with AND. That is, if two security filters are related, the user can see all data available from either security filter. However, if the security filters are not related, the user can see only the data available in both security filters. Two security filters are considered related if the attributes that they derive from belong in the same hierarchy, such as Country and Region, or Year and Month.
- Intersect (AND) all Security Filters You can also configure Intelligence Server to always merge security filters with an AND, regardless of whether they are related. This setting may cause problems if a user is included in two mutually exclusive security filters. For example, a user who is a member of both the Northeast and Southeast regions cannot see any data from the Geography hierarchy.
Rules to order multi-source Database Instances Determines the order in which data sources are used to provide data as part of MultiSource Option, when the same data can be retrieved from multiple data sources. A license for MultiSource Option is required to use this database instance ordering as part of connecting multiple data sources to a project. You have the following options to determine the order in which data sources are selected for the project:
- Use MultiSource Option default ordering (default) If data is available in multiple data sources through MultiSource Option, the primary database instance is used if it has the necessary data. If the data is only available in other secondary data sources, one of the secondary data sources that includes the data is used to retrieve the necessary data using some basic internal logic. Any data source priority you defined using Database Instance Ordering is ignored. By selecting this option, this MultiSource Option default ordering is used for all reports in a project by default. You can enable or disable the use of this ordering for individual reports.
- Use project level database instance ordering If data is available in multiple data sources through MultiSource Option, the data source used to retrieve the data is based off of the priority that you defined using Database Instance Ordering. If data is only available in a data source that is not included in the priority list, then an applicable data source is chosen using the standard MultiSource Option logic. By selecting this option, the data source priority list you defined for the project is used for all reports in a project by default. You can enable or disable the use of this ordering for individual reports.
Save Report Services document dataset messages to History List If this option is selected, when a Report Services document is executed, one History List message is created for the document itself, plus one History List message for each dataset report included in the document. The History List messages for the dataset reports are only accessible in Developer. If this option is disabled, only the History List message for the document is created. This option is enabled by default.
Save exported results for interactive executions sent to History List If this option is selected, messages are sent to the History List for documents that are exported to other formats, such as Excel or PDF. This option is disabled by default.
Show delivery address for subscription results for Administrator Starting in MicroStrategy ONE (September 2024), when this setting is enabled, the admin can view the plain email address, while the subscription owner cannot. The delivery address is hidden by default for security purposes.
-
Show delivery address for subscription results for Owner Starting in MicroStrategy ONE (September 2024), when both Show delivery address for subscription results for Administrator and Show delivery address for subscription results for Owner settings are enabled, both the subscription owner and the admin can view the plain email address.
Smart Memory Usage for Intelligence Server Controls usage of the Memory Mapped File Buffer for In-memory cubes. The available options are Apply best strategy to maximize performance with given resources, Turn-off the capability without exceptions, Disable the capability, and Enable the capability. This setting can be overwritten at the report and document level unless the Turn-off the capability without exceptions option is selected.
Sort drilling options in ascending alphabetical order When this is enabled, all drilling options are automatically sorted alphabetically in the display when a user right-clicks on a drillable object. Sorting occurs within a hierarchy and between hierarchies, in ascending alphabetical order. This option is disabled by default.
Specify the web server that will be used in link to history list for email subscriptions and notification of history list subscriptions Specify which web server to use in the link to History List messages in email subscriptions and notifications. This field is blank by default.
Statistics purge timeout (sec) The number of seconds to wait for the purge process to finish. If the process does not respond by the end of this time, a timeout for the process occurs, and the system does not continue to take up system resources trying to start the process. The maximum value is 99,999 and the minimum value is 0. A value of -1 indicates no limit. The default is 10 seconds.
Value displayed for missing objects in the reports or documents Type the value to be displayed when an object on a report or document references an object that is not available. For example, a document may use a metric that is not included in a dataset report. Or an MDX report may use an attribute that is no longer mapped to an MDX cube. The types of objects that may encounter this problem include MDX reports, Freeform SQL reports, views within a working set report, and documents. This field is blank by default.
Value displayed in the reports when the metric value cannot be calculated at the desired level This field is set to -- (two hyphens) by default.
Value displayed in the reports when there is an empty value in the data as a result of the cross tabulation process This field is blank by default.
Value displayed in the reports when there is an empty value in the data retrieved from the warehouse This field is blank by default.
Value used to replace empty values when the report data is sorted Enter a value or disable the setting. If the setting is disabled, empty values are sorted to the bottom of the data. The maximum value is 999,999,999 and the minimum value is -99,999,999; or you can choose Disabled. This setting is disabled by default.
Wait time for prompt answers Specify the maximum time to wait for a prompt to be answered by the user in seconds. If the user fails to answer the prompt in the specified time limit, the job is cancelled. The maximum value is 99,999 and the minimum value is 0. A value of -1 indicates no limit. The default value is 600.