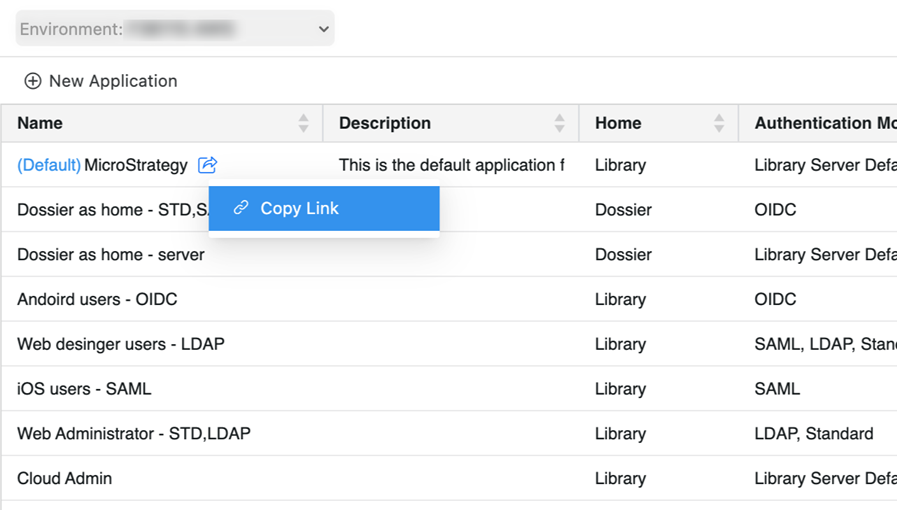MicroStrategy ONE
Ändern Sie das Library-Logo und das Farbdesign
Ab MicroStrategy ONE Update 11 gelten das mit dem Erscheinungsbild-Editor konfigurierte Logo und Farbdesign auch für Library Mobile.
Ab MicroStrategy ONE Update 10 können Sie das Logo und das Farbdesign von Library Web über den Erscheinungsbild-Editor der Anwendung konfigurieren. Farbeinstellungen gelten für Zusammenarbeit, MicroStrategy Insights, Abonnements und Suchoberflächen sowie für das Inhaltsverzeichnis.
Ab MicroStrategy 2021 Update 9 ist diese Funktion sofort einsatzbereit. Es wurden zusätzliche Funktionen hinzugefügt, mit denen Sie das Farbdesign der Benutzeroberfläche anpassen können.
Ab MicroStrategy 2021 Update 6 können Sie das standardmäßige Library-Logo, das in verschiedenen Anwendungen angezeigt wird, unter Verwendung des Erscheinungsbild-Editors als ändern Vorschaufunktion. Mit dieser Funktion können Sie verschiedenen Organisationen oder Benutzergruppen ein White-Label-Erlebnis bieten.
Die Anpassung des Library for Mobile-Symbols bezieht sich nur auf die Benutzeroberfläche der mobilen Anwendung. Wenn Sie das Symbol anpassen möchten, das auf der Startseite des Geräts angezeigt wird, schlagen Sie bitte in der Mobile SDK-Dokumentation auf nach wie man die Library Mobile-Anwendung für iOS umbenennt, oder für Android.
Änderungen am Erscheinungsbild-Editor der Anwendung werden auf alle Oberflächen innerhalb der mobilen Anwendung angewendet, einschließlich Zusammenarbeit, MicroStrategy Insights, Abonnements, Suchoberflächen, Inhaltsverzeichnis und Filterabschnitt. Wenn Sie das Symbol ändern, das auf der Startseite und im Begrüßungsbildschirm des Mobilgeräts angezeigt wird, müssen Sie das Library Mobile SDK verwenden. Wenn Sie Library mit dem Library Mobile SDK anpassen, haben diese Anpassungen Vorrang vor dem Anwendungsdesign. Weitere Informationen finden Sie in der Mobile SDK-Dokumentation auf Anleitung zum Anpassen des Anmeldebildschirms für iOS oder für Android.
Im Anwendungs-Erscheinungsbild-Editor in Workstation können Benutzer aus mehreren vordefinierten Farbdesigns wählen oder die Füll- und Akzentfarben für jede Komponente der Library-Oberfläche angeben, einschließlich Symbolleiste, Seitenleiste, Hintergrundfarbe des Zeichenbereichs und mehr.
-
Öffnen Sie die Workstation Fenster mit dem Navigationsbereich im Smart-Modus.
-
Klicken Sie im Navigationsbereich auf Anwendungen.
-
Wechseln zu Erscheinungsbild und klicken Sie auf
 Rufen Sie den Erscheinungsbild-Editor auf.
Rufen Sie den Erscheinungsbild-Editor auf. -
Geben Sie die URL der Symbolgrafik ein, die Sie für das Library-Web-Symbol, für Library Favicon und für Library Mobile verwenden möchten.
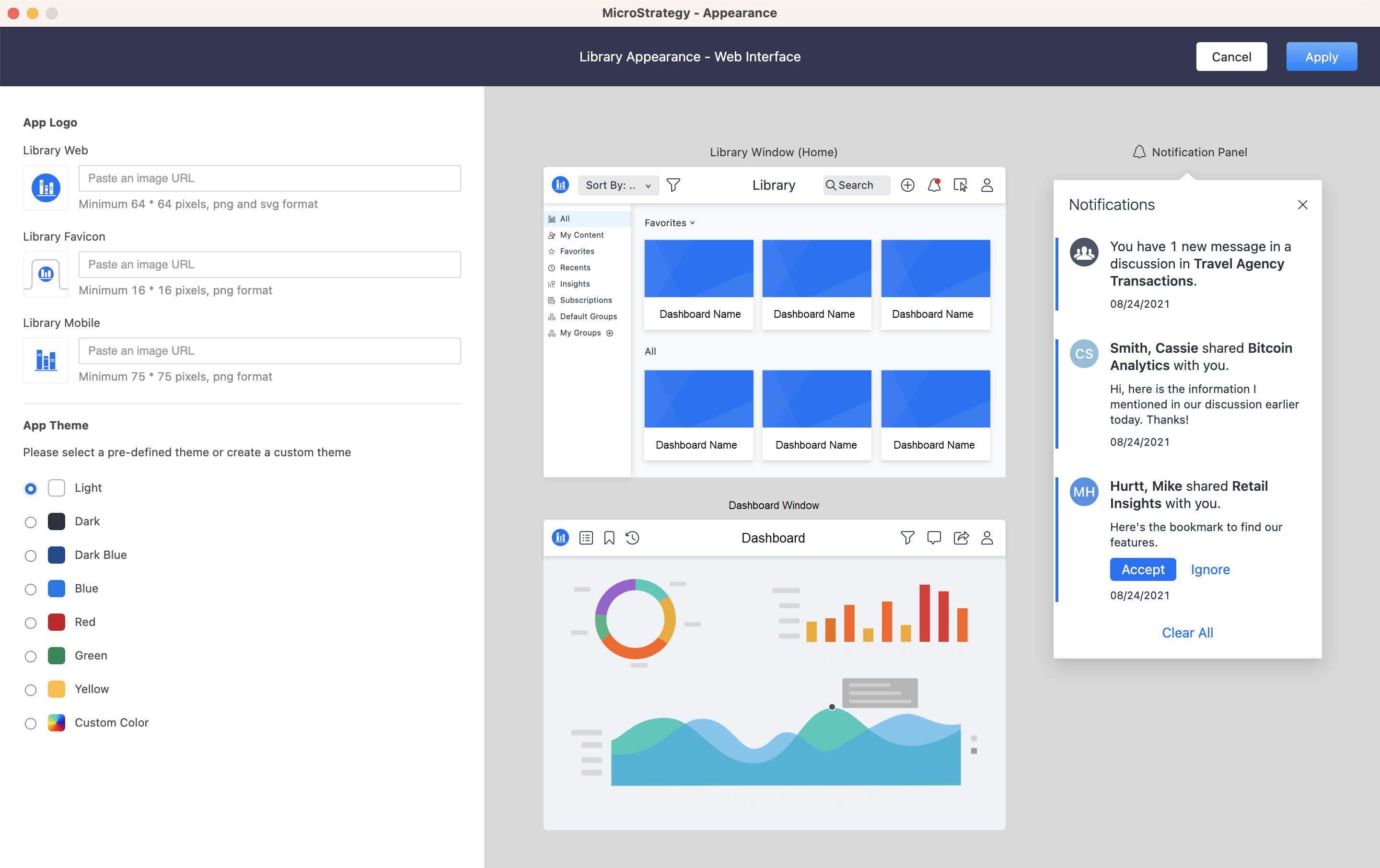
- Wählen Sie eines der vordefinierten Anwendungsfarbdesigns aus oder klicken Sie auf Benutzerdefinierte Farbe, um Ihre eigene Farbauswahl für jede Oberflächenkomponente zu definieren.
- Wählen Sie ab MicroStrategy ONE Update 12 aus App-Design auf alle Bots anwenden, um das Design auf alle Bots anzuwenden und die von Bot-Autoren ausgewählten Designs zu überschreiben.
- Klicken Sie auf Übernehmen und dann Speichern.
Mit dem Editor können Sie das Library Mobile-Symbol konfigurieren, das in der Clientanwendung angezeigt wird. Informationen zum Konfigurieren des Mobilanwendungssymbols, das auf der Startseite des Geräts angezeigt wird, finden Sie in der Library Mobile SDK-Dokumentation.
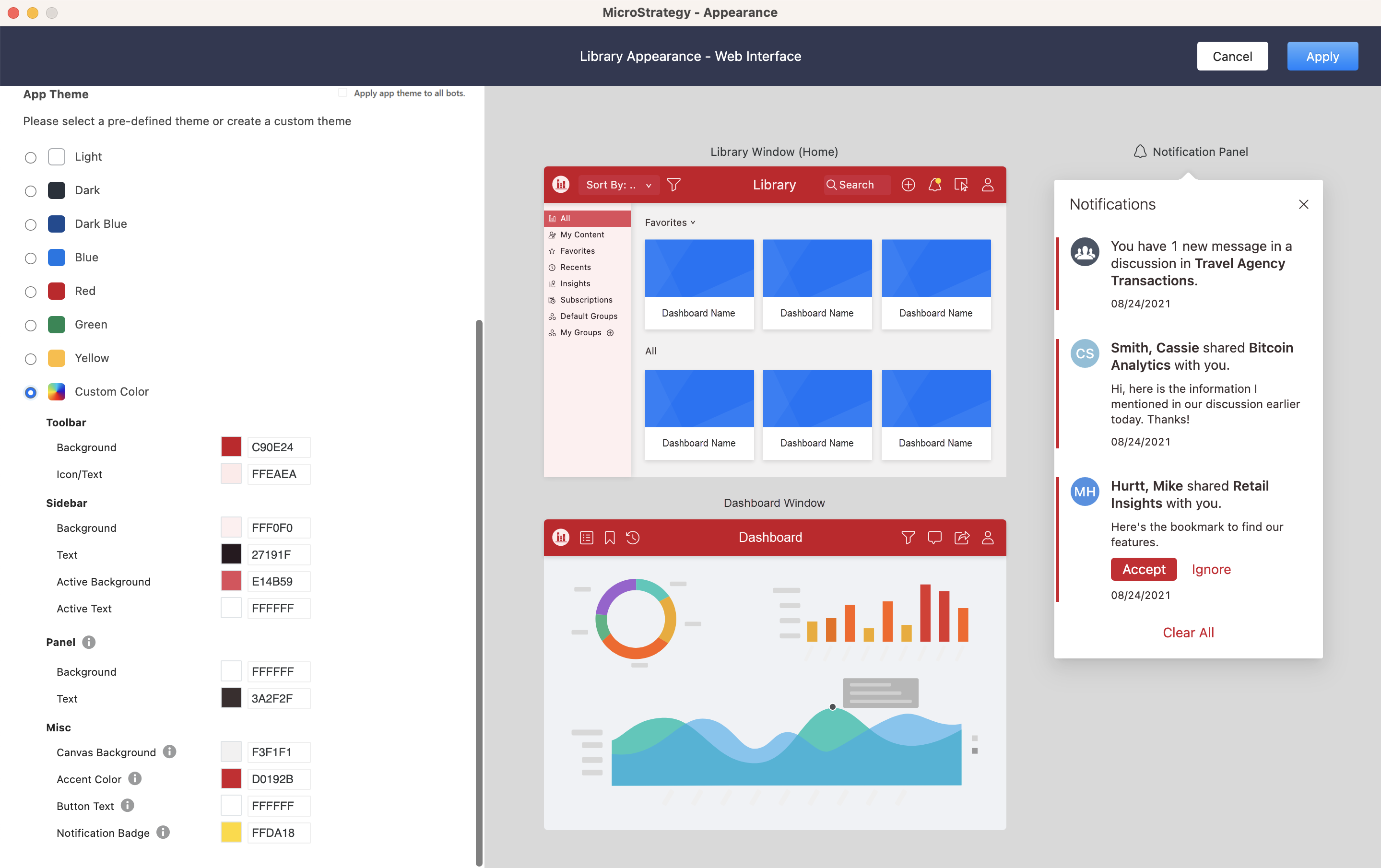
Zeigen Sie das Logo und das Farbdesign Ihrer Library an
- Klicken Sie im Navigationsbereich auf Anwendungen.
- Klicken Sie mit der rechten Maustaste auf eine Anwendung, und klicken Sie auf Link kopieren.
- Fügen Sie den Link in Ihrem Webbrowser ein oder konfigurieren Sie Library Mobile für die Verbindung zu Ihrer Umgebung und wechseln Sie zu der Anwendung, in der Sie ein Farbdesign definiert haben.