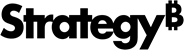Strategy One
More Options Dialog
Use the More Options dialog box to select additional formatting options for a visualization. You can also define how attributes and metrics join within the visualization.
Access
To access the More Options dialog:
- Open an existing dashboard that contains the visualization you want to format.
- In the title bar of visualization to modify, click the menu icon
 and select More Options.
and select More Options.
Fields
Headers
This option is only available for grid visualizations.
Rows Determine whether to Show, Merge, and/or Lock the row headers in a grid.
Columns Determine whether to Show, Merge, and/or Lock the column headers in a grid.
If a header is locked, it cannot be realigned or shifted.
Display
The position of the parent elements For hierarchical attributes, select whether to display parent elements above or below the child elements.
Show attribute form names Determine how headers for attributes and attribute forms appear in a visualization. You can choose to have a header containing the attribute form name automatically display above each attribute form shown in the visualization, or have a single header automatically appear for each attribute in the visualization, with each header containing only the attribute name. The following options are available:
- Off (default) Select this option to have the attribute name automatically display in the header of each attribute. No attribute form names are included.
- On Select this option to have a header automatically display for each attribute form, with each header consisting of the attribute name followed by the attribute form name.
- Form name only Select this option to have a header automatically display for each attribute form, with each header consisting of only the attribute form name.
- Show attribute name once Select this option to have a header automatically display for each attribute form and have the attribute name included only in the header for the first attribute form for each attribute. The remaining attribute forms appear with the attribute form name only.
- Automatic Select this option to automatically display either headers for each attribute or each attribute form depending on the number of attribute forms visible in the visualization for each attribute. If only one attribute form is shown for an attribute, the attribute appears with a header containing the attribute's name. If more than one of the attribute's forms are visible in the visualization, each attribute form appears with a header containing the attribute name followed by the attribute form name.
Hide metric nulls and zeros Determine how Strategy hides null and zero metric values in a visualization. Select one of the following options from the drop-down list:
- Show Both Nulls and Zeros (default) Select this option to show rows and columns that consist of null or zero metric values.
- Hide Both Nulls or Zeros Select this option to hide rows and columns that consist only of null or zero metric values.
- Hide Nulls Only Select this option to hide rows and columns that consist only of null metric values.
- Hide Zeros Only Select this option to hide rows and columns that consist only of zero metric values.
Filtering
Determine how filtering through other visualizations works.
Intersection of All Selections (default) Applies all filtering selections.
Last Selection Only Applies the last filtering selection.
Incremental Fetch
Determine how and when your data displays to improve dashboard performance. This option is available for grid visualizations.
Enable incremental fetch Divide your visualization into pages and load your data in batches.
Rows/Elements per page For a grid, define the number of rows to return at a time.
Join Behavior
You can define how all attributes and metrics are joined within the visualization.
Default Metrics and attributes are not joined within the visualization.
Inner Join Data appears only for the metric/attribute values that have corresponding attribute/metric values.
To display sales and budget data for all regions, an inner join on the sales and budget metrics will yield a visualization showing only those regions that have both sales and budget information.
An inner join is more commonly used for metric joins than outer joins. Inner joins provide effective results when you know the metrics are closely related to each other and when your data source contains relatively complete metric data, without empty values. They also require less processing time.
Outer Join All metric values appear, even if other metrics in the visualization are missing values. Allows you to see all the data that is available for the metric.
To display sales and budget information for all regions, if the sales has an outer join and the budget metric has an inner join, the combination yields all regions that have both sales and budget data and also includes all data for sales.
An outer join is effective if your data source contains empty values for some metrics. Outer joins are useful for rank metrics, because an attribute element will have a rank applied whether it has values or not. You want to see all ranked elements in the results, not just those elements that have values.
Outer Join - Ignore Filter Performs an outer join, where all attributes appear, regardless of any filtering options selected on this dialog.
Outer Join - Preserve Filter Performs an outer join that applies the filtering options selected on this dialog.
Related Topics
How to Format a Graph Visualization
Format Panel for Graph Visualizations
Format Panel for Grid Visualizations
Format Panel for Heat Map Visualizations
How to Format a Map Visualization with Markers
How to Format a Map Visualization with Density Areas
How to Format a Map Visualization with Areas
Format Panel for Map Visualizations