MicroStrategy ONE
Creating a report with the Report Editor
You can use the Report Editor available in MicroStrategy Web to create a new report or modify an existing report. The Report Editor displays the report as it will be seen by the user and includes toolbars, menus, and panels that allow you to change how the report is displayed.
To modify a report's template, filter, or any other aspect of the report's definition, you can use Design Mode within the Report Editor. A new report automatically opens in Design Mode. It is also accessible within an existing report through the Home menu of the Report Editor interface.
Design Mode allows you to create or edit the report's template and definition. A report's definition is the definitions of all the objects that are included on the report when the report is designed, as well as any formatting applied to the report.
Creating a quick report
If you are already familiar with MicroStrategy objects that are used to create a report, and you need to create a report quickly, you can use MicroStrategy's Report Builder to create a report. However, the Report Builder tool limits you to only adding certain objects to the report while you are using the tool. Once you finish creating a report in Report Builder, you can continue to modify the report in the Report Editor and add additional objects.
To use Report Builder to create a quick report, see Creating a report for analysis.
Opening the Report Editor with a blank report template
Templates are introduced in Designing a report's structure: Templates.
Once objects are added to it, a template specifies the set of information that the report should retrieve from your data source, and it also determines the structure in which the information is displayed in the report's results.
This section contains steps to open Design Mode in MicroStrategy Web with a blank report template, so you can create a new report.
To access a blank report
-
In MicroStrategy Web, log in to the project in which you want to create a report.
If you are using the MicroStrategy Tutorial project and its sample data, log in to the Tutorial project.
- Click the MicroStrategy icon and select Create Report.
-
Click Blank Report.
The following image shows Design Mode displaying a blank report template in MicroStrategy Web.
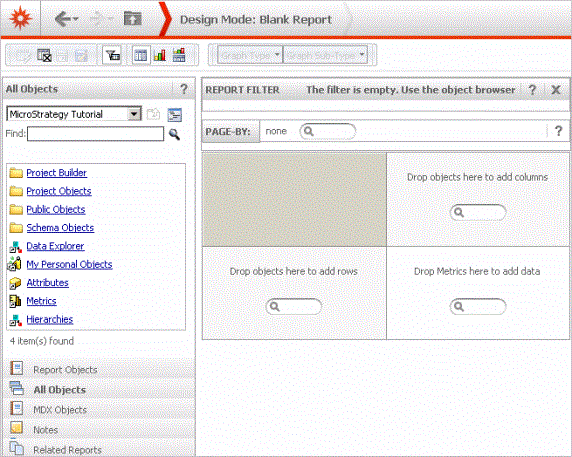
For a description of each area or pane of the MicroStrategy Web Report Editor and Design Mode, see MicroStrategy Web Report Editor interface.
- Use the following sections to add attributes, metrics, filters, and prompts to your new report. Almost all reports have one or more attributes, one or more metrics, and one filter.
- Attributes: See Reports: Adding attributes to a report.
- Metrics: See Reports: Adding metrics to a report.
- Filters: See Reports: Adding a filter to a report.
- Prompts: See Reports: Adding prompts to a report, metric, or filter.
