Strategy ONE
This page applies to MicroStrategy 2021 Update 6 and newer versions.
Enabling SAML Single Logout for Azure
Starting in MicroStrategy 2021 Update 6, you can enable SAML single logout for Azure for the following products:
See Upgrade SAML Framework to v5.6.3 for more information.
MicroStrategy Web/Mobile Server
Before following this procedure, SAML should already be configured. See Single Sign-On with SAML Authentication for JSP Web and Mobile and Integrating SAML Support with Microsoft Entra ID (Formerly Azure AD) for more information.
-
Generate SAML config file that enable global logout mode.
-
Open the SAML config page:
MicroStrategy Web:
https://<FQDN>:<port>/MicroStrategy/saml/config/openMobile Server:
https://<FQDN>:<port>/MicroStrategyMobile/saml/config/open -
Choose a Logout mode of Global.
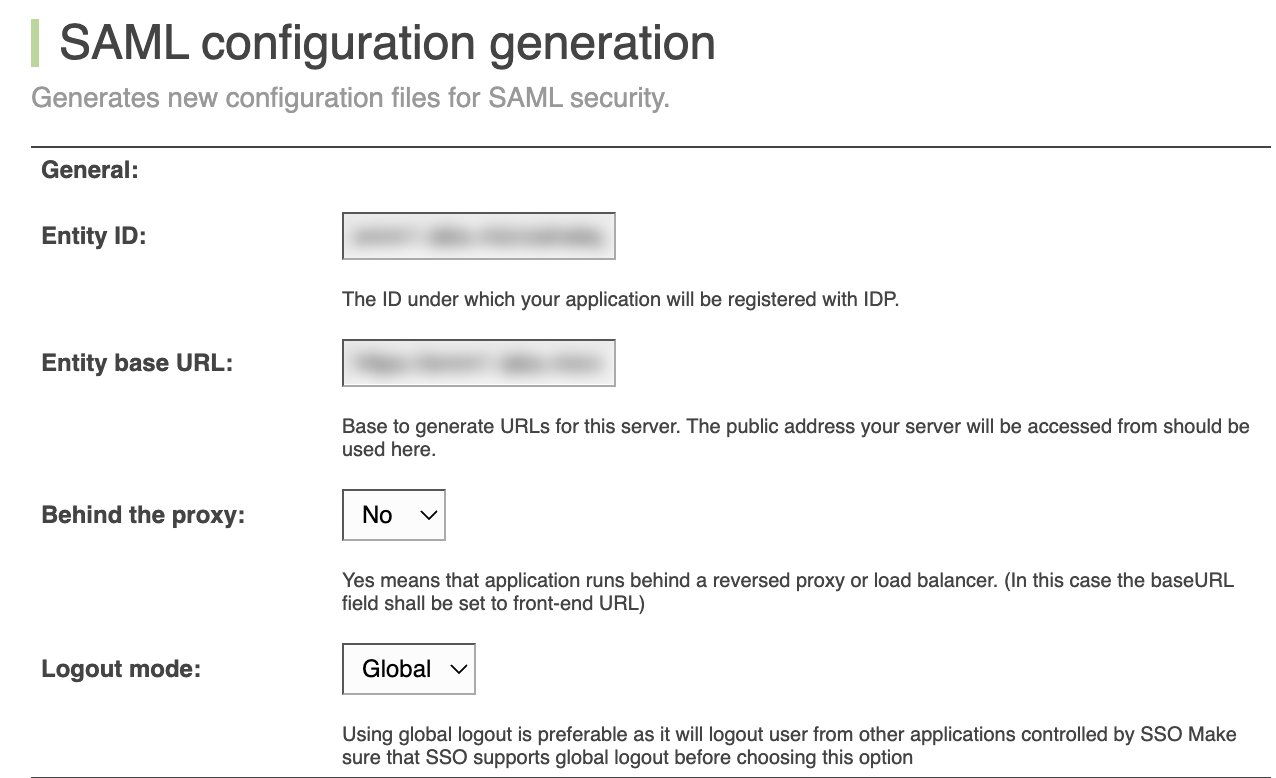
-
Enter any other necessary information and click Generate config.
-
-
Enable the application to initiate single logout using the Azure console.
-
Open the Azure console and in the Single sign-on tab, edit the Basic SAML Configuration.
-
Add the appropriate Logout Url.
MicroStrategy Web:
https://<FQDN>:<port>/MicroStrategy/saml/SingleLogoutMobile Server:
https://<FQDN>:<port>/MicroStrategyMobile/saml/SingleLogout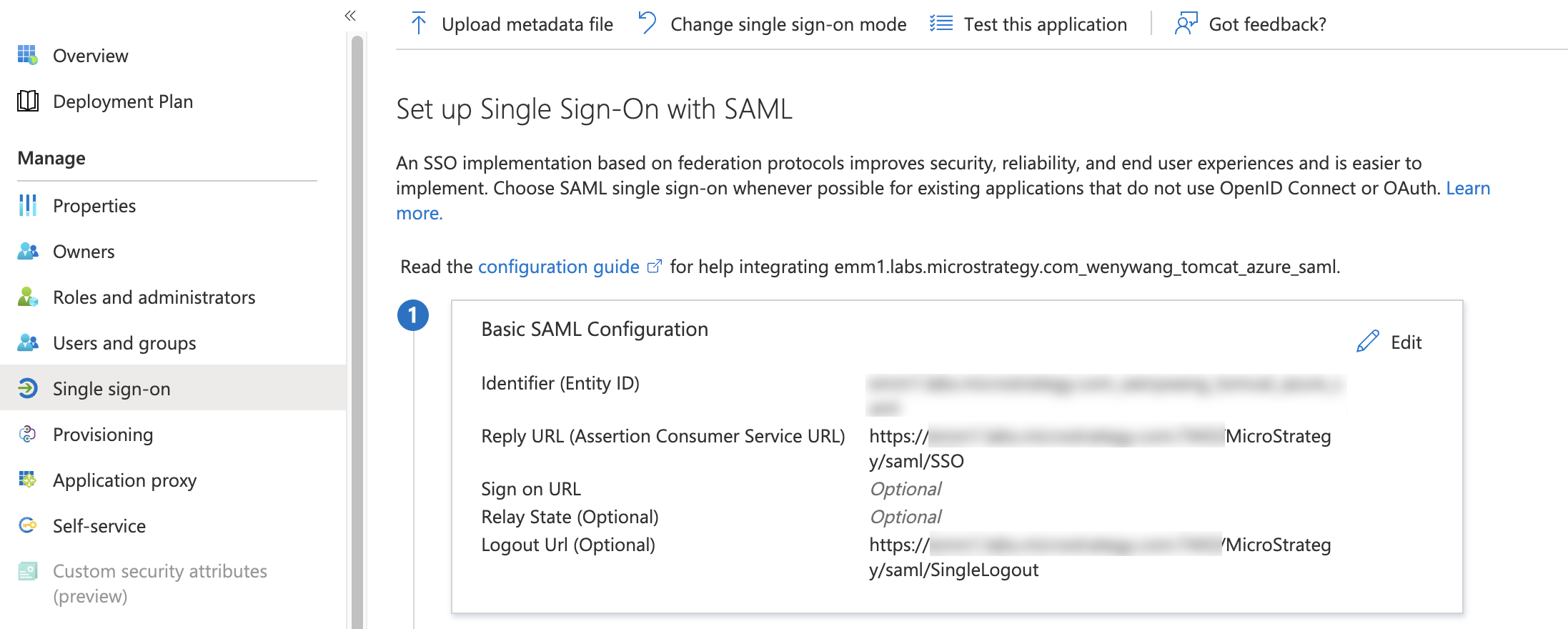
-
Save your changes, re-upload the new
IDPMetadata.xml, and restart the Web server.
-
Library Web
-
Enable the application to initiate single logout in the Azure console.
-
Enter the necessary information in the Azure console as shown in Integrating SAML Support with Microsoft Entra ID (Formerly Azure AD).
-
Add the Logout Url:
https://<FQDN>:<port>/MicroStrategyLibrary/saml/SingleLogout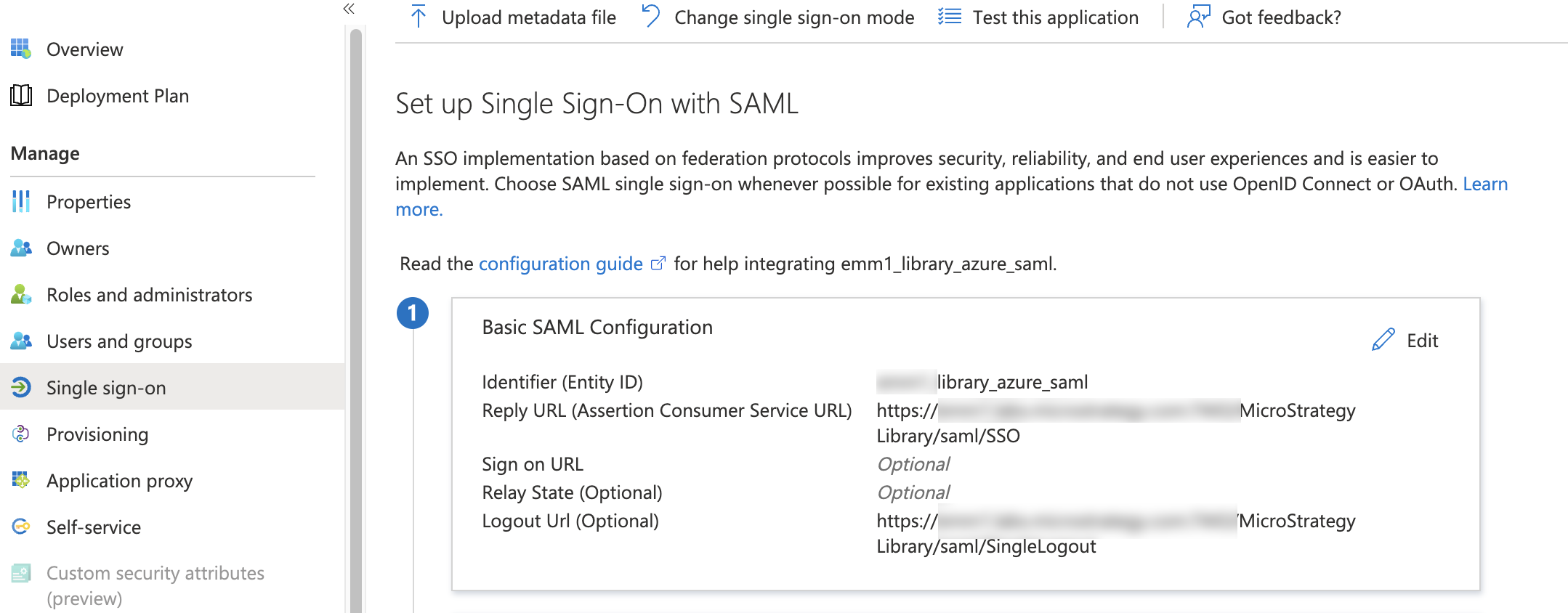
-
Save the configuration.
-
-
Open Workstation and add the new environment connection to the Library server.
-
Right-click the environment and choose Configure Enterprise Security > Configure SAML.
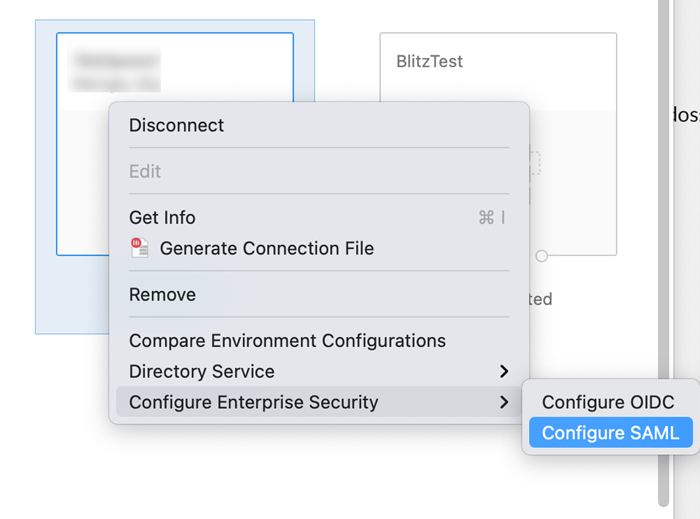
-
On the Configure SAML dialog:
-
Enter the Entity ID.
-
Expand Advanced and General.
-
Enter the Entity Base Url:
https://<FQDN>:<port>/MicroStrategyLibrary -
Set the Logout Mode to Global.
-
Click Generate Library SPMetadata.
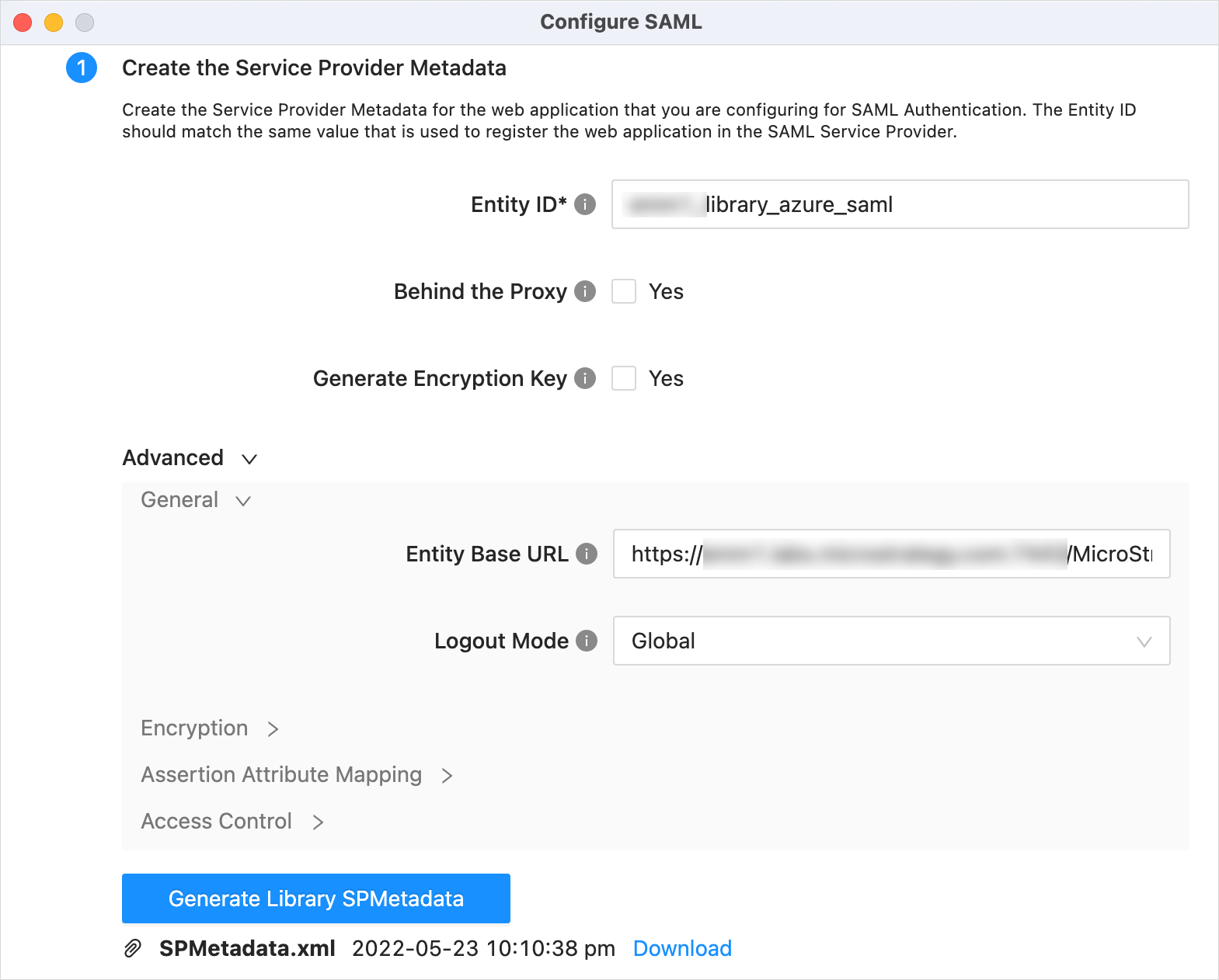
-
Upload
IDPMetadata.xml. The file is downloaded from the Azure console.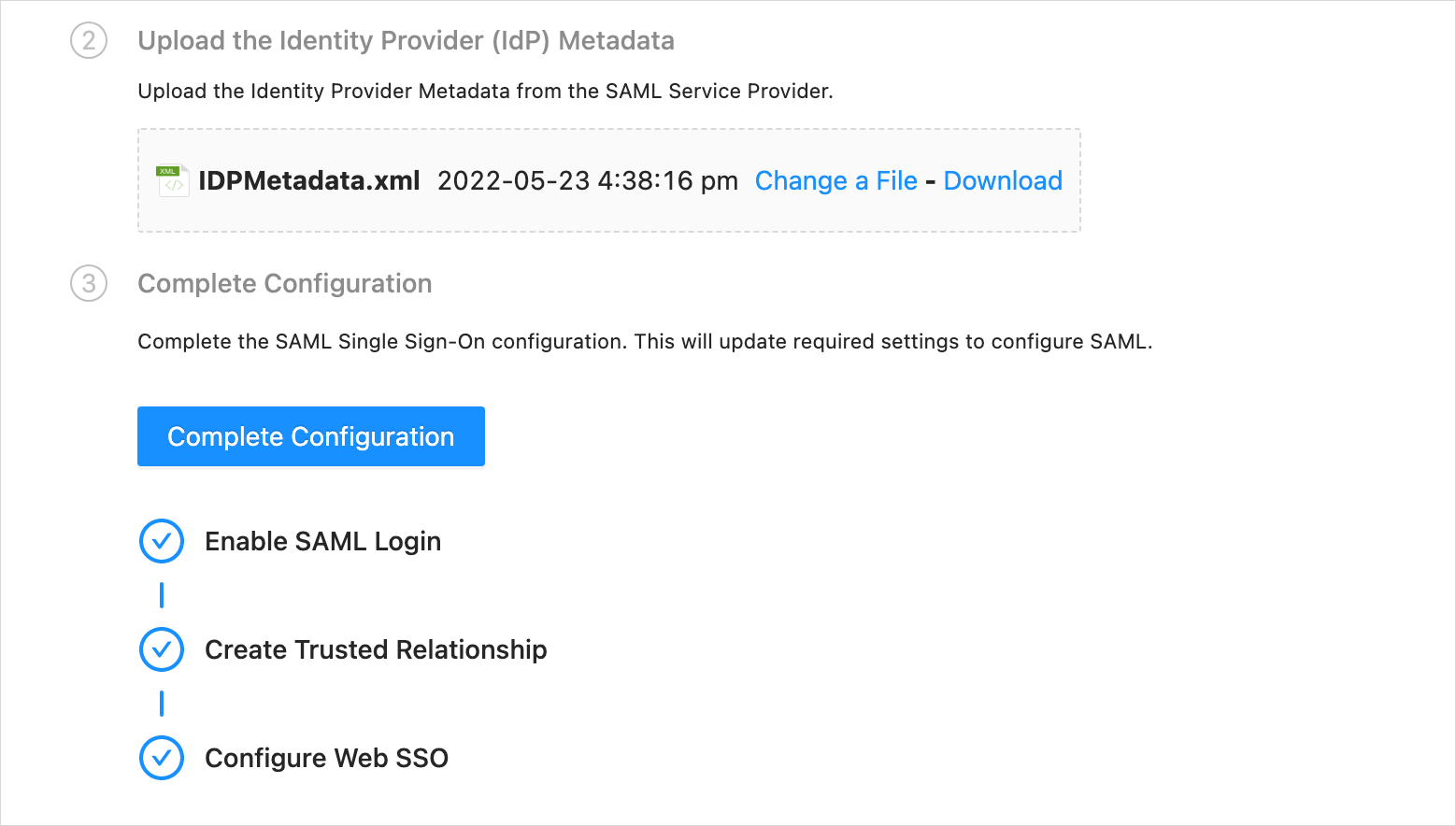
-
Click
Complete Configuration.
-
-
Restart the Library server.
