Strategy ONE
Preview Feature: Access Cubes Regardless of Node Status
Starting in MicroStrategy ONE (June 2024) adds support for additional scenarios for cube accessibility regardless of the node status where the cube(s) were initially published.
Preview features are early versions of features and are not to be used in a production environment as the core behavior remain subject to change between preview and GA. By selecting to expose preview features, you can access and use them as you would any other functionality. The official versions of preview features are included in subsequent releases.
This functionality is enabled by default in MicroStrategy Cloud Environment (MCE) non-containerized environments. If you are using an on-premises environment, you must Manually Enable Cube Accessibility Regardless of Node Status.
You can use this new functionality for the following scenarios:
-
In a cluster of two Intelligence server nodes, node A and node B are both running. You publish a cube on node A and node A goes down due to an unplanned incident and maintenance. The cubes that were published on node A will be accessible on node B after a restart.
-
In a cluster of two Intelligence server nodes, node A is running and node B is offline for maintenance. You publish a cube on node A and node A stops for maintenance. You can start node B and the cubes published on node A are accessible on node B.
Manually Enable Cube Accessibility Regardless of Node Status
If you incorrectly modify registry values, serious system-wide problems could occur that may require you to reinstall Microsoft Windows. Any edit you perform to the registry is at your own risk. These are user-initiated changes and are not covered by any MicroStrategy warranty. If you are using Microsoft Windows, you should backup the registry and/or update an Emergency Repair Disk prior to making changes.
Windows
-
Open Registry Editor.
-
In
Computer\HKEY_LOCAL_MACHINE\SOFTWARE\WOW6432Node\MicroStrategy\DSS Serverkey, add a newDeploymentFeatureFlagskey, if it does not already exist. -
In the
DeploymentFeatureFlagskey, add a new string value. The value name isCA/AdvancedCubeAvailabilityand the value data is true.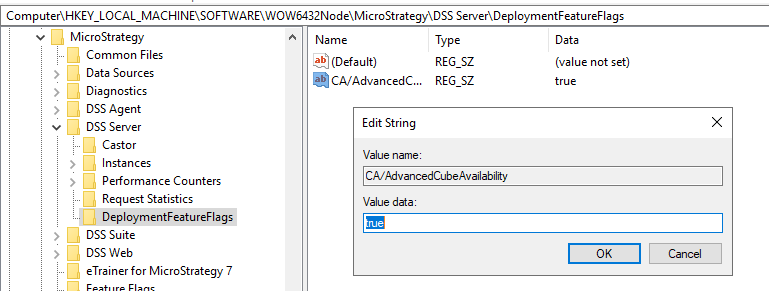
-
Restart the Intelligence server.
Linux
-
Edit the
MSIReg.regfile under install directory. -
Find the
[HKEY_LOCAL_MACHINE\SOFTWARE\MicroStrategy\DSS Server\DeploymentFeatureFlags]line or add it to the file if it does not exist. -
Add
"CA/AdvancedCubeAvailability"="true"as a new line under the feature flags line.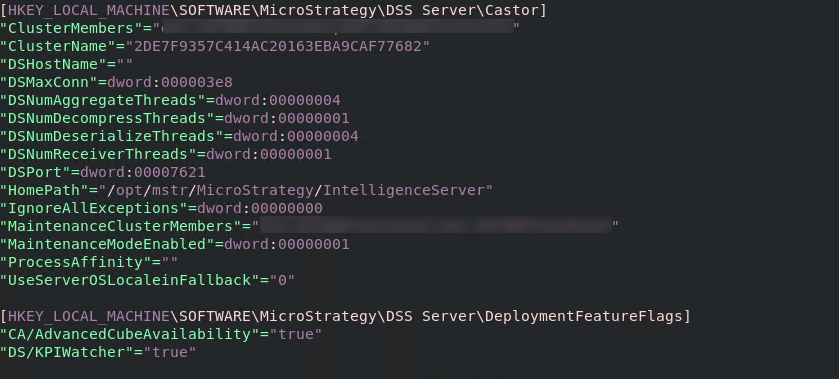
-
Restart the Intelligence server.
Manually Disable Cube Accessibility Regardless of Node Status
If you incorrectly modify registry values, serious system-wide problems could occur that may require you to reinstall Microsoft Windows. Any edit you perform to the registry is at your own risk. These are user-initiated changes and are not covered by any MicroStrategy warranty. If you are using Microsoft Windows, you should backup the registry and/or update an Emergency Repair Disk prior to making changes.
Windows
-
Open Registry Editor.
-
In
Computer\HKEY_LOCAL_MACHINE\SOFTWARE\WOW6432Node\MicroStrategy\DSS Serverkey, add a newDeploymentFeatureFlagskey, if it does not already exist. -
In the
DeploymentFeatureFlagskey, delete theCA/AdvancedCubeAvailabilitykey. -
Restart the Intelligence server.
Linux
-
Edit the
MSIReg.regfile under install directory. -
Find the
[HKEY_LOCAL_MACHINE\SOFTWARE\MicroStrategy\DSS Server\DeploymentFeatureFlags]line or add it to the file if it does not exist. -
Delete
"CA/AdvancedCubeAvailability"="true". -
Restart the Intelligence server.
Additional Notes
This functionality only takes effect when the Intelligence server node(s) that will stop are in a cluster, meaning one of the following conditions must be satisfied:
-
The node is shut down normally as Maintenance Mode.
-
The node is added to the cluster startup list. For more information on monitoring clusters, see Server Clustering.
-
You can check the Cluster Startup column to confirm if the node is in the cluster startup list.

-
To add a node to the cluster startup list:
-
Locate the node.
-
Right-click the red triangle icon in the Cluster Startup column.
-
Choose Add to Cluster Startup.

-
-
The cube file directory should be correctly configured and accessible by all Intelligence server nodes in a cluster. For more information, Configure Caches in a Cluster
Stopped nodes will appear in the clustering monitor with a Stopped status.

Duplicate cubes may display in the cube monitor when you republish a cube that was originally published by a stopped mode. In these cases, the new cube will be used while the old cube will remain visible until the original node starts. This is a limitation of the current cube architecture.
