MicroStrategy ONE
About metric set qualifications
Steps to create a metric set qualification
Metric set qualifications, usually referred to simply as metric qualifications, enable you to restrict report results based on the value, rank, or percentage of a metric. Metric qualifications restrict the amount of data returned by a report by constraining metric conditions. For example, a store manager wants to see sales numbers for products whose current inventory levels fall below a certain level. This report would not, however, have to display the inventory figures for those products.
You can qualify on a particular function for a selected metric. These functions include:
-
Metric value: Specifies the value to qualify the metric on. For example, a metric value greater than or equal to 10 returns all values for that metric that are 10 or higher.
-
Rank: Specifies the numeric rank of values. For example, Rank Top 40 returns the 40 highest values for the selected metric.
-
Percent: Specifies the percentage of the values being ranked. For example, Percent Top 10 returns all values in the top 10% for the selected metric.
If you set the value of the operator as Metric, you create a metric-to-metric comparison filter. This filter allows you to create reports that dynamically compare the values of two metrics. For example, you can create a report that restricts the data to revenue greater than last year's revenue. For a more detailed description and example, see Metric-to-metric comparisons in filters.
If you set the value of the operator as Custom, you can specify your own custom expression to qualify the function.
A metric qualification is additionally defined by the output level and the break by value. The output level specifies the attribute level at which the metric is calculated. Break by allows you to choose the attribute level at which to restart counting rank or percent values for a metric. For more information on levels in general, see The level of data aggregation.
You can also create a prompted metric qualification, which allows you to dynamically modify the contents of a report at run time.
How metric qualifications work, compared to report limits
A metric qualification is a filtering condition based on the value of a metric. It contains an output level, which determines the level at which the metric is calculated and to which attributes the metric applies. Like every filter, a metric qualification changes the nature of the metric calculations, unlike a report limit, which is applied after the metrics are calculated. (A report limit restricts the data returned in the report dataset after the report metrics are calculated. Because it is based on the report's metric values, a limit is applied after all metrics on the report are calculated.)
The level of the Basic Report, shown below, is Region and Employee—the attributes on the report.
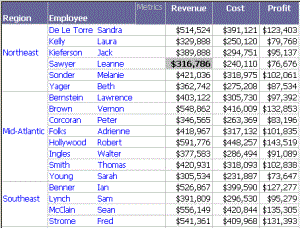
The output level of the metric qualification can remain at the report level, or it can be changed.
-
If the output level is the same as the report level, the results are usually the same as using a report limit. This is just a coincidence, however, because report limits and metric qualifications are calculated differently and at different times in the report execution cycle.
-
If the output level differs from the report level, the metrics are calculated at the output level. In the example that follows, the report level is region and employee. In the previous reports, the metrics were calculated for each employee using all brands and all products. When a metric qualification with an output level is applied to the report, the metrics are calculated with only the data that meets the metric qualification.
Whether or not the output level differs from the report level, a metric qualification affects the report dataset. On the other hand, a report limit is applied after the metrics are calculated.
To create a metric set qualification
-
Open the Filtering Options pane of the Filter Editor, if it is not already open. (How?)
-
Select Add a Setqualification, and click OK. The Set Qualification pane opens.
-
Select Metric from the Type drop-down list.
-
Set the output level, which is the attribute level at which the metric results are calculated. (How?)
If you do not set the output level, the default is the metric's dimensionality, unless the metric is a compound metric or its dimensionality is set to report level or nothing. In those cases, the report level is used. For more information, see Output levels of metric qualifications.
-
Select a metric by any one of the following methods:
-
Type the name of the metric in the Metric box and click OK.
-
Click ... (the browse button) to browse for the metric. In the Open dialog box, navigate to the folder that contains the metric, select the metric, and click OK.
-
Drag the metric from the Object Browser into the Metric box.
Once a metric is selected, the Parameters section replaces the Tip section.
-
-
Select the function from the Function drop-down list.
-
Select the logical operator from the Operator drop-down list.
-
Select the type of operator value to which to compare from the drop-down list below the Operator box. These types are listed below, with information on how to fill in the text box next to the drop-down list:
-
Value: Enter the value to qualify the metric on in the text box.
-
Simple Prompt: Creates a value prompt, allowing you to select a single value on which to qualify. The Prompt Generation Wizard opens. See Filtering based on a single value or string: Value prompts for further instructions and Prompted metric qualifications for more information.
This is the same as clicking the Simple Prompt icon at the end of the text box.
-
Metric: Creates a metric-to-metric qualification. Type a metric name in the text box or click … to browse for a metric.
-
Custom: Enter a custom expression to qualify the function in the text box.
-
-
If you selected Rank or Percent as the Function, you can set break by values. How?
-
By default, existing attribute qualifications are merged into the calculation of the metric qualification. To change this, follow the steps below. For more information, see Merging attribute and metric qualifications.
-
Click Advanced. The Advanced Options dialog box opens.
-
Clear the When resolving this qualification in a report, other qualifications will be taken into consideration and merged check box.
-
Click OK to return to the Set Qualification pane.
-
-
Click OK to close the Set Qualification pane.
-
Do one of the following:
-
Add more qualifications to the filter. Double-click in the Filter definition pane to open the Filtering Options pane again. These can be attribute qualifications or other types of qualifications.
If you have multiple qualifications, you can change the operator connecting them. To do this, right-click the operator in the Filter definition pane, point to Toggle operator, then select the new operator from the list.
-
Return to Steps to create a filter.
-
Save the filter. (How?)
-
