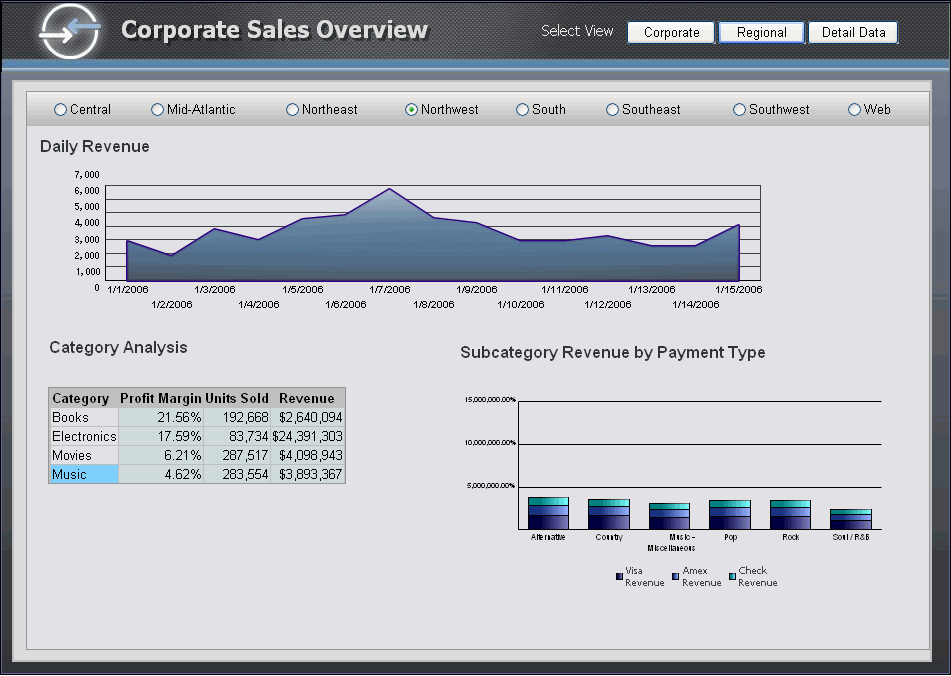Version 2021
ドキュメントの基礎
ドキュメントは、組織のデータを PowerPoint プレゼンテーションに似た形式で表示します。ドキュメントには、イメージやテキストを追加して、複数のグリッド レポートおよびグラフ レポートを同時に表示できます。高品質な Pixel Perfect™ ドキュメントを使用すると、ビジネス データをわかりやすい方法で表示できるので、経営陣向けのプレゼンテーションに適した高品質な資料になります。ドキュメントの代表例として、スコアカードおよび dossier、管理メトリック ドキュメント、生産および運用ドキュメントなどがあります。
次に示す管理メトリック ドキュメントのサンプルは、"Inquiry-to-Shipment Process" (引き合いから発送のプロセス) ドキュメントです。このドキュメントは、引き合いから発送のプロセスにおけるさまざまな段階での販売取引および売上高の分析に役立ちます。ドキュメントは、販売と流通のプロセスを視覚的に表現し、各段階の相互関連の理解に役立ちます。また、獲得または逸失した売上の全体的な業績を評価するメトリックも多く含まれています。
経営陣はこのドキュメントを使用して、引き合いの発生から顧客への商品配送までの販売活動全体を理解できます。またこのデータを使用して、営業組織の業績を評価する重要業績指標 (KPI) を分析できます。
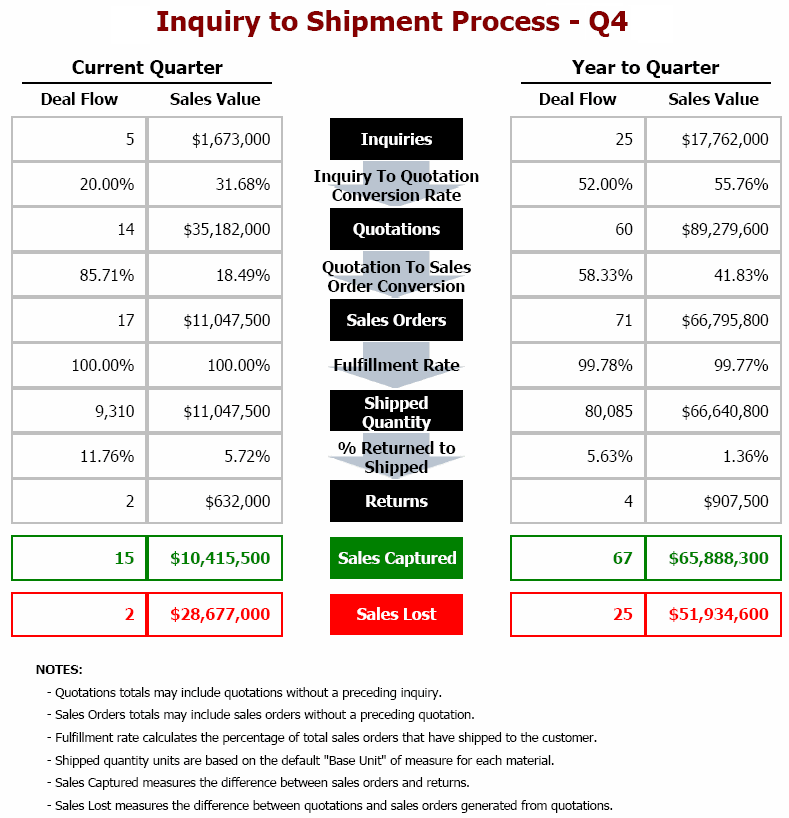
Dossier スタイルのドキュメント
ドキュメントのデータの表示方法を変更できる対話機能を備えた、dossier スタイル ドキュメントを分析することもできます。このドキュメントのタイプの一般的な用途は、会社や個人の業績を査定したり、会社の状態を簡単にチェックしたり、またはビジネスの全体目標に対する個人またはワークグループの貢献を監視したりすることです。dossier スタイル ドキュメントは、重要な業績指標を視覚的にわかりやすく読みやすくて対話的なドキュメントの形式に要約して提示します。通常は、dossier スタイル ドキュメントは 1 ページの長さに収められているので、ドキュメント全体を一度に表示してすべての情報を簡単に確認することができます。ドシエスタイルのドキュメントは対話的に操作できるので、各アナリストは、ドキュメントで可能な制限内で、データの表示方法を変更できます。
次の dossier スタイル ドキュメントは、一般的なダッシュボードの特性をいくつか示しています。
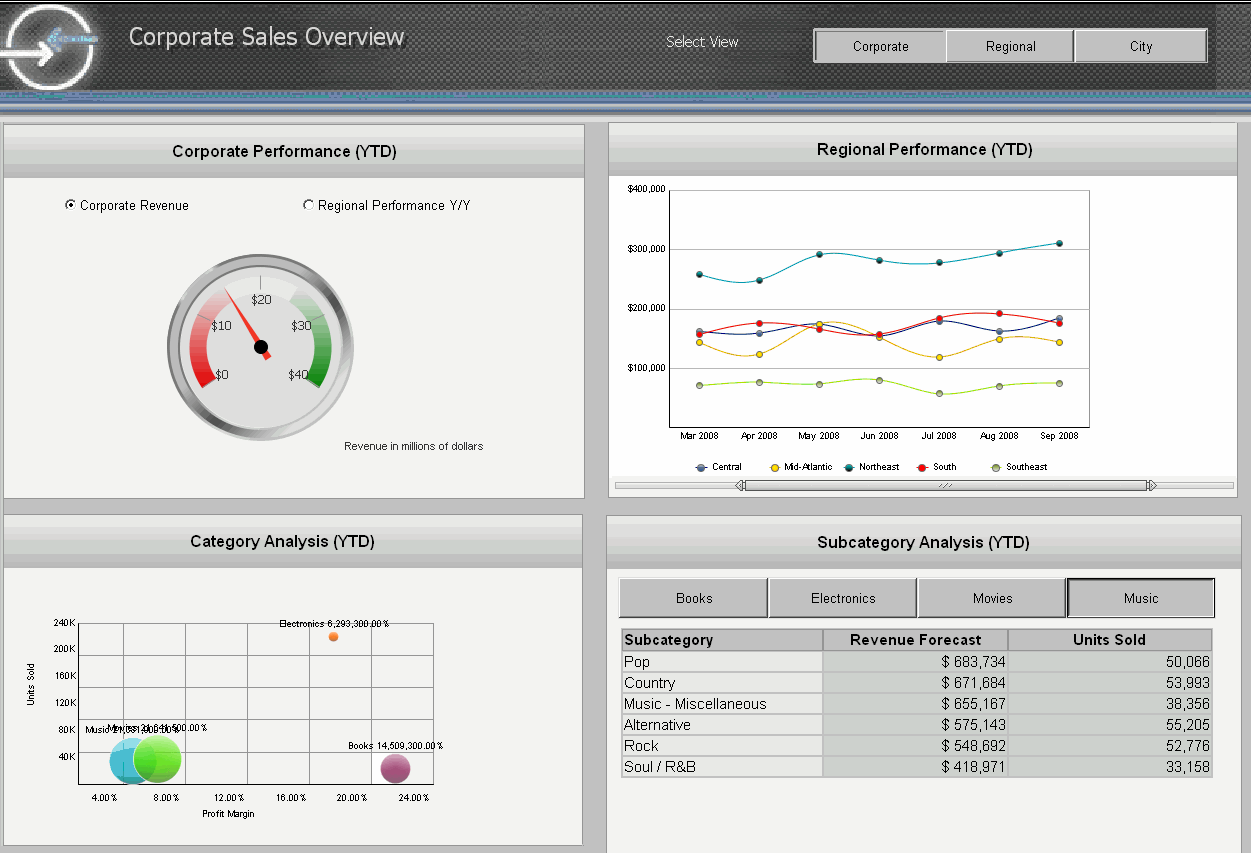
上に示す例には、以下のような一般的な dossier の特徴が含まれています。
- ゲージで、会社の売上が一目でわかるように示されています。
- 2 つのグラフで、地域および製品別の業績をわかりやすい書式で表示されています。
- 右上のボタン([企業]、[地域]、および [都市])を使用することで、ユーザーはビジネスの異なる領域を表示して、会社全体の状況を簡単に確認することができます。
一目でわかる分析: ゲージ ウィジェットおよびラジオ ボタン セレクター
下の図は、会社の売上と地域別の業績を明確にするために、ドキュメントの最上部に使用されるゲージ グラフの例です。
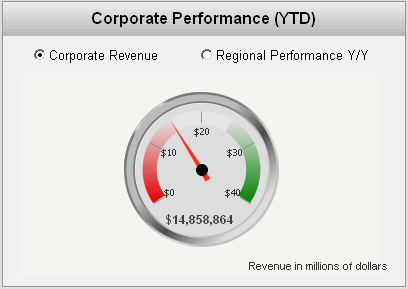
ゲージ グラフ、ファネル グラフ、ゲージ ウィジェット、温度計ウィジェット、および円柱ウィジェットなどのオブジェクトにより、重要な KPI を迅速に提供できます。これらのグラフおよびウィジェットは、一目でデータを分析するのに最適です。ドキュメントに使用できるウィジェットの完全なリストについては、分析機能、対話機能の組み込みの概要: ウィジェット
[地域別業績] ラジオ ボタンを選択すると、ゲージは、地域別の業績のデータを表示するように変更されます。ラジオ ボタンは、参照しているデータをユーザーが変更できるようにするためのセレクターです。セレクターは、ボタン バー、ドロップダウン リスト、ラジオ ボタンなどとして表示することができます。ドキュメントの操作: セレクターを参照してください。
期間の分析: グラフ レポートおよびスライダー セレクター
ユーザーは、[地域別業績] グラフの最下部にあるスライダーを使用して、表示する期間を変更したり、グラフのデータで対象する時間範囲を指定したりできます。
ドキュメントは、最初に、[2007 年 8 月] から [2008 年 2 月] までの地域別の業績を表示します。スライダーを動かして、たとえば [2007 年 6 月] から [2008 年 2 月] までを表示するように期間を変更できます。スライダーの右端をドラッグしてスライダーを長くまたは短くすることで、表示される時間の長さを変更できます。下に示すように、現在のグラフには、[2007 年 6 月] から [2008 年 5 月] までの業績が表示されています。
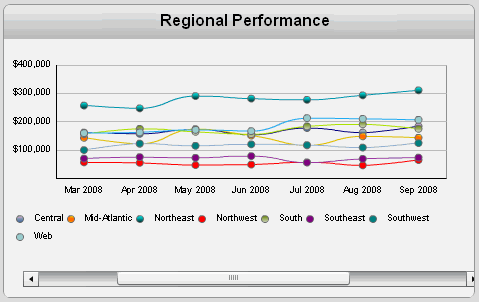
この例では、グラフ レポートおよびスライダー スタイルのセレクターとして表示したグリッド/グラフが使用されています。セレクターは、ボタン バー、ドロップダウン リスト、ラジオ ボタンなどとして表示することができます。ドキュメントの操作: セレクターを参照してください。
特定のアトリビュート、エレメント、またはメトリックの分析: グリッドおよびボタン バー セレクター
上のドキュメントのサンプルでは、[サブカテゴリ分析] グリッド内のボタンを使用して、表示される製品カテゴリを変更できます。
ドキュメントは、最初 [Music](音楽)カテゴリのデータを表示します。[書籍] ボタンをクリックすると、下に示すように、その製品カテゴリのデータが代わりに表示されます。
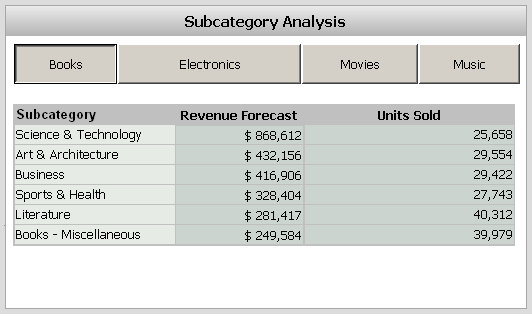
この例では、グリッド レポートおよびボタン バーのセレクターとして表示したグリッド/グラフが使用されています。セレクターは、ボタン バー、ドロップダウン リスト、ラジオ ボタンなどとして表示することができます。ドキュメントの操作: セレクターを参照してください。
会社全体での分析: パネルおよびボタン バー セレクター
この例のボタン バーのもう 1 つの例としては、ドキュメントの右上のボタンがあります。これらのボタンを使用して表示を切り替え、異なるデータを示すグリッドとグラフの別のセットを表示できます。
ドキュメントの最上部にある [地域別] ボタンをクリックすると、下に示すように、異なるセットのグリッドとグラフを表示する別のパネルが表示されます。