Version 2021
インデントに従ってデータをグループ化するには: レポートでのアウトライン モード
データを標準アウトライン スタイルに編成することによって、関連データのグループをインデントしてグリッド レポート (ドキュメントに表示されるグリッドを含む) 上に作成できます。アウトラインを使用すると、関連するデータのセクションを縮小および展開できます。
たとえば、下のレポートでは、電子機器、食品、ギフトなどの製品カテゴリのデータを展開および縮小できます。
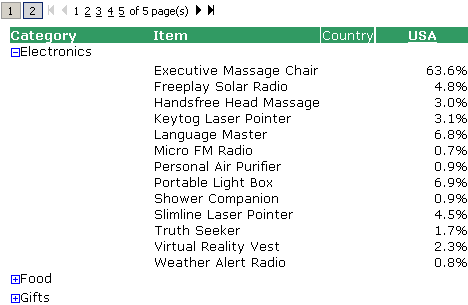
レポートでアウトライン モードが有効なときは、上に図に示されているように、左側のプラス アイコンとマイナス アイコン、またはレポートの上にある番号付きボタンを使用してデータを展開および縮小します。
アウトライン モードは、ドキュメントに表示されるグリッド レポートでも、レポートの場合と同じように機能します。
アウトライン モードを使用するレポートのエクスポート
アウトライン モードが有効になっているレポートをエクスポートすると、レポートのアウトラインのルック アンド フィールは Excel でも保持されます。エクスポート前にレポートで最初の 2 つのアトリビュートを展開し、最後の 1 つを縮小している場合は、Excel でも同じアトリビュートが展開および縮小されることを意味します。Excel の展開ボタンと縮小ボタンを使用して、表示されるデータを変更できます。
アウトライン モードは、レポートの行に複数のオブジェクトがある場合にのみ使用できます。
アウトライン モードを利用できるのは DHTML がオンになっている場合のみです。MicroStrategy Web で DHTML を有効化するにはを参照してください。
レポートでアウトライン モードを有効にするには
- グリッド レポートの名前をクリックして、実行します。
- [ツール] メニューから、[レポート オプション] を選択します。
- [アウトライン] チェックボックスを選択し、[OK] をクリックします。
- レポートの各行の
![[展開] アイコン [展開] アイコン](Resources/Images/expand.gif) アイコンまたは
アイコンまたは ![[非表示] アイコン [非表示] アイコン](Resources/Images/contract.gif) アイコンをクリックすると、個々のレベルを展開および縮小できます。レポートの上部の番号付きボタンをクリックすると、表示されているページのデータが展開または縮小されます。
アイコンをクリックすると、個々のレベルを展開および縮小できます。レポートの上部の番号付きボタンをクリックすると、表示されているページのデータが展開または縮小されます。
複数ページ レポートも同じように動作します。たとえば、複数ページ レポートの 4 ページ目で、データを第 2 レベルに縮小する場合、レポートの 4 ページ目に表示されているデータだけが縮小されます。
ドキュメント上のレポートのアウトライン モードを表示および非表示にするには
- レポートを含むドキュメントを編集します。
- 編集可モードまたはデザイン モードで、レポートをクリックして選択します。
- グリッド ツールバーで、[アウトライン モード] アイコン
![[アウトライン モード] アイコン [アウトライン モード] アイコン](Resources/Images/icon-outline-mode.gif) をクリックして、アウトライン モードの表示と非表示を切り替えます。
をクリックして、アウトライン モードの表示と非表示を切り替えます。 - グリッド ツールバーを表示するには、メニュー バーで [グリッド] をクリックします。
