Version 2021
Procédure de planification d'un document ou rapport à envoyer par e-mail
Vous pouvez configurer un rapport ou un document pour qu’il soit automatiquement envoyé dans un e-mail selon une planification spécifique, comme suit :
- Un rapport ou un document peut être envoyé dans un e-mail unique.
- Vous pouvez effectuer une césure ou « éclater » un rapport ou document en plusieurs e-mails, avec chaque e-mail contenant une portion de données basée sur les attributs utilisés dans le rapport ou document. Ceci comprend des documents qui contiennent plusieurs mises en forme, à condition que chaque mise en forme contienne les attributs sélectionnés pour éclatement.
- Vous pouvez vous assurer que vous ou d’autres utilisateurs soient informés lorsqu’un rapport répond aux conditions de seuil. Par exemple, vous pouvez recevoir un e-mail lorsque les données d’unités vendues dans un rapport passent en-dessous de 500 unités. Vous recevez un e-mail automatiquement lorsque ce seuil est atteint. Vous pouvez également recevoir automatiquement des rapports par e-mail, selon une condition d’alerte qui apparaît dans un rapport différent. Par exemple, si le rapport Chiffre d’affaires mensuel global de la société est généré selon une planification et affiche un chiffre d’affaires pour la région Nord-Est inférieur à 1 000 000 USD, le rapport des ventes pour la région Nord-Est peut vous être automatiquement envoyé par e-mail, conformément au seuil de 1 000 000 USD qui fait partie du rapport Chiffre d’affaires mensuel global de la société. Pour connaître les étapes d'envoi de rapport ou de document par e-mail lorsque les conditions de seuil sont remplies, reportez-vous au chapitre Formatage d'un rapport dans le document Aide sur les rapports de base.
Pour cela, vous devez souscrire au rapport ou au document de la façon décrite dans les étapes ci-dessous.
Vous pouvez personnaliser votre souscription en tapant des macros dans les champs Nom de fichier, Objet, Message ou Nom du fichier zip. Ces macros sont automatiquement remplacées par le texte approprié lorsque le rapport ou le document est remis. Vous pouvez, par exemple, créer une souscription à un document. Si vous tapez {&Project} dans le champ Objet, le nom du projet dans lequel le document est enregistré s’affiche dans l’objet de l’e-mail lors de la livraison du document.
Pour connaître la liste des macros disponibles, reportez-vous au chapitre sur la planification des travaux et des tâches administratives dans le Aide pour l’administration système.
Vous devez disposer du privilège Web : souscription à l’historique pour envoyer un rapport ou un document vers l’historique.
Vous devez disposer du privilège Utilisation du lien vers l’historique dans la messagerie électronique pour envoyer un lien menant à l’emplacement d’un rapport ou d’un document dans l’historique par e-mail.
Vous devez avoir le privilège Utilisation d’Envoyer l’aperçu maintenant pour envoyer un e-mail avec un aperçu d’un rapport ou d’un document une fois que la souscription est créée.
L’éclatement d’un rapport ou d’un document en plusieurs e-mails nécessite qu’au moins un attribut soit placé sur le panneau Saut de page (pour les rapports) ou le panneau Groupement (pour les documents). Le jeu de données du rapport ou du document doit également inclure un attribut doté d’une forme contenant les adresses e-mail auxquelles livrer les fichiers.
Pour envoyer régulièrement un rapport ou un document selon une planification
-
Dans MicroStrategy Web, sur la page de dossier, passez le curseur de la souris sur l’objet et cliquez sur Souscription.
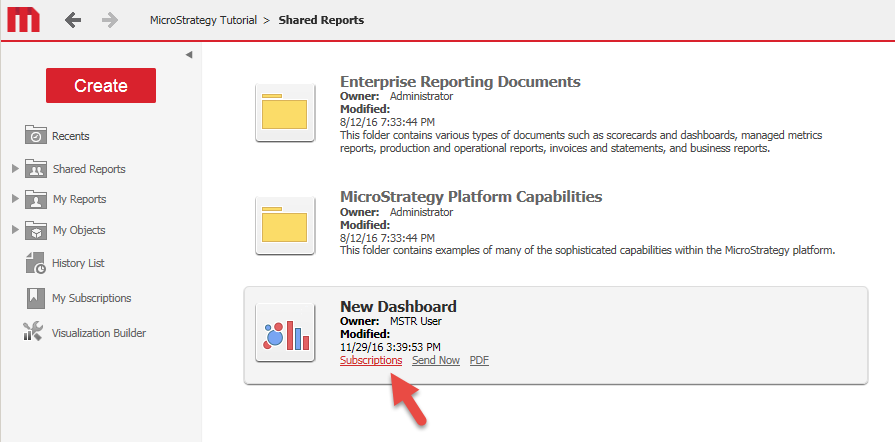
- Sur la page Mes Souscriptions, sous la section E-mail, cliquez sur Ajouter une souscription par messagerie électronique.
- Tapez le nom de la souscription dans le champ Nom.
- De la Planifier déroulante, sélectionnez une planification ou un événement sur lequel vous souhaitez envoyer le rapport ou le document. Vous pouvez créer de nouveaux plannings dans le gestionnaire de plannings de MicroStrategy Developer. Pour la procédure, reportez-vous au chapitre sur la planification des travaux et des tâches administratives dans le document Aide pour l’administration système.
-
Déterminez les destinataires du rapport ou du document en effectuant l’une des opérations suivantes :
-
Pour envoyer le rapport ou le document dans un e-mail unique, procédez comme suit :
-
Sélectionnez À. La boîte de dialogue Boîte de dialogue Navigateur des destinataires s'ouvre. Sélectionnez une adresse e-mail, un contact, un groupe de contacts ou un liste d'adresses dynamique pour envoyer le rapport ou le document en cliquant sur Ajouter aux sélections Flèche
 pour déplacer un ou plusieurs destinataires du Disponible liste à gauche de la À liste sur la droite.
pour déplacer un ou plusieurs destinataires du Disponible liste à gauche de la À liste sur la droite.Si l’adresse e-mail correcte à utiliser n’apparaît pas, tapez un nom faisant référence à l’adresse e-mail dans le champ Nom d’adresse, puis tapez l’adresse e-mail dans le champ Adresse physique. De la Appareil liste déroulante, sélectionnez le type de client de messagerie de l'adresse de messagerie spécifiée. Cliquez sur Ajouter aux destinataires pour ajouter la nouvelle adresse de messagerie.
- Cliquez sur OK.
-
De la Envoyer dans la liste déroulante, spécifiez la façon dont le rapport ou le document est inclus dans l'e-mail, en choisissant l'une des options suivantes:
Les options disponibles peuvent dépendre des privilèges qui vous sont attribués. Pour plus d’informations sur les privilèges nécessaires, reportez-vous aux conditions préalables.
- Pour afficher le rapport ou le document dans l’e-mail, sélectionnez Données dans l’e-mail.
- Pour afficher le rapport ou le document dans l’e-mail et l’envoyer dans l’historique, sélectionnez Données dans l’e-mail et vers l’historique.
- Pour afficher le rapport ou le document dans l’e-mail, ainsi qu’un lien vers l’emplacement de l’historique du rapport et du document, sélectionnez Données et lien vers l’historique dans l’e-mail.
- Pour envoyer un lien vers l’emplacement de l’historique du rapport ou du document dans l’e-mail, sélectionnez Liens vers l’historique dans l’e-mail.
-
-
Pour éclater le contenu d’un rapport ou d’un document en plusieurs e-mails, effectuez les opérations suivantes :
- Cliquez sur Éclatement. Les options Sélectionner les critères d’éclatement s’affichent, avec tous les attributs utilisés pour grouper les données dans le rapport ou document répertoriés dans la liste Attributs disponibles.
-
Sélectionnez les attributs à utiliser pour éclater les données, puis cliquez sur la flèche droite pour les déplacer vers la liste Attributs sélectionnés. Lorsque la souscription est exécutée, un fichier séparé est créé pour chaque élément de chaque attribut sélectionné pour éclatement.
Si un message « Aucun élément d’éclatement disponible » apparaît, vous devez placer au moins un attribut sur le panneau Saut de page (pour les rapports) ou le panneau Groupement (pour les documents).
- De la Formulaire d'adresse Dans la liste déroulante, sélectionnez la forme d'attribut qui contient les adresses de messagerie auxquelles envoyer les fichiers éclatés.
- De la Périphérique utilisé déroulante, sélectionnez le type d'e-mail à utiliser pour envoyer le rapport ou le document, tel que Messagerie Web ou E-mail générique.
-
-
De la Format de livraison déroulante, sélectionnez le format dans lequel envoyer le rapport ou le document.
Si vous choisissez le format Excel ou PDF, le rapport est inclus dans l’e-mail sous forme de pièce jointe. Pour éviter les livraisons volumineuses, choisissez un format de livraison autre que Microsoft Excel. Cette option est disponible pour :
- Les rapports planifiés devant être livrés à une adresse e-mail ou dans un emplacement de dossier.
- Les rapports planifiés devant être livrés dans l’historique, à une adresse e-mail ou dans un emplacement de dossier.
Pour les portfolios , les fichiers MSTR peuvent être envoyés aux utilisateurs pour un affichage interactif hors-ligne dans MicroStrategy Desktop et MicroStrategy Workstation. Les fichiers .mstr s’ouvrent en mode Présentation. Notez que les fichiers .mstr ne seront pas envoyés dans les circonstances suivantes :
- Le fichier .mstr est trop grand. La taille de fichier maximum du fichier .mstr, définie par le champ « Taille de fichier MicroStrategy (.mstr) », ne doit pas dépasser 2 047 Mo. (Dans MicroStrategy Developer, dans la boîte de dialogue Configuration du projet, choisissez Contrôle > Par défaut > Ensembles de résultats.)
- Le cube associé au fichier .mstr est trop grand. La taille de cube maximum est définie par le champ « Taille de cube maximale autorisée pour le téléchargement ». (Dans MicroStrategy Developer, dans la boîte de dialogue Configuration du projet, choisissez Intelligence Cubes > Général.)
- Les utilisateurs avec des filtres de sécurité en s'abonnant à un portfolio créé sur un cube
- Les utilisateurs avec des restrictions ACL sur les objets avec des portfolios créés sur un cube
- Vous pouvez réduire la taille du rapport ou du document en l’incluant dans un fichier zip. Activez la case à cocher Compresser le contenu. Cette option est uniquement disponible si l’option Format de livraison est définie sur un format de fichier autre que HTML.
-
Si le rapport ou le document contient des objets groupés, effectuez l’une des opérations suivantes :
- Pour imprimer les données de tous les objets, activez la case à cocher Développer les champs de saut de page.
- Pour imprimer les données uniquement pour les objets actuellement sélectionnés dans le panneau Saut de page (pour les rapports) ou le panneau Groupement (pour les documents), désactivez la case à cocher Développer les champs de saut de page.
-
Vous pouvez spécifier le caractère de séparation des valeurs dans un rapport, comme la virgule ou la tabulation. Cette option est uniquement disponible pour les rapports envoyés sous forme de texte brut. De la Délimiteur dans la liste déroulante, sélectionnez l'une des options suivantes:
- Pour choisir un délimiteur dans la liste, opérez une sélection telle que Virgule ou Espace.
- Pour spécifier un délimiteur personnalisé, sélectionnez Autre, puis tapez le caractère de votre choix.
-
Tapez le nom du rapport ou du document envoyé par e-mail dans le champ Nom de fichier.
Vous pouvez utiliser des macros pour vous assurer que chaque fichier recevra un nom unique lorsque la souscription sera exécutée. Par exemple, si vous choisissez d’éclater votre document à l’aide des attributs Catégorie et Région, vous pouvez saisir
{[Region]@[DESC]},{[Category]@[DESC]}. Lorsque la souscription est exécutée, chaque fichier reçoit un nom de fichier commençant par les noms des éléments d’attribut utilisés pour générer le fichier, tel queCentral, BooksouCentral, Electronics. Tapez le nom que vous souhaitez utiliser dans le champ Nom du fichier. -
Pour remplacer tous les espaces dans le nom de fichier par un autre caractère, dans le champ Délimiteur, tapez le caractère par lequel tous les espaces seront remplacés. Pour voir une liste de caractères qui ne peuvent pas être utilisés en tant que délimiteurs, placez le curseur sur l’icône d’information
 .
.Les espaces qui sont créés en étendant les macros, tel qu’un espace entre l’heure et la date dans un horodatage, ne sont pas remplacés par le délimiteur d’espace.
- Tapez l’objet de l’e-mail dans le champ Objet.
- Tapez le message qui s’affichera dans le corps de l’e-mail dans le champ Message.
- Si vous souhaitez livrer un e-mail avec un aperçu du rapport ou du document une fois la souscription créée, activez la case à cocher Envoyer un aperçu maintenant.
- Développez les Options avancées.
- Pour les rapports ou les documents inclus dans un fichier zip, vous pouvez protéger le fichier zip par mot de passe afin de renforcer la sécurité. Activez la case à cocher Protéger le fichier zip par mot de passe et tapez un mot de passe pour le fichier zip. Cette option est disponible uniquement si la case à cocher Compresser le contenu est activée.
- Si vous choisissez d’inclure le rapport ou le document dans un fichier zip, vous pouvez spécifier un nom pour le fichier zip contenant le rapport ou le document. Tapez le nom dans le champ Nom du fichier zip. Cette option est disponible uniquement si la case à cocher Compresser le contenu est activée.
- Pour spécifier une date après laquelle arrêter la remise du rapport ou du document, activez la case à cocher Ne pas remettre après, puis sélectionnez la date dans le calendrier.
- Par défaut, si vous avez sélectionné un groupe de contacts en tant que le destinataire du rapport ou document, MicroStrategy utilise le filtre de sécurité du groupe de contacts dans son ensemble lors de la livraison du rapport ou document. Pour utiliser les filtres de sécurité séparés pour chaque membre du groupe de contacts sélectionné, activez la case à cocher Utiliser la sécurité des contacts pour chaque membre du groupe de contacts.
- Si le nom du rapport ou du document est demandé, cliquez sur Personnalisation. Toutes les invites relatives au rapport ou au document sont affichées. Les sélections effectuées pour ces invites seront utilisées chaque fois que le rapport ou le document est envoyé.
-
Cliquez sur OK.
Pour vérifier que vous avez souscrit au rapport ou au document, cliquez sur l’icône MicroStrategy
 située dans la partie supérieure de la page et sélectionnez Mes Abonnements.
située dans la partie supérieure de la page et sélectionnez Mes Abonnements.
