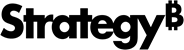Strategy ONE
Usar el conector de OneDrive
Iniciar sesión en MicroStrategy ONE Actualización 12, puede usar el conector de OneDrive como parte del nuevo experiencia con la importación de datos.
A partir de MicroStrategy 2021 Actualización 8, puede usar el conector de OneDrive como parte de la nueva experiencia con la importación de datos.
Siga los pasos a continuación para importar datos desde OneDrive:
Configurar parámetros OAuth para OneDrive en la importación de datos antiguos
- Abra la ventana Workstation.
-
Asegúrese de que Ayuda > Habilitar experiencia de importación de datos nuevos es deshabilitado.
- En el panel de navegación, haga clic en
 , junto a Conjuntos de datos.
, junto a Conjuntos de datos. -
Seleccionar Cubo de importación de datos y haga clic en Aceptar.
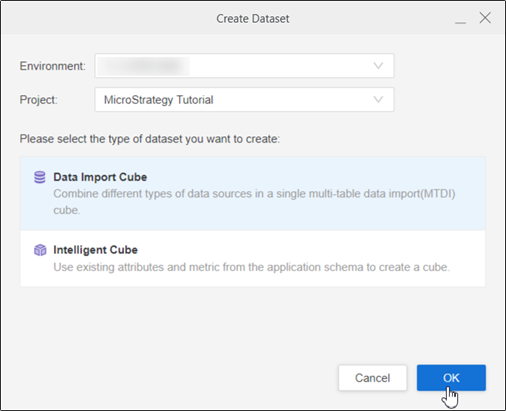
-
Busque y edite el conector de OneDrive.
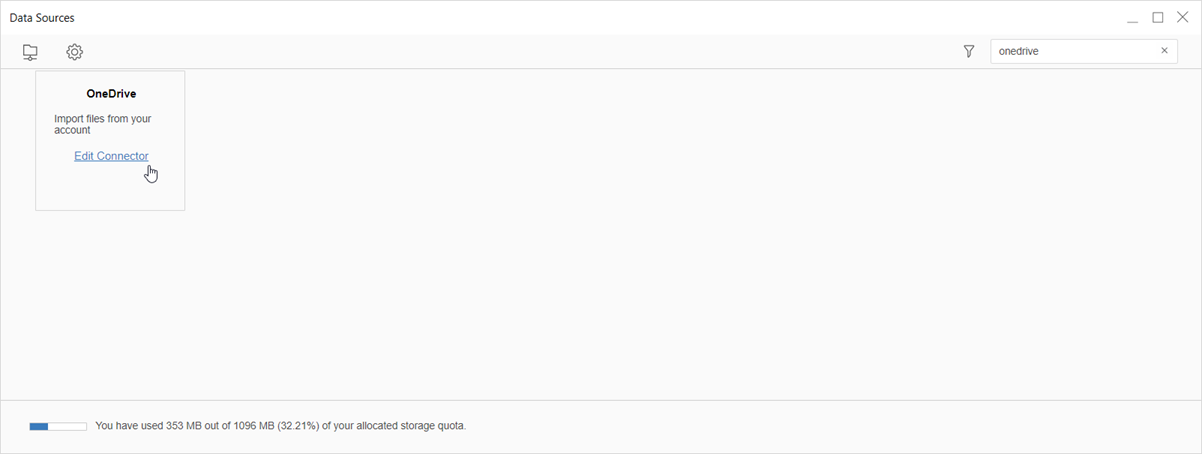
-
Introduzca el URL del conector, ID de cliente, Secreto de cliente, ID de directorio(inquilino).
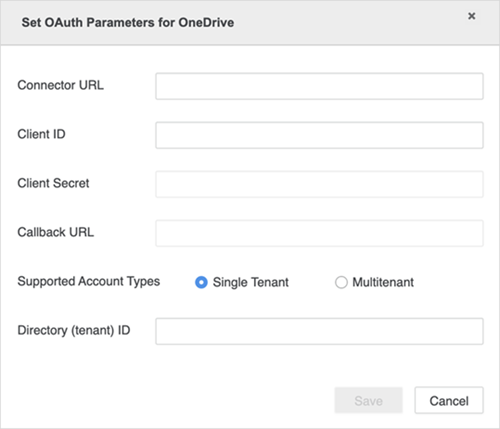
-
Haga clic en Guardar.
- Iniciar sesión en Strategy Library Web.
- Vaya a la página de inicio de Importación de datos.
- Busque y edite el conector de OneDrive.
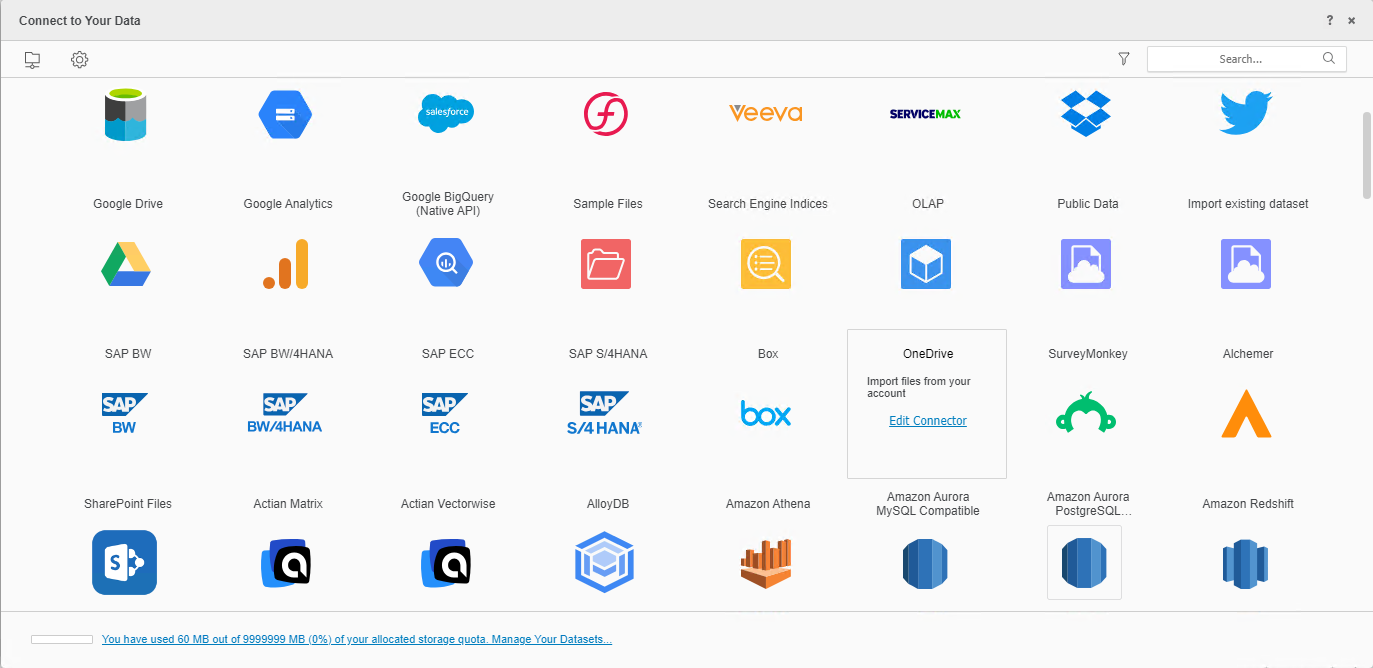
-
Introduzca el URL del conector, ID de cliente y Secreto de cliente.
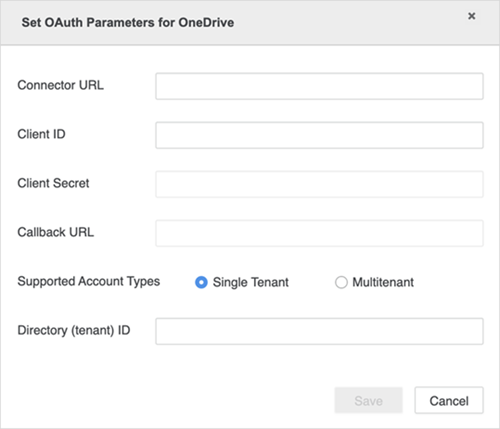
-
Haga clic en Guardar.
Importar datos desde OneDrive
Una vez que haya configurado correctamente los parámetros OAuth necesarios, puede empezar a importar datos. La función solo está disponible cuando la nueva experiencia de importación de datos está habilitada.
- Abra la ventana Workstation.
-
Asegúrese de que Ayuda > Habilitar experiencia de importación de datos nuevos es habilitado.
- En el panel de navegación, haga clic en
 , junto a Conjuntos de datos.
, junto a Conjuntos de datos. -
Seleccione su Entorno, Proyecto y Cubo de importación de datos
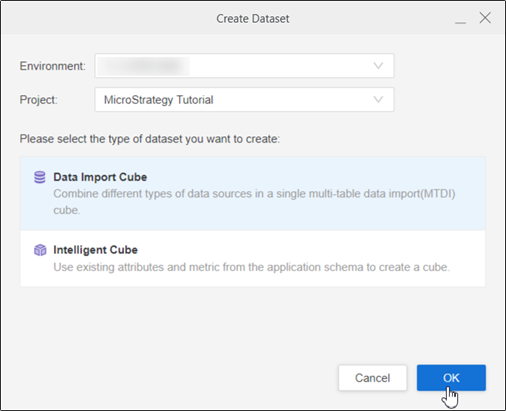
- Haga clic en Aceptar.
- Iniciar sesión en Strategy Library Web.
- Vaya a la página de inicio de Nueva importación de datos.
-
Haga clic en OneDrive.
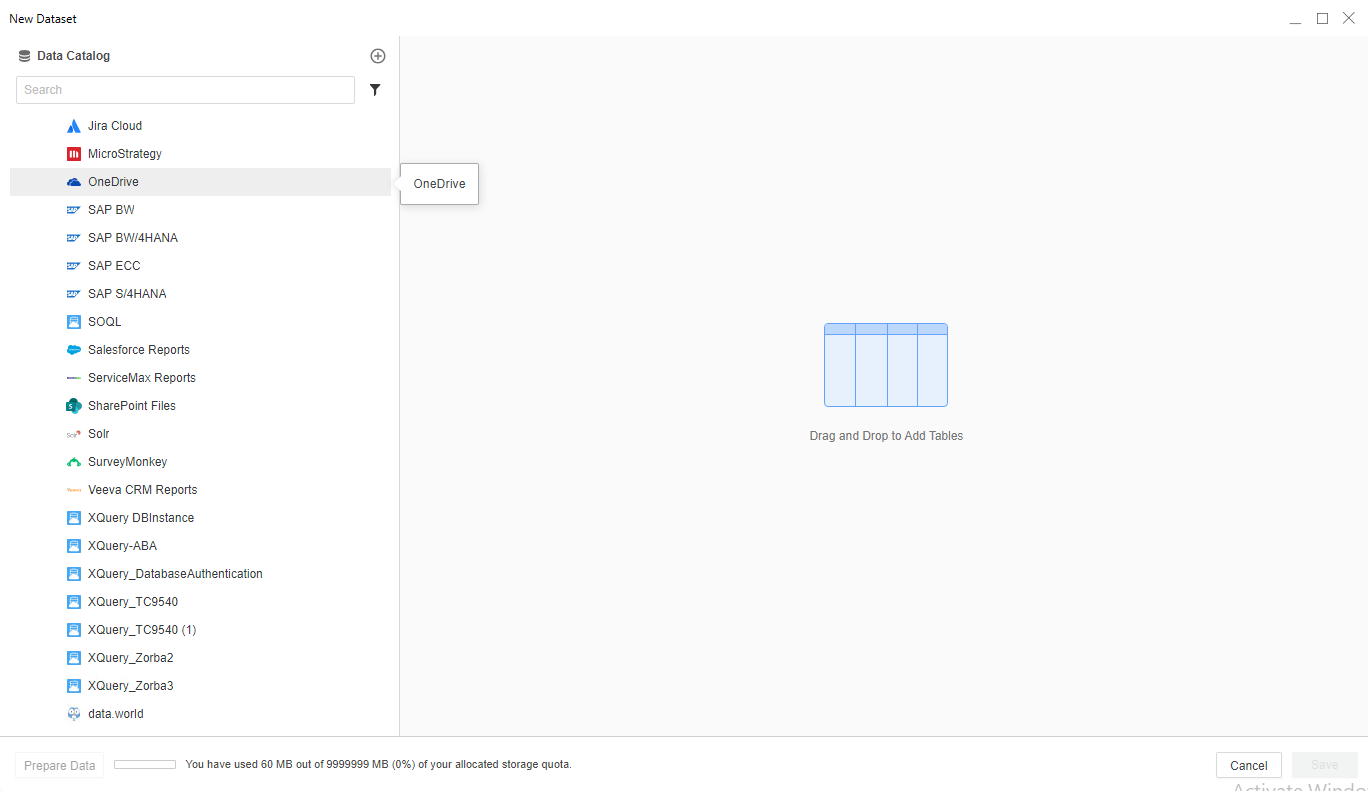
-
Inicie sesión en OneDrive con su nombre de usuario/correo electrónico y contraseña. Aparecen todos los archivos disponibles.
-
Añada archivos a la zona de arrastre y haga clic en Enviar.
-
Si es necesario, haga clic en Preparar datos para ver los datos de muestra y ajustar los tipos de columna.
-
Publicar el cubo en Strategy con los datos seleccionados.