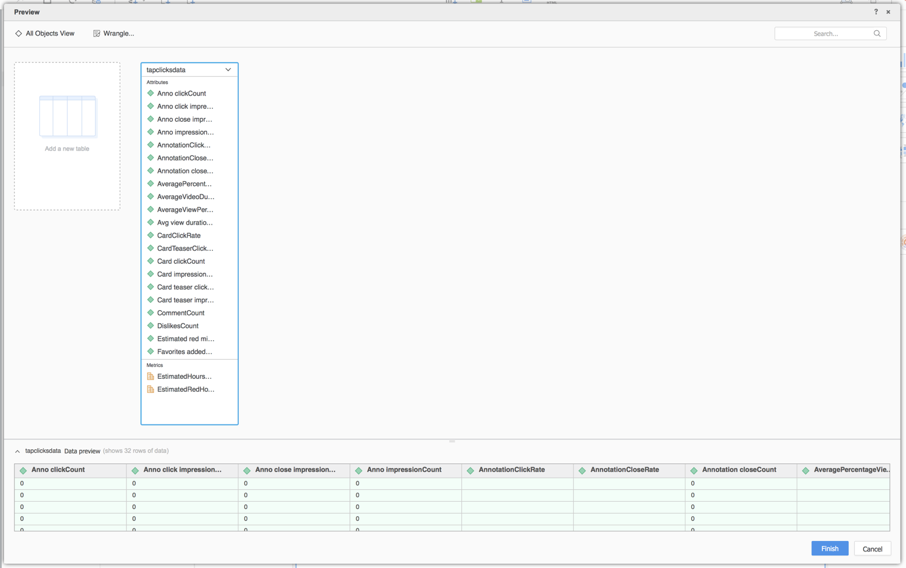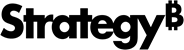Strategy ONE
Utilizar el conector TapClicks
A partir de MicroStrategy ONE actualización 12, puede utilizar los clics Tap como parte de la Nueva experiencia de importación de datos. Si está utilizando una versión anterior a MicroStrategy ONE actualización 12, consulte Utilizar el conector TapClicks antes de MicroStrategy ONE Actualización 12.
Consulte los siguientes temas para comenzar:
- Configurar parámetros para clics tap en la importación de datos antiguos
- Importar datos de TapClicks
Configurar parámetros para clics tap en la importación de datos antiguos
Ver Strategy Conectores de datos de la comunidad para configurar el conector TapClicks.
Importar datos de TapClicks
Una vez que haya configurado los parámetros necesarios, podrá empezar a importar datos. Esta función solo está disponible cuando la nueva experiencia de importación de datos está habilitada.
- Abrir la Ventana de Workstation.
- Asegúrese de que Ayuda > Habilitar experiencia de importación de datos nuevos está habilitado.
- En el panel de navegación, haga clic en
 , junto a Conjuntos de datos.
, junto a Conjuntos de datos. - Elija un Entorno, Proyecto y Cubo de importación de datos.

- Haga clic en Aceptar.
- Iniciar sesión en Strategy Library Web.
- Vaya a la página de inicio de Importación de datos.
- Seleccionar Clics pulsados de la Servicios lista desplegable.
- Introduzca sus Tapclicks URL, Nombre de usuario y Contraseña.
- Haga clic en Conectar. La sección Parámetros se expande.
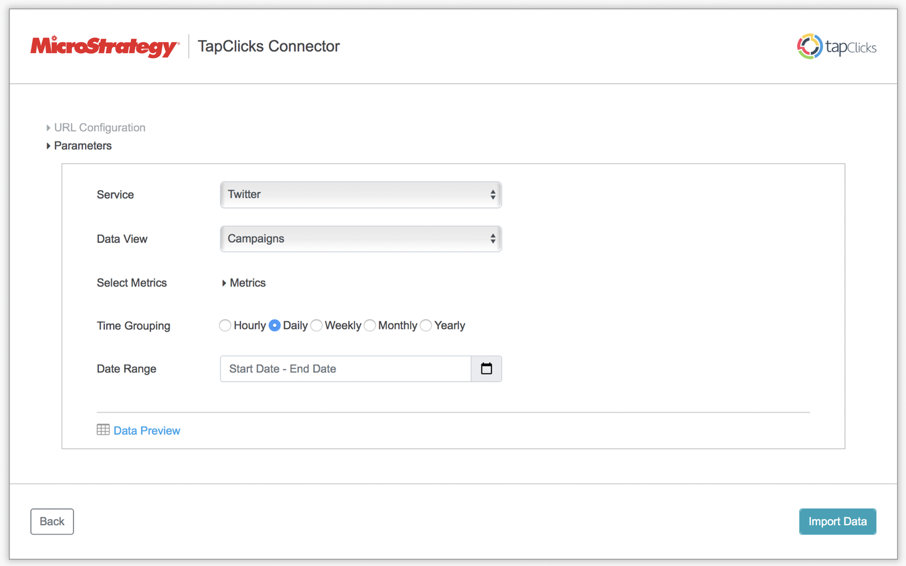
- Seleccione el Servicio del que desea importar datos.

- Seleccione la vista de datos que desea importar.

- Seleccione los indicadores que desea importar.
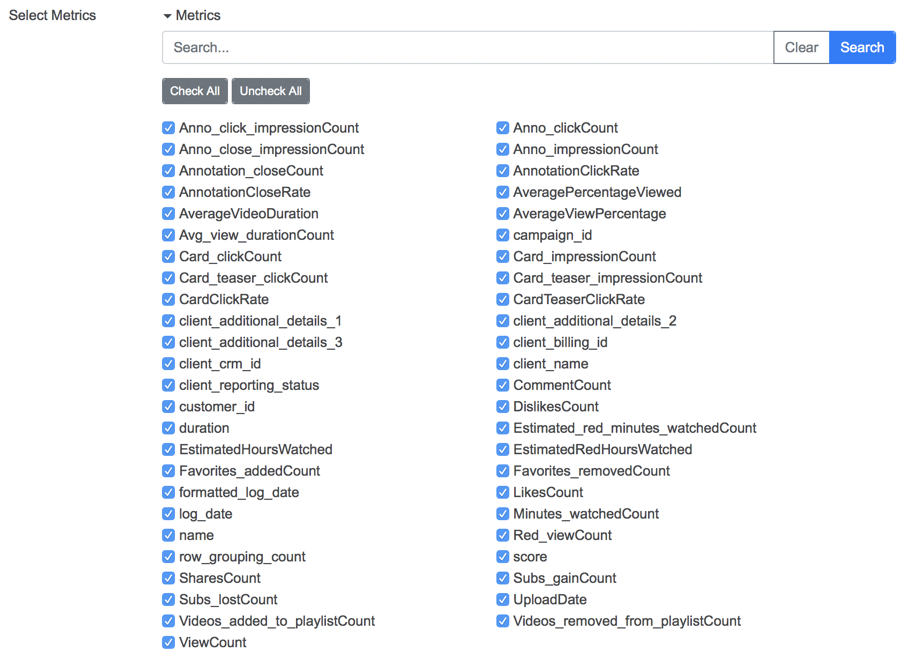
- Seleccione las fechas desde las que desea importar los datos.
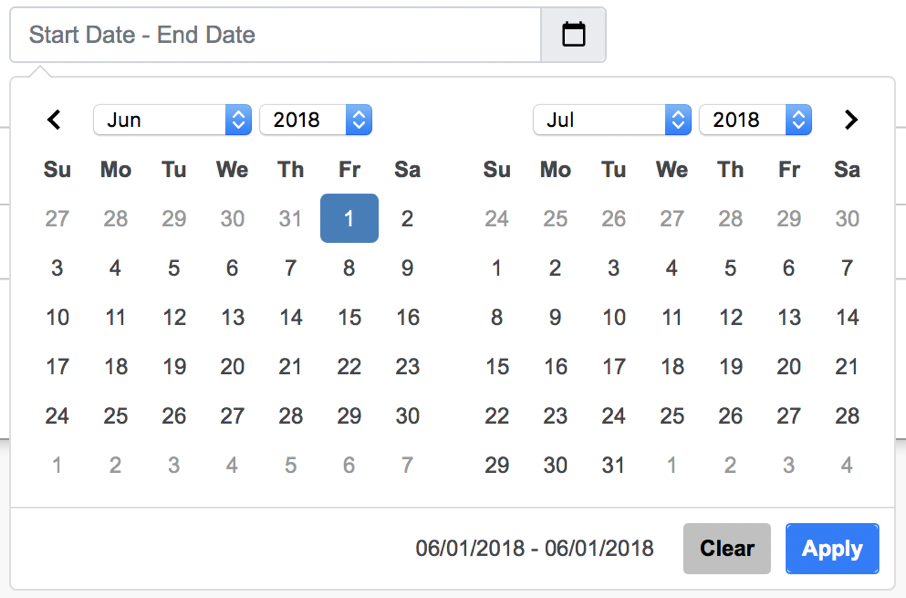
- Haga clic en Importar datos.
- Si es necesario, haga clic en Preparar datos para ver los datos de muestra y ajustar los tipos de columna.
- Publicar el cubo en Strategy.
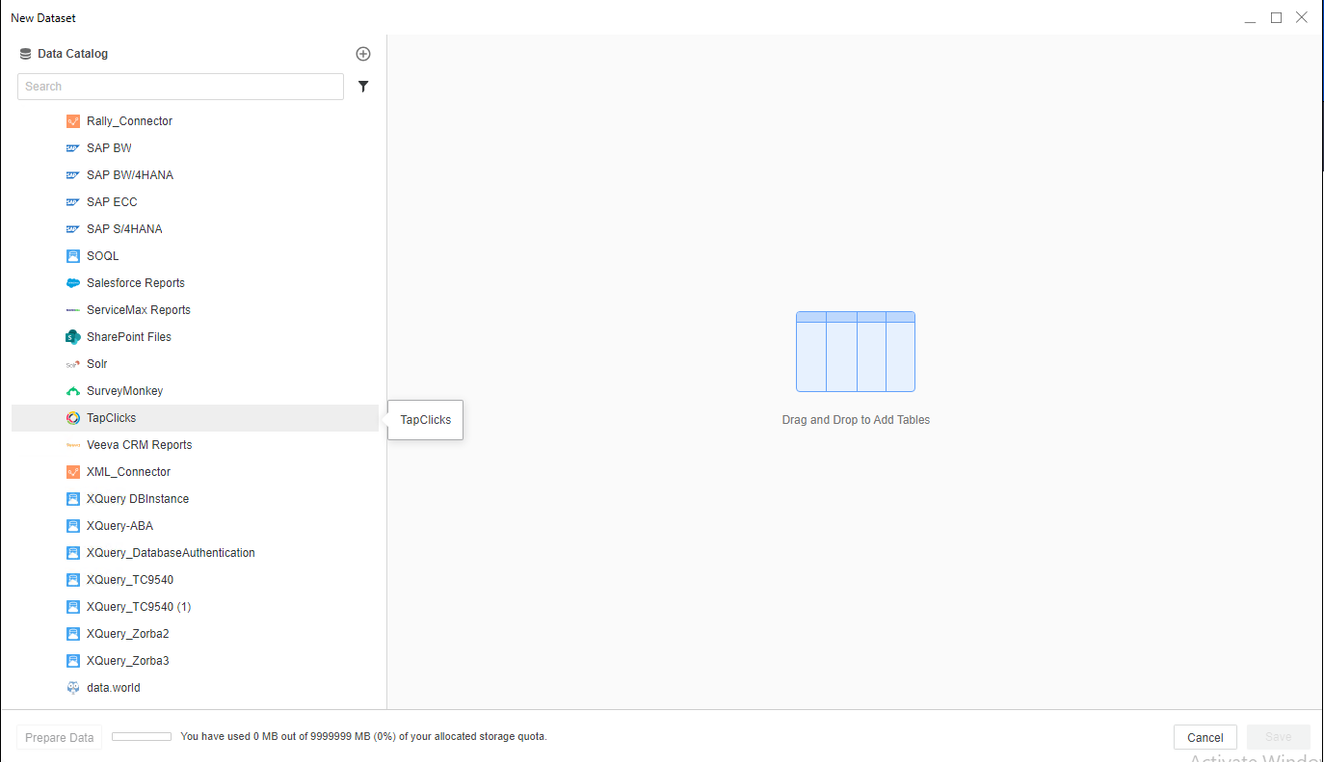
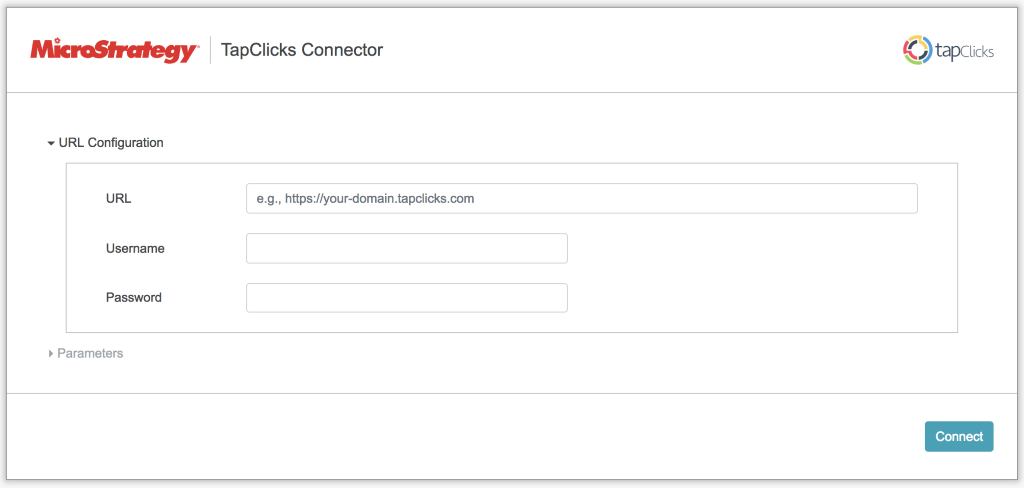
Utilizar el conector TapClicks antes de la actualización 12 de MicroStrategy
- Abra un dashboard nuevo o existente.
- Haga clic en Agregar datos > Datos nuevos.
- Haga clic en el icono del conector TapClicks en la lista de orígenes de datos.
- Introduzca la URL, el Nombre de usuario y la Contraseña.
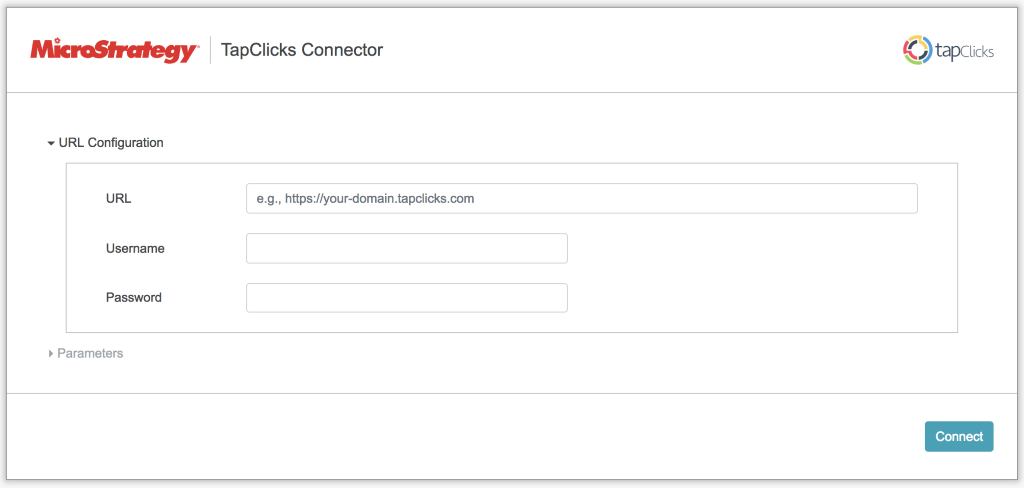
- Haga clic en Conectar. La sección Parámetros se expande.
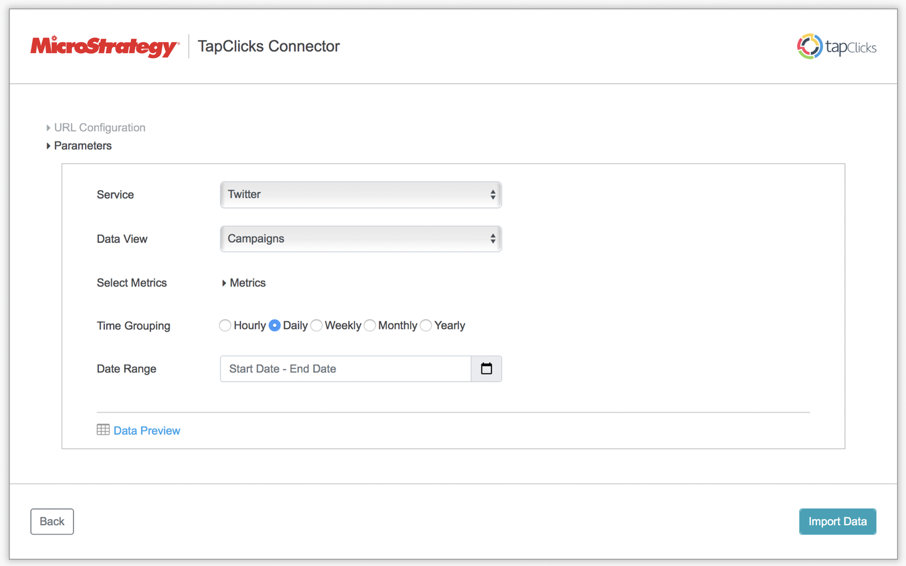
- Seleccione el Servicio del que desea importar datos.

- Seleccione la vista de datos que desea importar.

- Seleccione los indicadores que desea importar.
Todos los indicadores se comprueban por defecto. Hay un campo de filtro activo en la parte superior. Escriba el nombre del conjunto de datos que desea buscar.
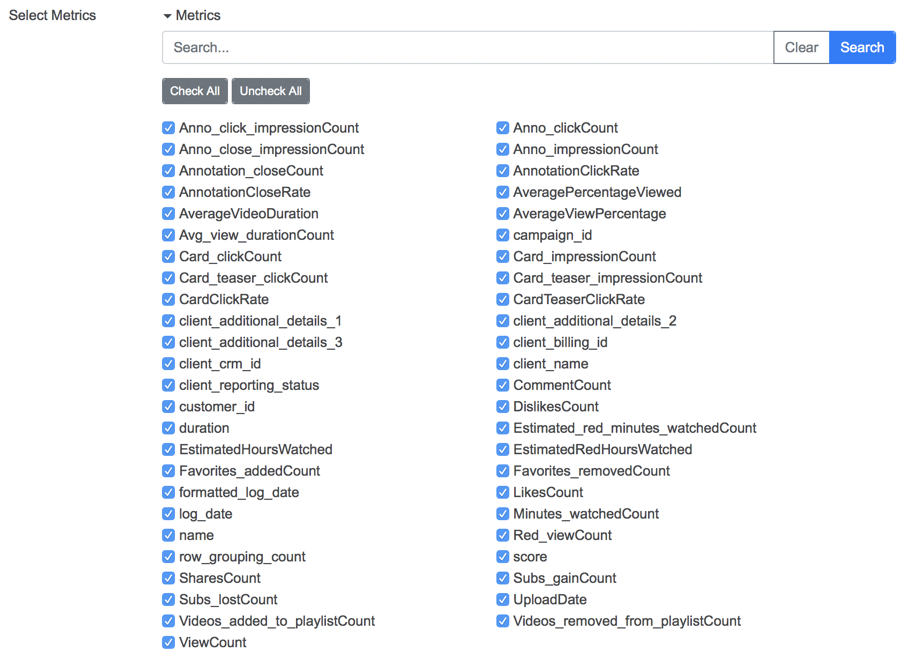
- Seleccione las fechas desde las que desea importar los datos.
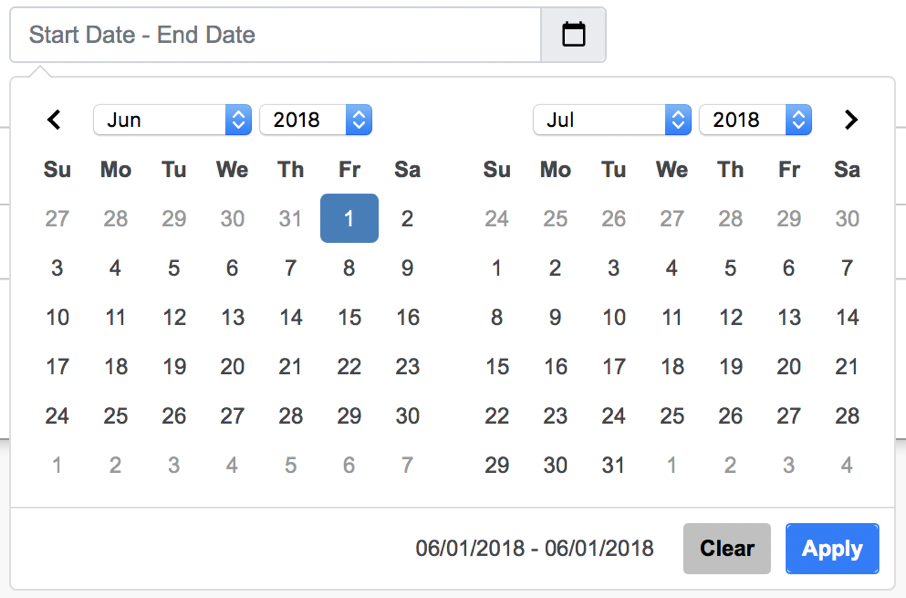
- Haga clic en Vista preliminar de datos para previsualizar los datos.
Es importante usar esta función para ver si los parámetros son correctos.
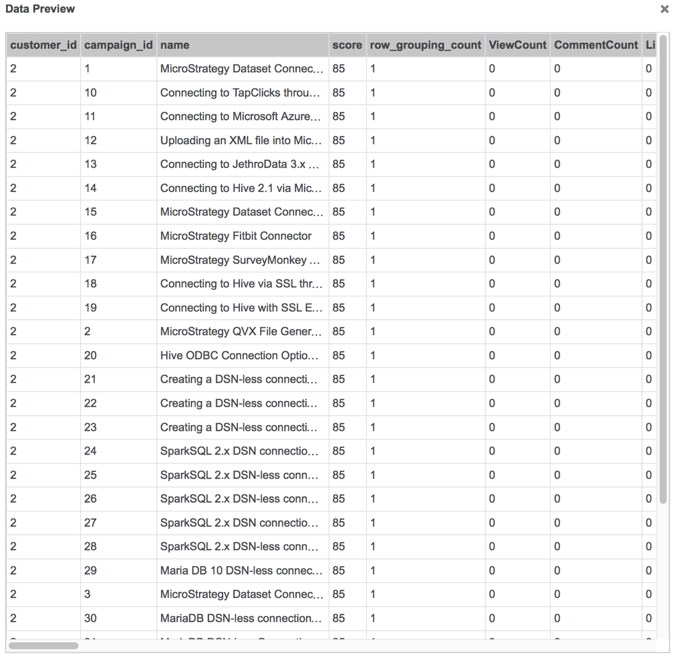
- Haga clic en Enviar. Aparece una vista preliminar de los datos importados.
-
En el cuadro de diálogo Vista preliminar, transforme sus datos y haga clic en Terminar.