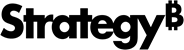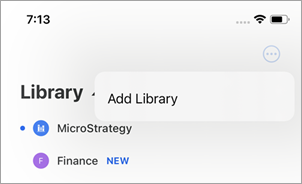Strategy ONE
Utilizar la barra lateral de Library Mobile
La barra lateral de Library le permite cambiar de aplicación o ver las descargas. También puede ver Favoritos, Recientes, suscripciones y grupos personalizados que ha creado.
Ver otras aplicaciones
Debe agregar aplicaciones antes de cambiar.
-
En el menú de la barra lateral izquierda, toque el botón Library lista desplegable.
La lista desplegable Library puede expandirse o contraerse.
-
Toque el nombre de una aplicación de su entorno para ver el contenido del espacio de trabajo específico.
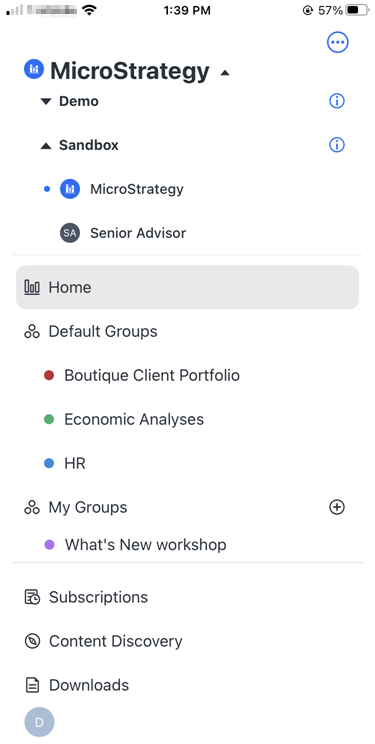
Agregar otra aplicación
Un entorno puede tener varias aplicaciones. Si copia y añade el vínculo de una aplicación, Strategy Library Mobile agrega automáticamente todas las aplicaciones a las que tiene acceso. Por ejemplo, puede ver una aplicación Ventas y una aplicación Finanzas en el mismo entorno.
-
Expande el menú de la barra lateral izquierda.
-
Toque Más
 .
. -
Toque Agregar Library.
-
Introduzca el Nombre, Dirección, Puerto y Ruta.
-
Habilitar HTTPS si corresponde.
-
Toque Guardar. Las nuevas aplicaciones se añadirán a la vista.
Favoritos
En lugar de desplazarse por el contenido de Library o realizar búsquedas, puede agregar los dashboards, documentos e informes que utilice con más frecuencia como Favoritos.
Utilice la página de inicio de Library para añadir contenido fácilmente a su Favoritos. Para ello, toque sin soltar el contenido que desee añadir y, a continuación, toque Favorito ![]() . El contenido se muestra en la parte superior de la sección Inicio con una estrella amarilla.
. El contenido se muestra en la parte superior de la sección Inicio con una estrella amarilla.
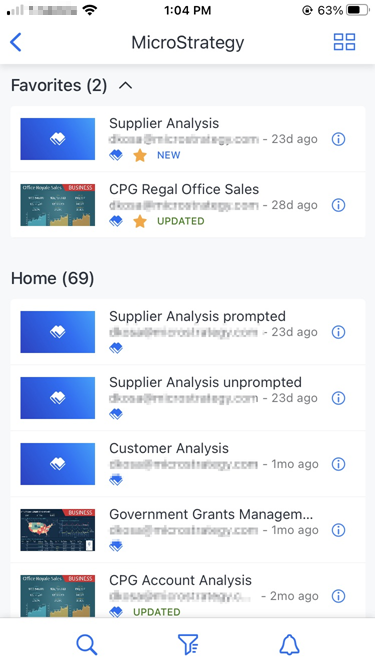
Para eliminar contenido de la sección Favoritos, mantenga pulsado el contenido y, a continuación, toque Eliminar de Favoritos. El contenido ya no se muestra en la sección Favoritos.
También puede marcar como favorito y no marcar contenido como favorito desde la lista desplegable de las ventanas de información o de la tabla de contenido de un dashboard específico.
Agrupación
Para organizar su Library, cree grupos personalizados para contenido específico. No hay límite para el número de grupos que puede crear en su Library. También puede editar o eliminar grupos en cualquier momento.
Para añadir contenido a un grupo existente o crear un grupo nuevo:
- Abrir la Inicio carpeta.
- Para añadir contenido a un grupo existente:
- Toque sin soltar el contenido y, a continuación, toque Añadir al grupo
 . Toque el grupo.
. Toque el grupo. - Para seleccionar varios objetos, toque y mantenga pulsado el contenido y, a continuación, toque Selección múltiple. Seleccione los objetos adicionales que desea añadir al grupo. Toque Añadir al grupo
 en la parte inferior de la pantalla. Toque el grupo.
en la parte inferior de la pantalla. Toque el grupo. -
Si el grupo correcto no existe, puede crear un grupo nuevo tocando Añadir grupo
 .
.
- Toque Guardar.
Para crear un grupo nuevo:
-
Abre el menú lateral. , toque Añadir grupo

-
Toque Añadir grupo
 .
. -
Escriba una Nombre.
-
Toque el color del punto que se muestra con el nombre.
-
Toque Crear.
Para ver el contenido de un grupo, abra el menú lateral y seleccione el grupo.
Para editar el nombre y el color de un grupo, abra el menú lateral. Deslice el dedo hacia la izquierda en el grupo y seleccione Editar.
Para eliminar un grupo, abra el menú de la barra lateral. Deslice el dedo hacia la izquierda en el grupo y seleccione Eliminar.
Carpeta de descargas
Abra el menú lateral y desplácese para ver el Descargas  carpeta. Utilice esta carpeta para ver todos los archivos PDF, Excel y .mstr de todos los entornos.
carpeta. Utilice esta carpeta para ver todos los archivos PDF, Excel y .mstr de todos los entornos.
Para exportar o descargar un dashboard, utilice el Compartir ![]() del dashboard. Todos los archivos se envían automáticamente a la carpeta local de Descargas. La carpeta almacena hasta 100 archivos antes de reemplazar el archivo más antiguo con las nuevas descargas.
del dashboard. Todos los archivos se envían automáticamente a la carpeta local de Descargas. La carpeta almacena hasta 100 archivos antes de reemplazar el archivo más antiguo con las nuevas descargas.
También puede ver las descargas de un dashboard específico en la ventana de información. En la ventana de información de inicio de Library, puede compartir, renombrar o eliminar archivos descargados fácilmente.
Ordenar y filtrar archivos
Utilizar el Descargas para ver las descargas de las distintas Library. Las descargas de su Library actual se muestran en la parte superior de la carpeta.
- Abrir la Descargas carpeta.
- Toque Ordenar y filtrar.
-
Ordenar por Nombre, Fecha de exportación o Library.
- Filtrar por el tipo de archivo de descarga.
- Toque Aplicar para ver los cambios en la carpeta.
Compartir archivos
- Abrir la Descargas carpeta
- Toque Más
 .
. - Seleccionar Compartir.
- Comparta el archivo por correo electrónico u otras aplicaciones.
Cambiar nombre de archivos
- Abrir la Descargas carpeta.
- Toque Más
 .
. - Seleccionar Cambiar nombre.
- Elimine el texto o añada al nombre de archivo.
- Toque Listo para guardar los cambios.