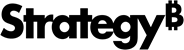Strategy ONE
Panel Formato de visualizaciones de gráfico
Una vez que agregue un visualización de gráfico a un dashboard, puede formatearlo.
Acceso
- Abrir un dashboard existente que contiene una visualización de gráfico.
- Seleccione toda la visualización o solo el área que desea formatear.
- En la barra de herramientas izquierda, haga clic en Formato
 .
.
Exploración de datos
Las opciones de exploración de datos contienen opciones generales de formato de gráficos para determinar cómo se mostrarán los ejes del gráfico, si se mostrarán etiquetas para los elementos del gráfico, etc.
Configuración de ejes: seleccione el indicador para el que desea especificar las opciones de configuración del eje. Seleccionar Todos los indicadores para especificar las opciones de configuración de los ejes para todos los indicadores de la visualización. Esta opción solo está disponible si la visualización muestra varios indicadores.
Escala del eje: para determinar cómo se muestran los ejes para los indicadores seleccionados en el Configuración de ejes lista desplegable anterior, seleccione una de las siguientes:
- Global (por defecto): mostrar cada uno de los indicadores seleccionados en los ejes con los mismos valores mínimo y máximo.
- Por fila/columna: se muestran las métricas seleccionadas con los mismos valores mínimo y máximo del eje Y en cada columna de los gráficos, y con los mismos valores del eje X en cada fila de los gráficos.
- Por celda: permita que MicroStrategy muestre los indicadores seleccionados utilizando los valores de los ejes más adecuados para mostrar los datos del indicador.
- Personalización: defina valores mínimos y máximos específicos que se utilizarán para mostrar las métricas seleccionadas. En la escala a continuación se muestra una vista preliminar de los cambios. Los números que se encuentran sobre la escala representan los valores de eje mínimo y máximo que defina. Los números que se encuentran debajo de la escala representan los valores mínimo y máximo de los datos.
Escala logarítmica: determine si se utiliza una escala logarítmica para mostrar los indicadores seleccionados en el Configuración de ejes lista desplegable anterior. Esto puede mejorar la visualización de los datos que siguen una tendencia logarítmica.
Origen del eje: defina un valor de origen del eje personalizado para los indicadores seleccionados en el Configuración de ejes lista desplegable anterior. Puede usar esta opción para mostrar un gráfico de dispersión en un eje que divide el gráfico en cuatro cuadrantes. El valor se determina automáticamente por defecto. Para definir un valor personalizado, desactive la casilla de verificación y escriba el valor numérico por el que deben comenzar los valores del eje que se muestren.
Tamaño máx.: Seleccionar Automático para permitir que MicroStrategy determine automáticamente el tamaño máximo de los elementos del gráfico en la visualización. Seleccionar Manual para introducir un tamaño máximo de los elementos del gráfico como una relación entre 0,01 y 1,0. Si todos los elementos del gráfico de la visualización tienen el mismo tamaño (es decir, no hay ningún indicador en la visualización) Cambiar el tamaño por ), este valor determina el tamaño de todos los elementos que aparecen en la visualización. Si el tamaño de los elementos del gráfico se ajusta automáticamente en función del valor de un indicador (es decir, hay un indicador en el Cambiar el tamaño por (área), este valor corresponde al tamaño del elemento de gráfico más grande que aparece en la visualización.
Tamaño mín.: este campo está disponible cuando hay un indicador en el Cambiar el tamaño por del panel Editor. especifique el modo en que MicroStrategy determina el tamaño mínimo de los elementos del gráfico en la visualización. Seleccionar Automático (por defecto) para permitir a MicroStrategy cambiar el tamaño automáticamente de los elementos gráficos. Seleccionar Proporcional para permitir a MicroStrategy determinar el tamaño mínimo en proporción al tamaño máximo. Seleccionar Manual para cambiar el tamaño manualmente de los elementos del gráfico. El elemento del gráfico para el valor de indicador más pequeño en la visualización aparece como un porcentaje del tamaño del elemento más grande.
Intro . 2 en Tamaño mín. para mostrar los elementos del indicador más pequeños como el 20 % de los elementos del gráfico más grandes.
Ajuste del contenedor: determine cómo se ajusta el tamaño de la visualización. Seleccionar Ninguno para cambiar el tamaño de la visualización de acuerdo con la configuración existente. Seleccionar Compacto para cambiar el tamaño de la visualización de modo que todos los elementos del gráfico se muestren a la vez. Seleccionar Automático (por defecto) cambie el tamaño de la visualización de modo que ocupe todo el espacio disponible en el panel de la visualización.
Mostrar todas las etiquetas: esta opción aparece cuando Ajuste del contenedor está establecido en Automático. De forma predeterminada, esta opción está deshabilitada para los atributos basados en el tiempo, ya que el tiempo sigue un patrón reconocible.
Agrupaciones en filas: seleccione la casilla de verificación para aplicar bandas de color a filas alternas en la visualización. Las filas con rangos pueden facilitar la lectura de varias filas de datos por parte del usuario.
Todas las fuentes de gráficos: seleccione las opciones de formato de fuente.
Más opciones: haga clic para definir opciones de formato adicionales; por ejemplo, cómo mostrar los nombres de la representación de atributo y cómo se ocultan los valores nulos y cero del indicador. Ver Cuadro de diálogo Más opciones para obtener más información.
Líneas de tendencia
Las líneas de tendencia están disponibles para los gráficos que contienen las siguientes características:
- Cada indicador se representa en su propio eje.
- En los gráficos en los que aparece más de una serie de indicadores en cada gráfico (es decir, más de un indicador en un único eje o hay un objeto en el División área), el gráfico debe estar en modo absoluto.
- Los atributos deben estar en un eje y los indicadores en otro, o los indicadores en ambos ejes.
No existen líneas de tendencia para gráficos apilados o agrupados en los que haya más de una serie de indicadores mostrada en el gráfico, ni tampoco para gráficos de porcentaje. Al menos un eje debe mostrar valores numéricos.
Métrica: si su visualización contiene varios indicadores, seleccione el indicador para mostrar la línea de tendencia en la lista desplegable.
Habilitar línea de tendencia: seleccione esta casilla de verificación para mostrar una línea de tendencia para el indicador.
Línea: seleccione el estilo de línea y el color de la línea de tendencia.
Modelo: seleccione el tipo de línea de tendencia que desea mostrar:
- Mejor ajuste: se muestra la línea de tendencia que mejor se ajusta a los datos, definida como la línea de tendencia con el valor de r cuadrado más alto.
- Lineal: muestre una línea de tendencia lineal, que es la línea recta de mejor ajuste que se utiliza con conjuntos de datos lineales simples. Los datos son lineales si el patrón en sus puntos de datos se parece a una línea. Una línea de tendencia lineal representa datos que aumentan o disminuyen en una tasa constante.
- Logarítmico: muestra una línea de tendencia logarítmica, que es la línea curva de mejor ajuste que es más útil cuando la tasa de cambio de los datos aumenta o disminuye rápidamente y luego se estabiliza. Esta opción estará disponible si los valores del gráfico son positivos.
- Exponencial: muestre una línea de tendencia exponencial, que es una línea curva, que es más útil cuando los valores de los datos suben o bajan a tasas cada vez más altas.
- Potencia: muestre una línea de tendencia potente, que es una línea curva que se utiliza mejor con conjuntos de datos que comparan medidas que aumentan a una velocidad específica.
- Polinomio: muestre una línea de tendencia polinomial, que es una línea curva que se utiliza cuando los datos fluctúan. Utilice una línea de tendencia polinómica para analizar ganancias y pérdidas en un conjunto de datos de gran tamaño.
Título: Introduzca el grado del polinomio, entre 2 y 6. El orden (grado) del polinomio corresponde al número de fluctuaciones hacia arriba y hacia abajo en los datos. Los datos fluctúan si el patrón en los puntos de datos parecen una línea con picos y valles. En términos generales, un polinomio de orden 2 tiene hasta un pico o valle, un polinomio de orden 3 tiene un máximo de dos picos o valles, etc.
Nivel: determine si se muestra una sola línea de tendencia en cada gráfico de la visualización o se utiliza la misma línea de tendencia en cada fila, columna o gráfico individual.
- Por celda: muestre una línea de tendencia independiente para cada gráfico de la visualización.
- Por fila: muestre una línea de tendencia independiente para cada fila de gráficos de la visualización.
- Por columna: muestre una línea de tendencia independiente para cada columna de los gráficos de la visualización.
- Tabla completa: cada gráfico comparte la misma línea de tendencia.
Incluir atributo de división: seleccione esta casilla de verificación para mostrar una línea de tendencia independiente para cada atributo en el División área. Esta opción está activada por defecto. Está disponible en los gráficos que no sean de dispersión ni de burbujas y cuyos indicadores se muestren en un solo eje.
Activar previsión: si hay un indicador solo en un eje, seleccione esta casilla de verificación para habilitar la previsión. En Reenviar, seleccione los puntos adicionales que desee insertar antes del punto de inicio de los datos. En Atrás, seleccione los puntos adicionales que desee insertar después del punto final de los datos. Si uno de los ejes contiene un atributo basado en tiempo (es decir, Trimestre, Mes y Día), utilice la Temporadas para seleccionar periodos adicionales, basados en temporadas, y mostrarlos en el gráfico.
Si hay indicadores en los dos ejes, seleccione el indicador que desee utilizar para la línea de tendencia en la lista desplegable. En el cuadro de diálogo emergente, seleccione la Activar previsión casilla de verificación. En Mín. y Máx., introduzca los valores mínimo y máximo para los que desea mostrar la línea de tendencia. El valor mínimo debe ser menor que el valor mínimo disponible en los datos. El valor máximo debe ser mayor que el valor máximo disponible en los datos. Utilice la referencia visual correspondiente para Previsto y Rango de datos. La previsión hace referencia a los valores introducidos en Mín. y Máx.. Rango de datos hace referencia al rango de valores de los datos.
Líneas de referencia
Las opciones de Líneas de referencia contienen opciones de formato de gráficos generales para aplicar formato a las líneas de referencia en la visualización de gráficos. Las siguientes opciones están disponibles si existe un indicador en los ejes X o Y. Las líneas de referencia no están disponibles para la totalidad de los gráficos apilados.
Métrica: seleccione la métrica para mostrar la línea de referencia en la lista desplegable. Si varios indicadores comparten el mismo eje y los indicadores se muestran en un gráfico apilado, esta opción no está disponible y la línea de referencia se calcula en función de la suma de los valores de indicador.
Líneas de referencia: enumera las líneas de referencia del indicador seleccionado. Haga clic en Añadir para añadir una nueva línea de referencia basada en el indicador seleccionado. Seleccione una de las siguientes opciones para mostrar la línea de referencia:
- Máximo: muestre una línea de referencia en el punto más alto del gráfico.
- Mínimo: muestre una línea de referencia en el punto más bajo del gráfico.
- Promedio: se utiliza el promedio de todos los puntos de datos del gráfico.
- Mediana: usar el valor mediano de todos los puntos de datos del gráfico.
- Primero: utilice la altura del primer punto de datos representado en el gráfico.
- Últimos: utiliza la altura del último punto de datos representado en el gráfico.
- Constante: en la ventana emergente, escriba la altura a la que desea mostrar la línea de referencia como un número y haga clic en Aceptar. La línea de referencia se llama Constante de forma predeterminada, pero puede cambiar este nombre. Haga clic en el nombre de la línea de referencia e introduzca un nombre nuevo.
Línea: seleccione el estilo y el color de línea.
Nivel: este campo está disponible para todas las líneas de referencia excepto la de Constante. Seleccione una de las siguientes opciones para determinar el nivel en el que se va a mostrar cada línea de referencia:
- Por celda: muestre una línea de referencia independiente para cada gráfico de la visualización.
- Por fila: muestre una línea de referencia independiente para cada fila de gráficos de la visualización.
- Por columna: muestre una línea de referencia independiente para cada columna de gráficos en la visualización.
- Tabla completa: cada gráfico comparte la misma línea de referencia.
Mostrar etiqueta: seleccione esta casilla de verificación para añadir una etiqueta a la línea de referencia. Elija una de las siguientes opciones:
- Tipo: muestre el tipo de línea de referencia que se muestra en la visualización; por ejemplo, Máximo, Promedio o Constante.
- Métrica: muestra el nombre del indicador utilizado para crear la línea de referencia.
- Valor: muestra el valor de la línea de referencia.
Fuente: seleccione las opciones de formato de fuente.
Título y contenedor
Las siguientes opciones están disponibles para aplicar formato al título, al fondo y a los bordes en una visualización:
Title
Mostrar barra de título: seleccione la casilla de verificación para mostrar el título de la visualización.
Fuente: seleccione las opciones de formato de fuente.
Contenedor
Color de relleno: seleccione el color de fondo de la visualización en la paleta.
Borde exterior: seleccione el estilo y el color de los bordes de la visualización en las listas desplegables.
Leyenda
Si la visualización contiene una leyenda, las siguientes opciones de formato están disponibles:
Mostrar leyenda: seleccione esta casilla de verificación para mostrar la leyenda. Las leyendas están deshabilitadas de forma predeterminada.
Texto: seleccione las opciones de formato de fuente.
Rellenar: seleccione el color de fondo en la paleta. En el Porcentaje , escriba la opacidad del fondo como porcentaje. Cuanto mayor sea el valor, más opaco será.
Líneas del eje y Etiquetas
Las siguientes opciones están disponibles para aplicar formato a los ejes en una visualización.
Etiquetas de eje
Seleccione el eje al que desea dar formato en la lista desplegable.
Mostrar etiquetas: seleccione esta casilla de verificación para mostrar las etiquetas de los ejes.
Ajustar texto: Ajustar el texto de la etiqueta del eje.
Fuente: seleccione las opciones de formato de fuente para el texto de la etiqueta de los ejes.
Rotación: seleccione si se muestran las etiquetas de los ejes como Automático (por defecto), Vertical, Horizontal, o Personalización. Si selecciona Personalización, elija un ángulo de rotación de 30, 45 o 60 grados. El valor por defecto es 30 grados. Esta opción solo está disponible si va a aplicar formato al eje X.
Líneas de eje
Seleccione las líneas de eje a las que desea dar formato en la lista desplegable.
Línea: seleccione el estilo y el color de las líneas del eje en los menús desplegables.
Títulos de eje
Seleccione los títulos de eje a los que desea dar formato en la lista desplegable.
Mostrar título de eje: seleccione esta casilla de verificación para mostrar las etiquetas de los ejes.
Fuente: seleccione las opciones de formato de fuente para el texto del título del eje.
Líneas de cuadrícula
Seleccione las opciones para aplicar formato a las líneas de cuadrícula en la lista desplegable.
Línea: seleccione el estilo y el color de las líneas de la cuadrícula en las listas desplegables.
Filas y columnas
La opción Filas y columnas muestra campos para aplicar formato a las filas y columnas de un gráfico.
Texto: seleccione el área de la visualización a la que desea aplicar formato desde la lista desplegable (por ejemplo, Todo, Texto de fila, Texto de columna, Encabezados de fila, Encabezados de columna, Valores de fila, o Valores de columna).
- Mostrar texto: marque esta casilla de verificación para mostrar el texto de la fila o columna seleccionada.
- Fuente: seleccione las opciones de formato de fuente.
- Alinear: permite seleccionar las opciones de alineación del texto para las filas o columnas seleccionadas.
Fondo: seleccione en la lista desplegable si desea formatear el fondo de las filas o las columnas.
- Rellenar: seleccione el color de fondo en la paleta. En el Porcentaje , escriba la opacidad del fondo como porcentaje. Los valores más altos son más opacos.
Líneas de matriz: seleccione las líneas de límite para mostrar en el gráfico (por ejemplo, Todas las líneas de matriz, Líneas de matriz horizontales, Líneas de la matriz verticales, etc.).
- Línea: seleccione el estilo de las líneas de la cuadrícula en la lista desplegable. A continuación, seleccione el color de las líneas de cuadrícula en la paleta.
Etiquetas de formas y datos
Las opciones de Etiquetas de formas y datos están disponibles para aplicar formato a los elementos del gráfico, como los marcadores de gráfico y las etiquetas de datos, en una visualización de gráfico.
Tipo de forma: seleccione la forma de los marcadores del gráfico en la lista desplegable (por ejemplo, Barras, Marca, Circular, etc.).
Formato de forma
Atributo: si el gráfico contiene varias formas, seleccione el atributo que se corresponde con la forma a la que desea formatear.
Color: seleccione el color de relleno de las formas. si utiliza umbrales, haga clic para modificar los colores del umbral.
Rellenar: seleccione el color de relleno y la opacidad de las formas. Cuanto mayor sea el porcentaje, más opaco será el color.
Estilo de borde: seleccione el estilo de borde y el color (si corresponde) de las formas.
Mostrar marcador: seleccione esta casilla de verificación para mostrar los marcadores en una línea. Esta opción solamente está disponible para áreas y líneas.
Color de marcador: Si ha seleccionado la Mostrar marcador casilla de verificación, elija el color del marcador.
Etiquetas de datos
Texto: seleccione esta opción para mostrar las etiquetas de datos con los valores del indicador asociados con cada elemento del gráfico. Esta opción sólo está disponible si hay un atributo en el División del panel Editor.
Valores: seleccione esta opción para mostrar las etiquetas de datos con los valores del indicador asociados con cada elemento del gráfico.
Totales: en un gráfico de barras apiladas, seleccione esta opción para mostrar las etiquetas de datos totales con los valores del indicador asociados a cada elemento del gráfico.
Porcentaje: seleccione esta opción para mostrar las etiquetas de datos con valores porcentuales asociados con cada elemento del gráfico.
Ninguno: seleccione esta opción para ocultar las etiquetas de datos. Ésta es la opción por defecto.
Ocultar etiquetas superpuestas: seleccione esta casilla de verificación para ocultar las etiquetas que se superponen entre sí.
Posición: en los gráficos circular o de anillo, seleccione si desea colocar las etiquetas de datos Interior o Exterior las rebanadas. El valor por defecto para los gráficos circulares o de anillo es Exterior.
Para los gráficos de barras, seleccione si colocar automáticamente las etiquetas de datos o ubicarlas en el gráfico. Extremo exterior, Interior extremo, o Base interior de la barra. El valor por defecto para los gráficos de barras es Automático.
Líneas de relleno: si coloca las etiquetas de datos para gráficos circulares o de anillos fuera de los sectores, el ajuste por defecto Automático oculta o muestra las líneas directrices según el tamaño del contenedor de visualización. Las líneas guía aparecen automáticamente cuando el contenedor del gráfico circular o anular contiene menos espacio. Cambiar el tamaño del contenedor a un tamaño mayor agrega espacio adicional y elimina las líneas guía. También puede elegir Ocultar o Mostrar líneas directrices.
Todos los indicadores: seleccione esta casilla de verificación para mostrar las etiquetas de datos de todos los indicadores.
[Indicadores específicos]: seleccione la casilla de verificación junto al nombre de cada indicador para mostrar las etiquetas de datos correspondientes.
Fuente: seleccione las opciones de formato de fuente.