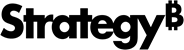Strategy ONE
Cuadro de diálogo Más opciones
Utilice el cuadro de diálogo Más opciones para seleccionar opciones de formato adicionales para una visualización. También puede definir el modo en que los atributos y los indicadores se unen dentro de la visualización.
Acceso
Para acceder al cuadro de diálogo Más opciones:
- Abrir un dashboard existente que contenga la visualización a la que desea cambiar el formato.
- En la barra de herramientas izquierda, haga clic en Formato
 .
. - Seleccionar Exploración de datos, Configuración general, o Opciones de mapa de la primera lista desplegable. Las opciones disponibles varían según el tipo de visualización al que se esté aplicando formato.
- Haga clic en Más opciones.
Campos
Encabezados
esta opción solamente está disponible en las visualizaciones de cuadrícula.
Filas Determinar si se debe Mostrar, Combinar y/o Bloquear los encabezados de fila en una cuadrícula.
columnas Determinar si se debe Mostrar, Combinar y/o Bloquear los encabezados de columna de una cuadrícula.
Si un encabezado se bloquea, no se puede realinear ni mover.
Visualización
La posición de los elementos padre Para los atributos jerárquicos, seleccione si desea mostrar los elementos padre por encima o por debajo de los elementos hijo.
El administrador debe activar la Personalizar la posición de los elementos padre marca de función ubicada en las preferencias generales por defecto del proyecto para que aparezca esta opción.
Mostrar nombres de campos de atributo Determine cómo aparecen los encabezados de atributos y las representaciones de atributo en una visualización. Puede elegir que un encabezado con el nombre de la representación de atributo se muestre automáticamente encima de cada representación de atributo que se incluya en la visualización, o que un único encabezado se muestre automáticamente para cada atributo en la visualización, y donde cada encabezado contenga solo el nombre de atributo. Las siguientes configuraciones están disponibles:
- Desactivado (por defecto) Seleccione esta opción para que el nombre del atributo se muestre automáticamente en el encabezado de cada atributo. No se incluye ningún nombre de representación de atributo.
- Activado Seleccione esta opción para que se muestre automáticamente un encabezado para cada representación de atributo; cada encabezado constará del nombre del atributo seguido del nombre de la representación de atributo.
- Solo nombre del campo Seleccione esta opción para que se muestre automáticamente un encabezado para cada representación de atributo; cada encabezado debe contener solo el nombre de la representación de atributo.
- Mostrar el nombre del atributo una vez Seleccione esta opción para que se muestre automáticamente un encabezado para cada representación de atributo y para que el nombre del atributo se incluya solo en el encabezado de la primera representación de atributo de cada atributo. Las representaciones de atributo restantes solo aparecen con el nombre de representación de atributo.
- Automático Seleccione esta opción para mostrar automáticamente los encabezados de cada atributo o cada representación de atributo, según el número de representaciones de atributo visibles en la visualización para cada atributo. Si solo se muestra una representación de atributo para un atributo, éste se muestra con un encabezado que contiene el nombre del atributo. Si hay más de una representación de atributo visible en la visualización, cada representación de atributo aparece con un encabezado que contiene el nombre de atributo seguido del nombre de representación de atributo.
Ocultar ceros y nulos de indicador Determine cómo oculta MicroStrategy los valores de indicador nulos y cero en una visualización. Seleccione una de las siguientes opciones de la lista desplegable:
- Mostrar tanto valores nulos como ceros (por defecto) Seleccione esta opción para mostrar filas y columnas que contengan valores de indicador nulos o cero.
- Ocultar tanto valores nulos como ceros Seleccione esta opción para ocultar filas y columnas que contengan solo valores de indicador nulos o cero.
- Ocultar solo valores nulos Seleccione esta opción para ocultar filas y columnas que contengan solo valores de indicador nulos.
- Ocultar solo ceros Seleccione esta opción para ocultar filas y columnas que contengan solo valores de indicador cero.
filtrar
determine cómo funciona el filtrado a través de otras visualizaciones.
Intersección de todas las selecciones (por defecto) Aplica todas las selecciones de filtrado.
Solo última selección Aplica la última selección de filtrado.
Recuperación por partes
Determine cómo y cuándo se muestran sus datos. Esta opción está disponible para visualizaciones de cuadrícula.
Habilitar recuperación incremental en Grid Divida su cuadrícula en páginas y cargue sus datos por lotes.
Filas por página Defina el número de filas que se van a devolver a la vez.
Comportamiento de join
puede definir la forma en que están unidos todos los atributos e indicadores dentro de la visualización.
Por defecto Los indicadores y los atributos no se unen en la visualización.
Equi - Join Los datos solo se muestran para los valores del indicador/atributo a los que se corresponden con los valores del indicador/atributo.
Para mostrar datos de ventas y presupuestos de todas las regiones, un inner join en los indicadores de ventas y presupuesto generará una visualización donde solo se mostrarán las regiones que tengan información tanto de ventas como de presupuesto.
El uso de inner joins es más frecuente con metric joins que con outer joins. Los inner joins proporcionan resultados eficaces cuando sabe que los indicadores están estrechamente relacionados entre sí y su origen de datos contiene datos de indicador relativamente completos, sin valores vacíos. Además, su tiempo de procesamiento es menor.
Outer join Se muestran todos los valores de indicador, incluso si faltan valores en otros indicadores de la visualización. Le permite ver todos los datos disponibles para el indicador.
Para mostrar información de ventas y presupuestos de todas las regiones, si las ventas tienen un outer join y el indicador de presupuesto tiene un inner join, la combinación generará todas aquellas regiones que tengan datos tanto de ventas como de presupuesto, y además incluirá todos los datos de ventas.
Los outer joins son eficaces si el origen de datos contiene valores vacíos para algunos indicadores. Los outer joins son útiles para clasificar indicadores, ya que a un elemento de atributo se le aplicará una clasificación tanto si tiene valores como si no. Querrá ver todos los elementos clasificados en los resultados, no solo aquellos elementos que tengan valores.
Outer Join - Ignorar filtro Realiza un outer join donde aparecen todos los atributos, sin importar las opciones de filtrado seleccionadas en este diálogo.
Outer Join - Conservar filtro Realiza un outer join que aplica las opciones de filtrado seleccionadas en este diálogo.
Temas relacionados
Cómo dar formato a una visualización de gráfico
Panel Formato de visualizaciones de gráfico
Panel Formato de visualizaciones de cuadrícula
Panel Formato de visualizaciones de mapa de calor
Formatear una visualización de mapa con marcadores
Cómo aplicar formato a una visualización de mapa con áreas de densidad
Cómo aplicar formato a una visualización de mapa con áreas
Panel Formato de visualizaciones de mapa