MicroStrategy ONE
Importar dados de um banco de dados digitando uma consulta
Começando em MicroStrategy ONE Atualização 12, você pode usar a experiência aprimorada de importação de dados para importar dados de um banco de dados digitando uma consulta.
Esse nova experiência de importação de dados recurso foi introduzido em MicroStrategy Atualização 7 de 2021.
Você pode importar dados de um banco de dados escrevendo seu próprio script de formato livre, ou consulta, para recuperar dados da origem. A importação de dados de um banco de dados requer uma conexão com uma fonte de dados. Você deve criar a conexão antes de começar a importar.
-
Crie um painel ou abra um existente.
-
Selecione Adicionar Dados
 > Novos Dados.
> Novos Dados.Você pode adicionar dados a um conjunto de dados existente clicando em Mais
 ao lado do conjunto de dados no painel Conjuntos de dados, escolhendo Editar conjunto de dadose clicando Adicionar uma nova tabela.
ao lado do conjunto de dados no painel Conjuntos de dados, escolhendo Editar conjunto de dadose clicando Adicionar uma nova tabela.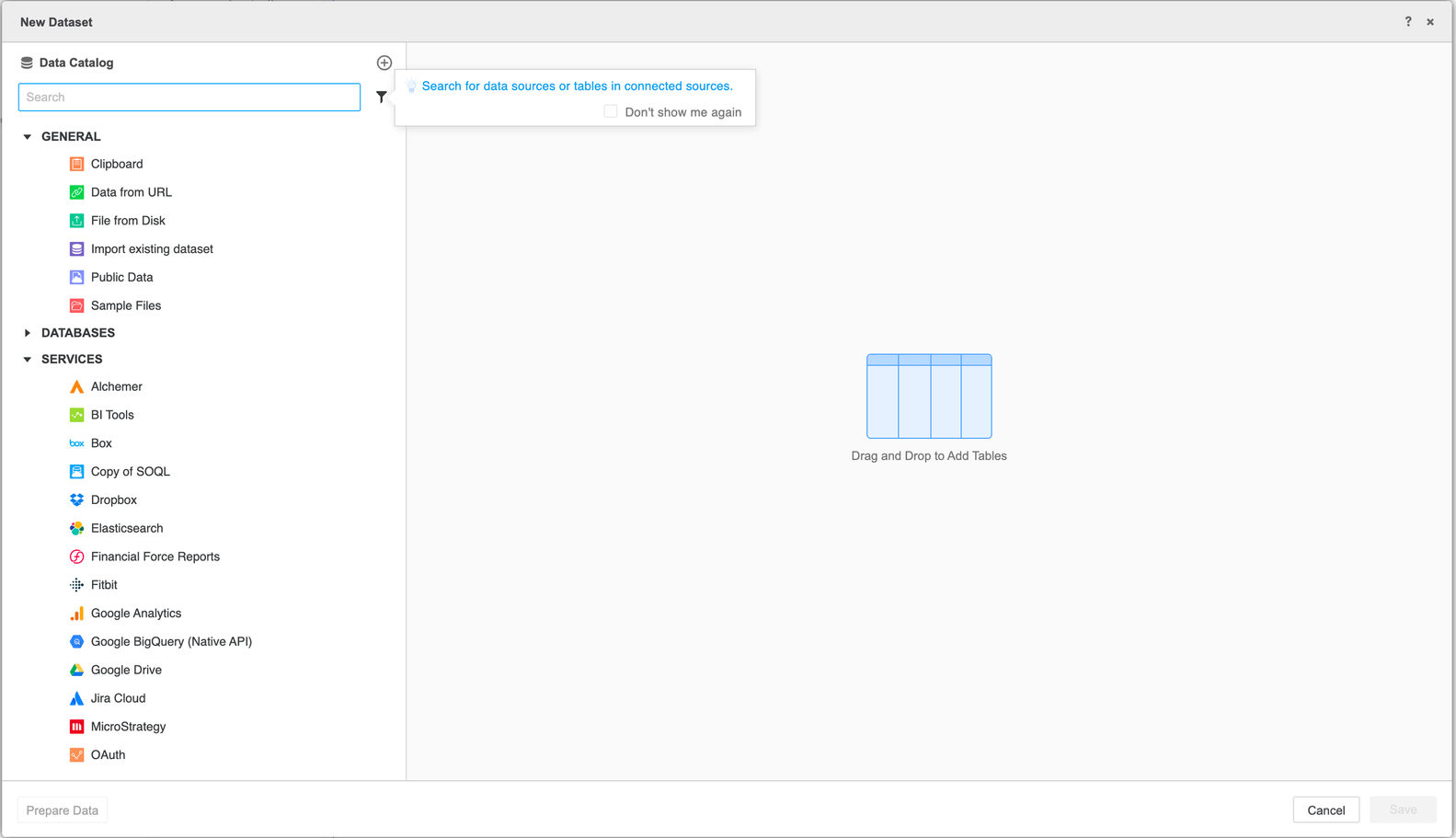
-
Todas as conexões de fontes de dados disponíveis estão listadas no Catálogo de Dados. Selecione ou pesquise uma conexão de origem de dados e clique nela. Em seguida, escolha ou pesquise os namespaces que deseja conectar. Vários namespaces podem ser conectados ao mesmo tempo. Você pode desconectar a conexão da fonte de dados ou alterar o namespace conectado.
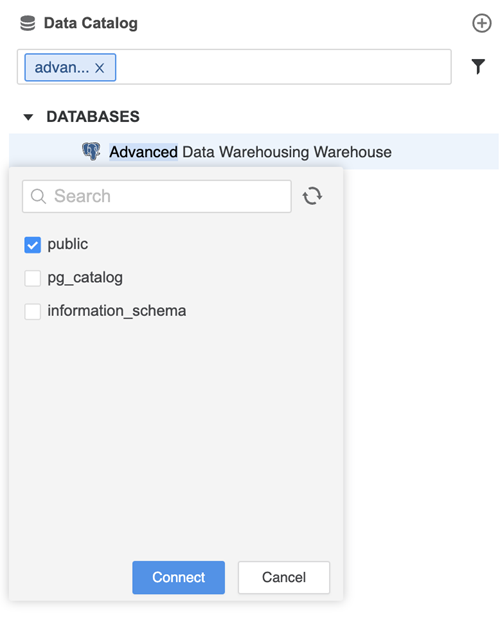
-
Expanda um namespace para visualizar todas as tabelas contidas nele. Expanda uma tabela para visualizar todas as colunas dentro dela. Para pesquisar uma tabela, digite seu nome na caixa Pesquisar. As tabelas são filtradas conforme você digita. Atualmente, não há suporte para clicar duas vezes nas tabelas para adicioná-las à consulta. Você deve digitá-los em sua consulta.
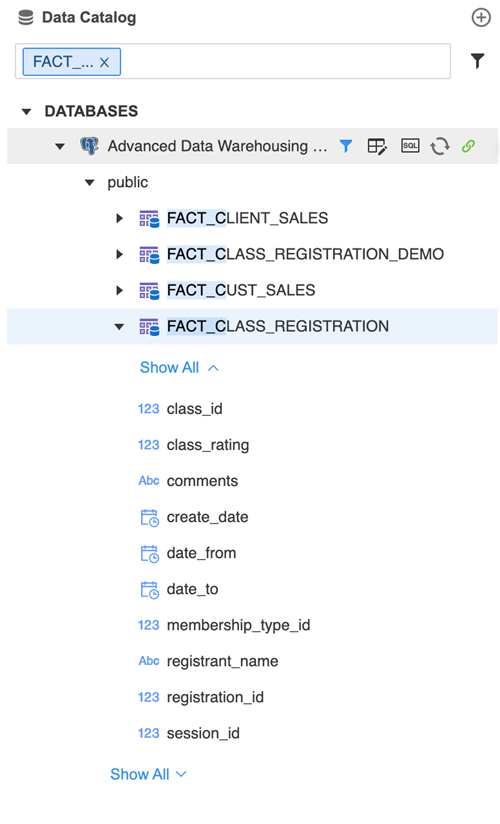
-
Passe o mouse sobre a fonte de dados para revelar o Adicione SQL de formato livre opção e clique nela.
-
Insira seu SQL.

-
Clique em Executar SQL.
-
Se você decidir adicionar tabelas em vez de inserir uma consulta, clique em Adicionar tabela do SQL. Tabelas adicionadas por seleção de tabela ou digitação de uma consulta podem ser importadas ao mesmo tempo. Ver Importar dados de um banco de dados selecionando tabelas Para maiores informações.
-
Se necessário, clique Preparar dados para visualizar ou clicar Adicionar/editar tabelas para voltar ao Novo conjunto de dados página e adicione mais tabelas ou modifique tabelas importadas.
-
Salve sua importação de dados:
-
Se você estiver no Visualizar dados página, clique Terminar
-
Se você estiver no Novo conjunto de dados página, clique Salvar.
-
-
Clique Conecte-se ao vivo para se conectar a um banco de dados ativo ou Importar como um conjunto de dados na memória para importar dados diretamente para o seu painel. A conexão ao vivo é útil se você estiver trabalhando com uma grande quantidade de dados, quando importar tudo para o painel pode não ser viável. A importação de dados diretamente para o seu painel leva a uma interação mais rápida com os dados, mas utiliza mais RAM.
