Strategy ONE
Importar dados do Azure Data Lake Storage Gen2
Este nova experiência de importação de dados O recurso foi introduzido no MicroStrategy 2021 atualização 7.
Siga as etapas abaixo para importar dados do Azure Data Lake Storage Gen2.
Criar uma fonte de dados não OAuth (chave compartilhada e conta de serviço) usando o fluxo de trabalho de fontes de dados
Este fluxo de trabalho é para chave compartilhada e criação de DBrole de conta de serviço para Azure Data Lake Storage 2.
- Abra a janela Workstation.
- No painel de Navegação, clique em
 , ao lado de Fontes de dados de .
, ao lado de Fontes de dados de . -
Clique em Armazenamento do lago de dados Azure 2 de .
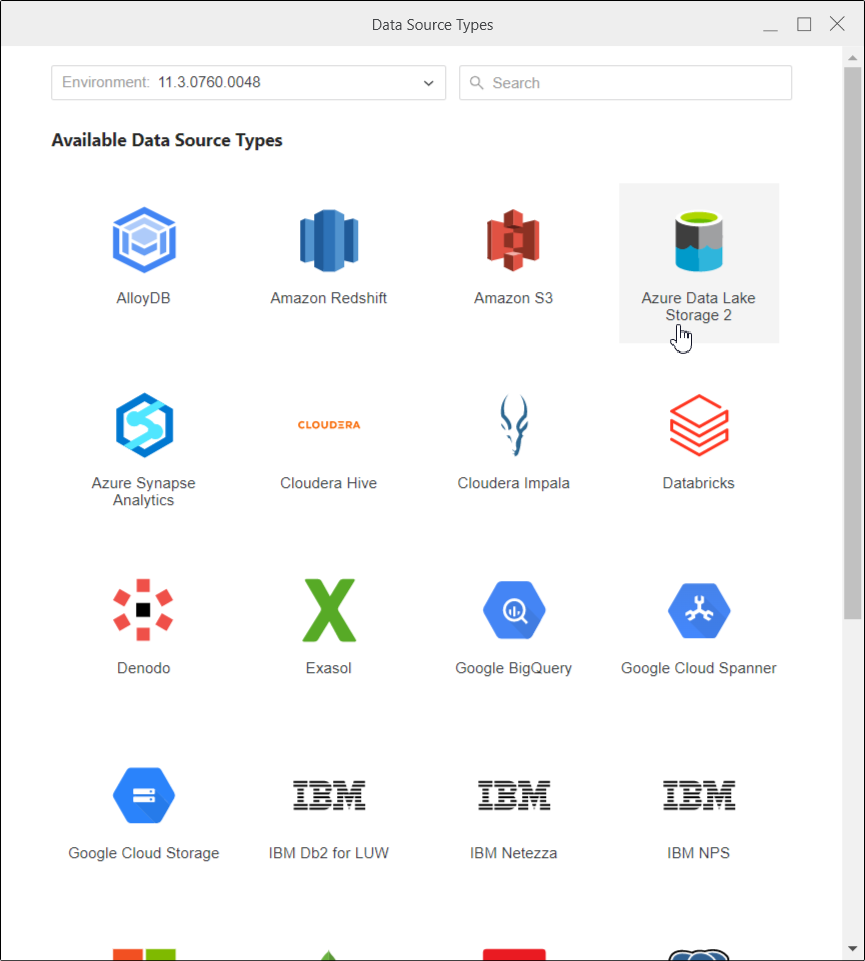
-
Insira o Nome da função de banco de dados que está sendo criada e uma Descrição, se necessário. Em Versão do banco de dados, o Cloud Gateway ADLS2 é selecionado por padrão.
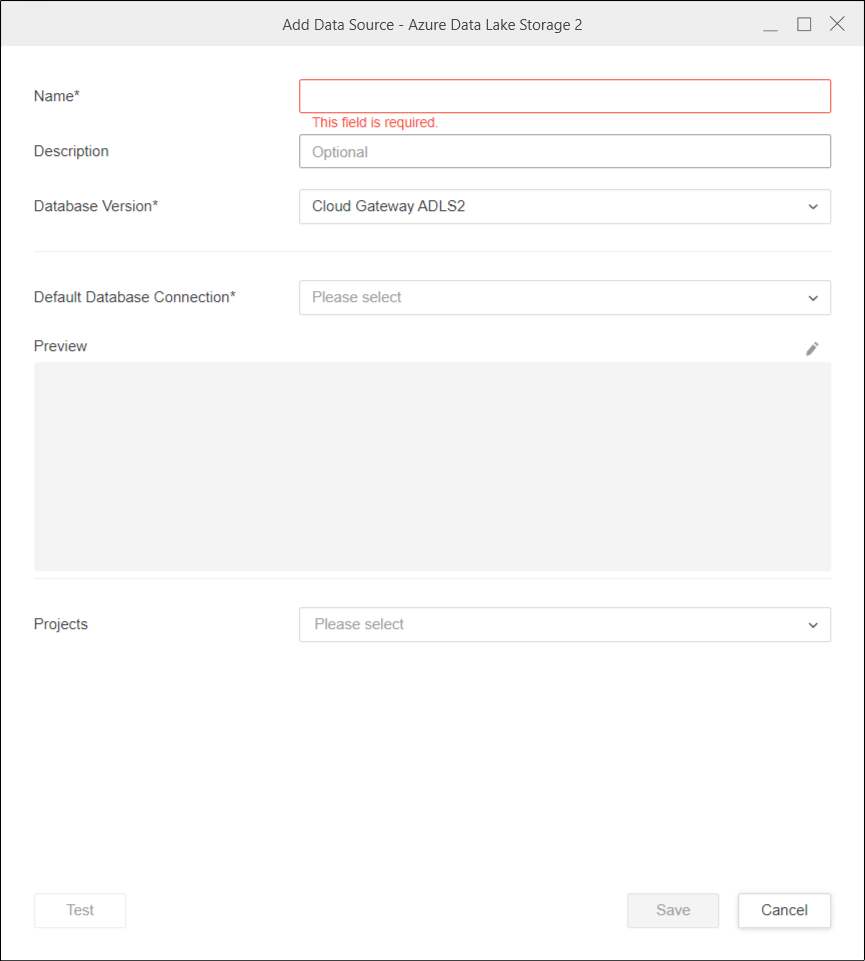
-
Em Conexão do banco de dados padrão, clique em Adicionar nova conexão do banco de dados de .
-
Verificar Modo de autenticação está definido como Padrão e defina o Método de autenticação para chave compartilhada ou conta de serviço.
-
Testar a conexão . Se o teste falhar, passe o mouse sobre o texto Falha na conexão para obter mais informações sobre o erro.
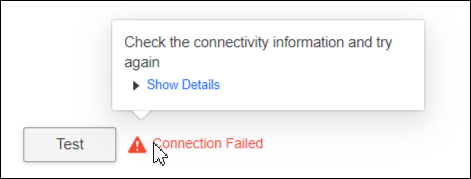
-
Clique em Salvar.
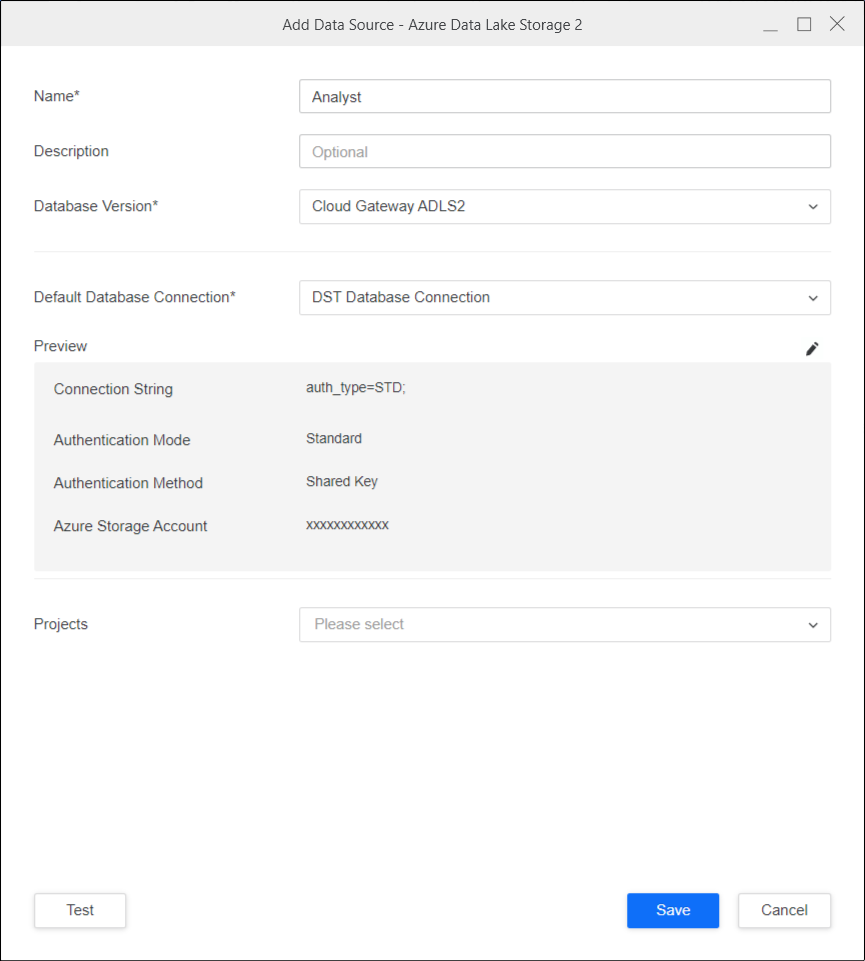
-
Se necessário, selecione o ícone de lápis para modificar as informações de conectividade.
-
Selecione o Projetos ao qual você deseja associar essa função de banco de dados.
-
Testar sua conexão.
-
Clique em Salvar.
Criar uma função de banco de dados OAuth usando o fluxo de trabalho de segurança corporativa
Este fluxo de trabalho é para a criação de função de banco de dados de conta de usuário para Azure Data Lake Storage 2.
- Abra a janela Workstation.
-
No painel de Navegação, clique em
 , ao lado de Segurança corporativa de .
, ao lado de Segurança corporativa de . -
Selecione um provedor de identidade de Azure.
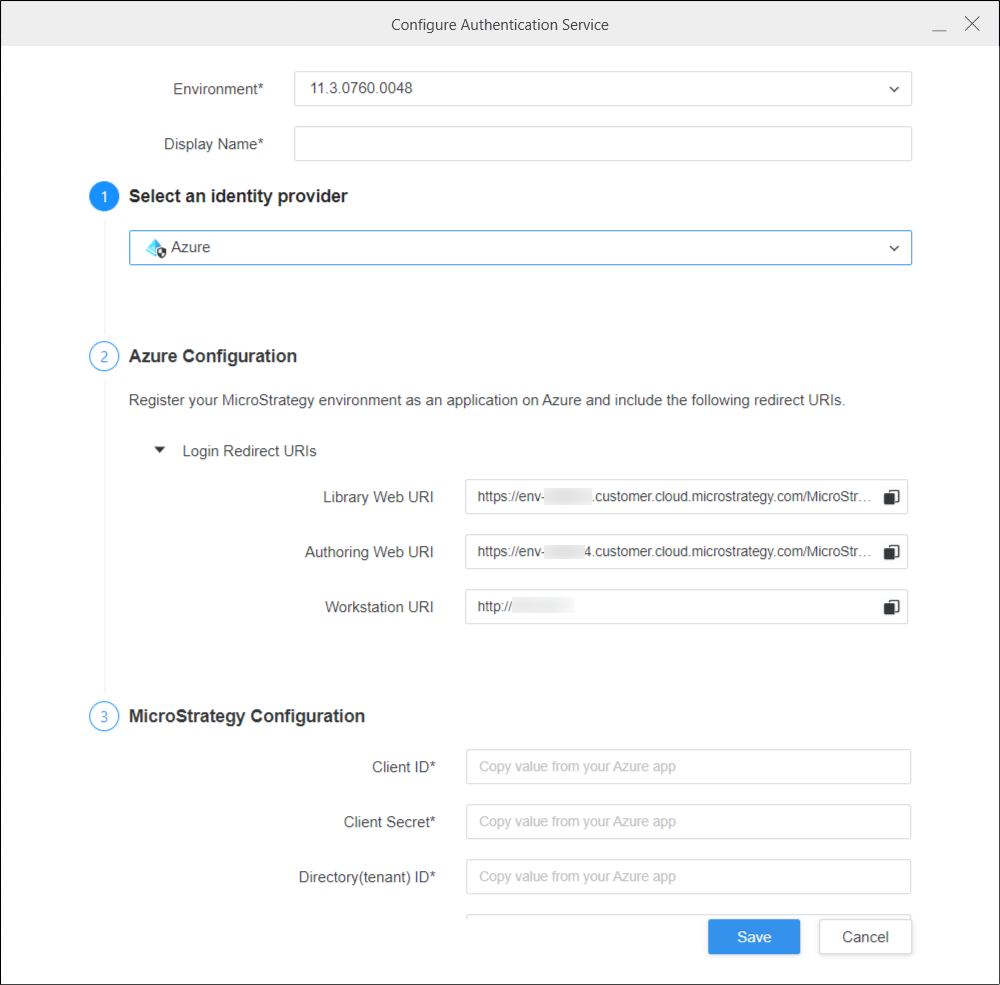
-
Os URIs Library Web, Authoring Web e Workstation são preenchidos automaticamente. Coloque esses URIs na lista de permissões para usar a função de banco de dados OAuth no Library, Web e Workstation.
-
Complete os campos restantes.
-
Clique em Salvar.
-
No painel de Navegação, clique em
 , ao lado de Fontes de dados de .
, ao lado de Fontes de dados de . -
Clique em Armazenamento do lago de dados Azure 2 de .
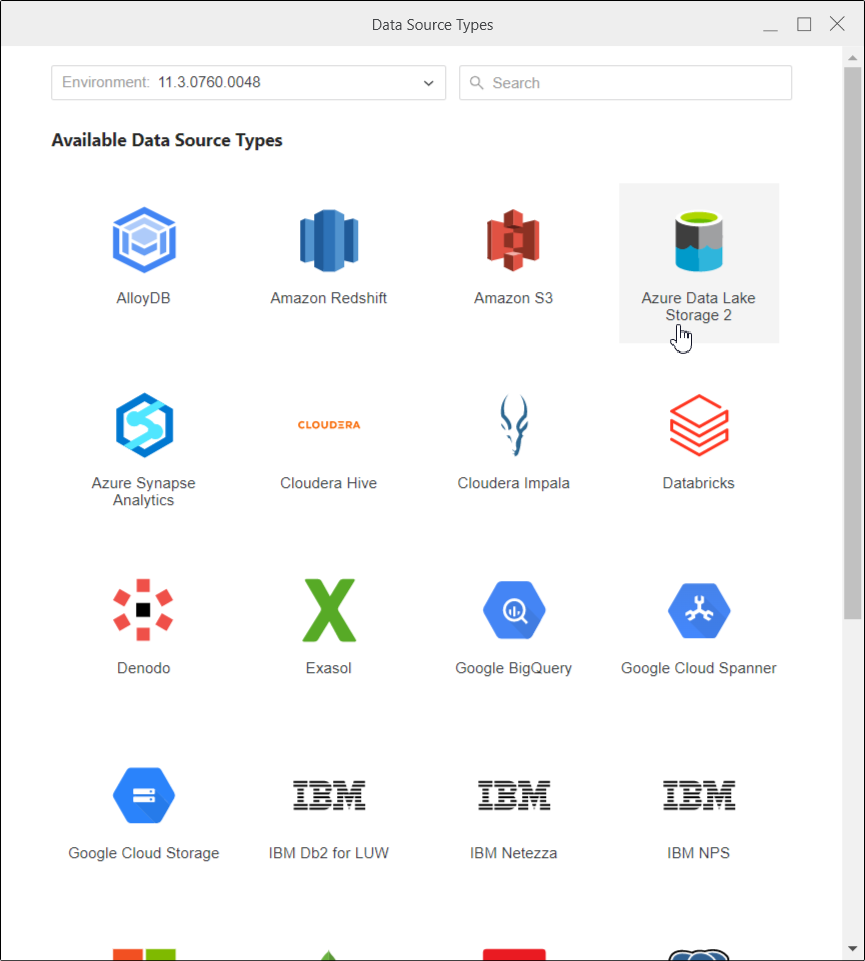
-
Insira o Nome da função de banco de dados que está sendo criada e uma Descrição, se necessário. Em Versão do banco de dados, o Cloud Gateway ADLS2 é selecionado por padrão.
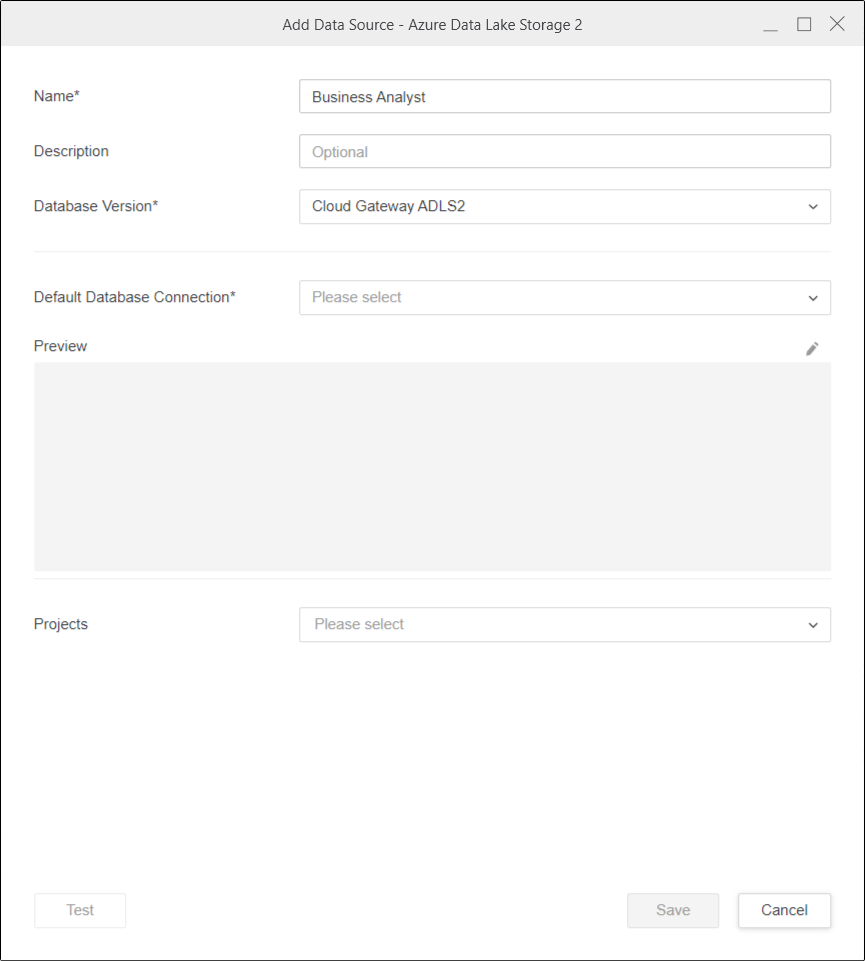
-
Em Conexão do banco de dados padrão, adicione uma nova conexão de banco de dados, fazendo as seguintes alterações:
-
Alterar Método de autenticação para OAuth.
-
Selecione o Serviço de autenticação criado para o Azure
-
Insira o Conta de armazenamento do Azure de .
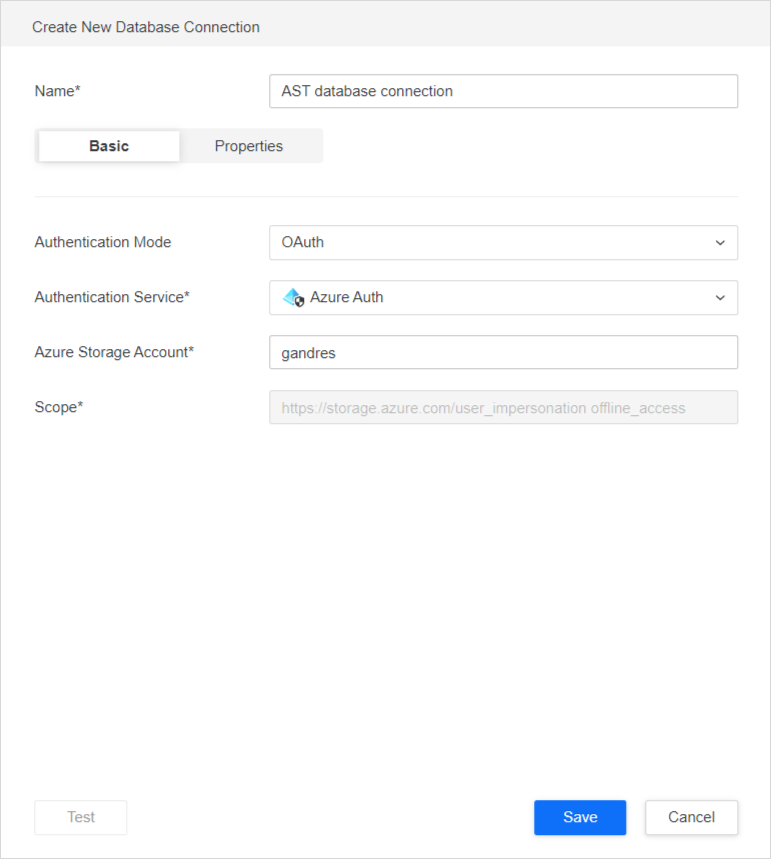
-
-
Clique em Salvar.
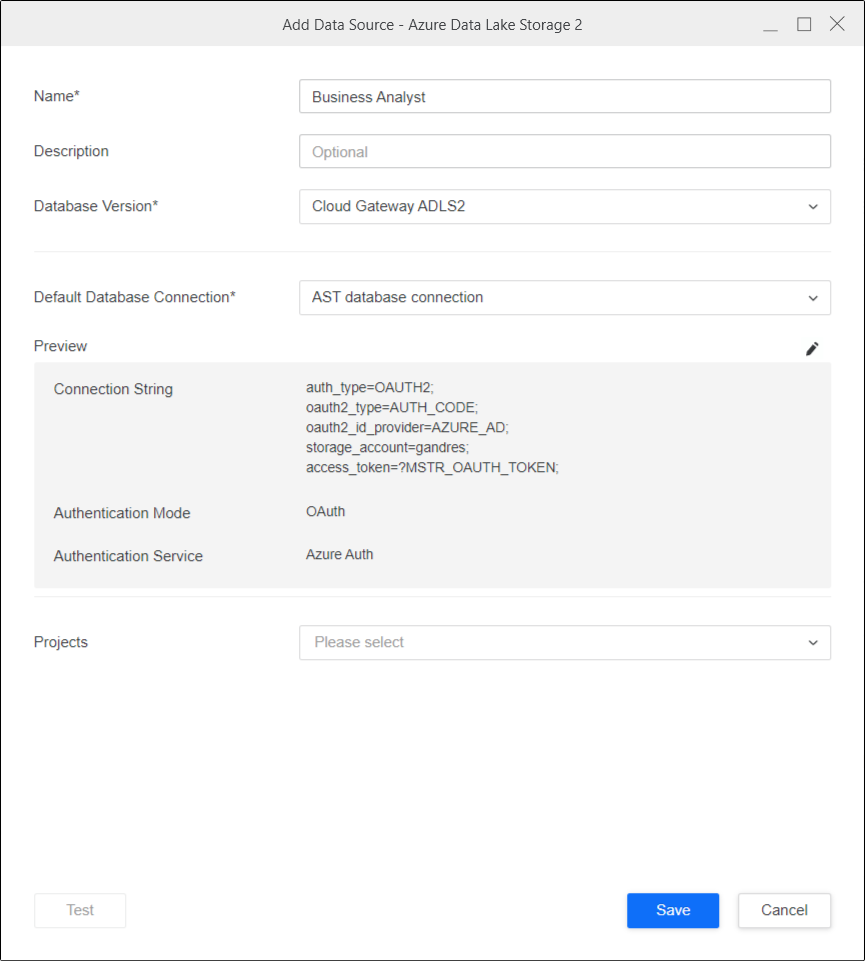
-
Se necessário, selecione o ícone de lápis para modificar as informações de conectividade.
-
Selecione o Projetos ao qual você deseja associar essa função de banco de dados.
O botão Testar não pode ser usado para fluxos de trabalho OAuth.
-
Clique em Salvar.
Importar dados
Depois de criar com sucesso as funções de banco de dados necessárias, você pode começar a importar dados.
- Abra a janela Workstation.
-
No painel de Navegação, clique em
 , ao lado de Conjuntos de dados de .
, ao lado de Conjuntos de dados de . -
Selecione o ambiente e o projeto, Cubo de importação de dados e clique em OK de .
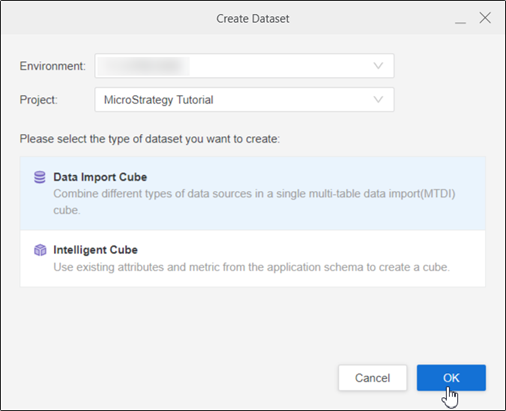
-
Selecione a função de banco de dados Azure Data Lake Storage 2. As funções de banco de dados criadas usando as fontes de dados e os fluxos de trabalho de segurança corporativa estão visíveis aqui.
-
Selecione a função de banco de dados. Todos os buckets disponíveis aparecem no painel adjacente. Se a função de banco de dados selecionada for OAuth, uma janela pop-up aparecerá para você inserir o nome de usuário/e-mail e a senha.
-
Na lista suspensa, selecione o bucket e navegue pelas pastas ou arquivos.
-
Clique duas vezes nos arquivos ou arraste-os para o painel direito.
-
No painel de Visualização, você pode ver os dados de amostra e ajustar o tipo de coluna.
-
Publicar o cubo para Strategy com os dados selecionados.
