Strategy ONE
Criar assinaturas de lista de histórico
Assinaturas da lista de histórico permitem que você tenha painéis, documentos e relatórios para serem enviados para sua lista de histórico em uma programação específica. Essa assinatura permite que você mantenha atalhos e visualize os resultados de painéis, documentos ou relatórios programados, e execute vários painéis simultaneamente.
Os resultados de painéis, documentos e relatórios não permanecem na lista de histórico indefinidamente. O número de resultados que você pode ter na lista de histórico e o tempo que eles permanecem lá são definidos pelo seu Strategy administrador.
Confira o vídeo abaixo para saber mais!
-
Abra a janela Workstation com o painel de Navegação no modo inteligente.
-
No painel de Navegação, dentro do Administração grupo, clique em
 ao lado de Assinaturas de .
ao lado de Assinaturas de . -
Escolha um ambiente e um projeto e clique em Selecionar de .
-
Em Nome, insira um nome descritivo para a assinatura.
-
Do Tipo lista suspensa, escolha Histórico Lista de .
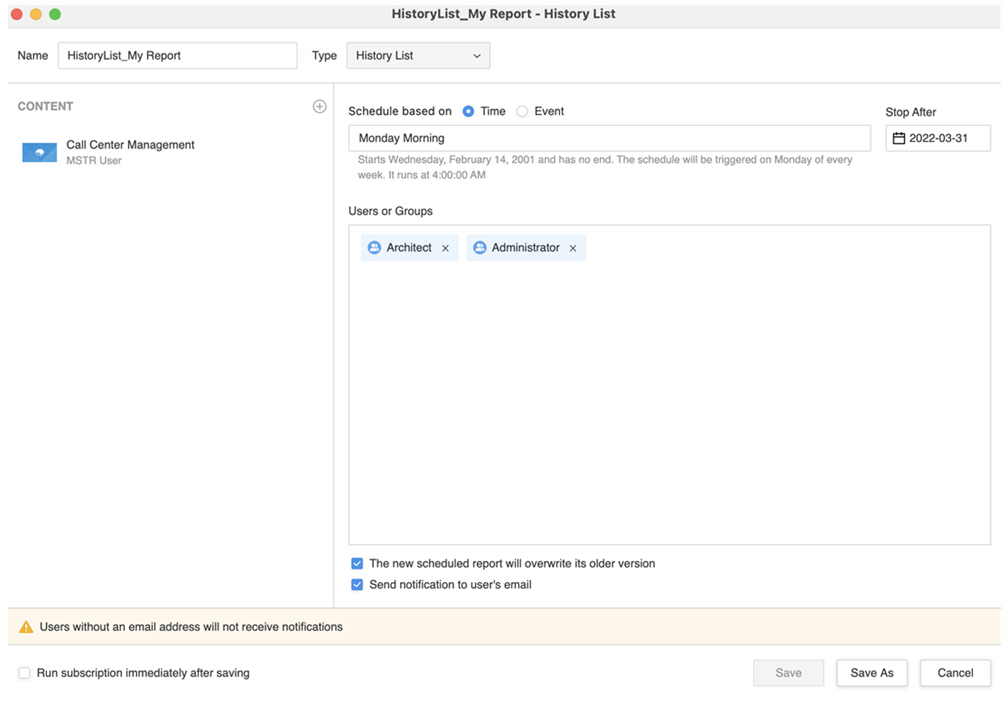
-
Para adicionar conteúdo à assinatura, clique em
 no painel de conteúdo.
no painel de conteúdo. -
Você pode programar a assinatura com base em um horário ou evento. Do Programação lista suspensa, selecione uma programação para controlar a frequência com que a assinatura ocorre. VerCriar e editar programações para obter mais informações sobre como criar uma nova programação.
-
Depois que a programação for definida, você terá a opção de especificar a data em que a assinatura será interrompida, selecionando a data em Parar depois de de .
-
No Usuários ou grupos Na seção , adicione os usuários ou o conjunto de usuários desejados para que recebam a assinatura.
-
Para substituir a versão mais antiga da programação, selecione O novo relatório agendado substituirá a versão mais antiga de .
-
Para enviar uma notificação quando a assinatura for executada e a lista de histórico for atualizada, selecione Enviar notificação para o e-mail do usuário de .
-
Você pode escolher Executar a assinatura imediatamente após salvar de .
-
Clique em Salvar.
