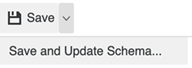MicroStrategy ONE
Crea e modifica gerarchie
Informazioni su come creare e modificare le gerarchie di sistema e definite dall'utente utilizzando l'Editor gerarchie:
-
Impostare un punto di ingresso di un attributo in una gerarchia definita dall'utente
-
Aggiungi o rimuovi attributi in una gerarchia definita dall'utente
Guarda il video qui sotto per saperne di più!
Creare una gerarchia definita dall'utente
-
In alto a destra, fare clic su Nuova gerarchia. Impossibile salvare la gerarchia finché non si inizia ad aggiungere attributi.
Rinomina una gerarchia definita dall'utente
-
Passare il mouse sopra la gerarchia definita dall'utente che si desidera rinominare.
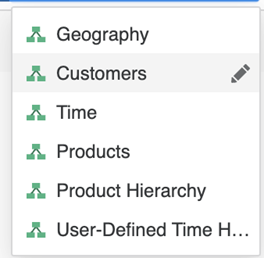
-
Fare clic su
 e immettere il nuovo nome.
e immettere il nuovo nome.
Modifica di una gerarchia esistente definita dall'utente
-
Fare clic su Gerarchia definita dall'utente nella parte superiore dell'Editor gerarchia e scegliere la gerarchia di destinazione.
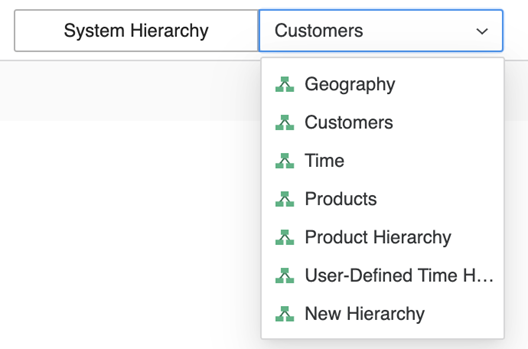
-
Dopo aver aperto la gerarchia di destinazione, è possibile iniziare a modificarla.
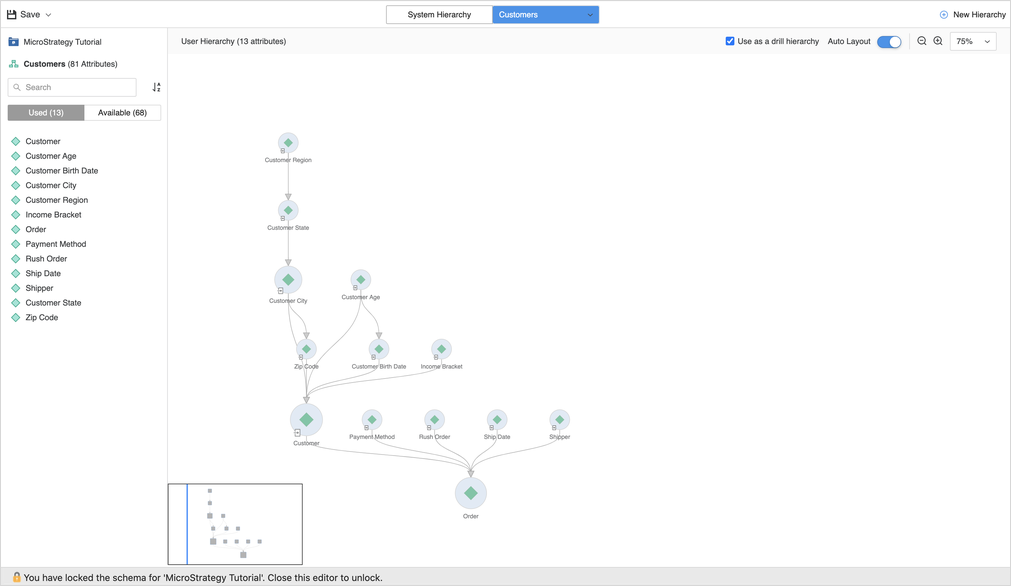
Crea relazioni nelle gerarchie di sistema
-
In una gerarchia di sistema, posizionare il cursore del mouse sopra l'attributo per cui si desidera creare una relazione. I relativi attributi padre e figlio sono evidenziati.
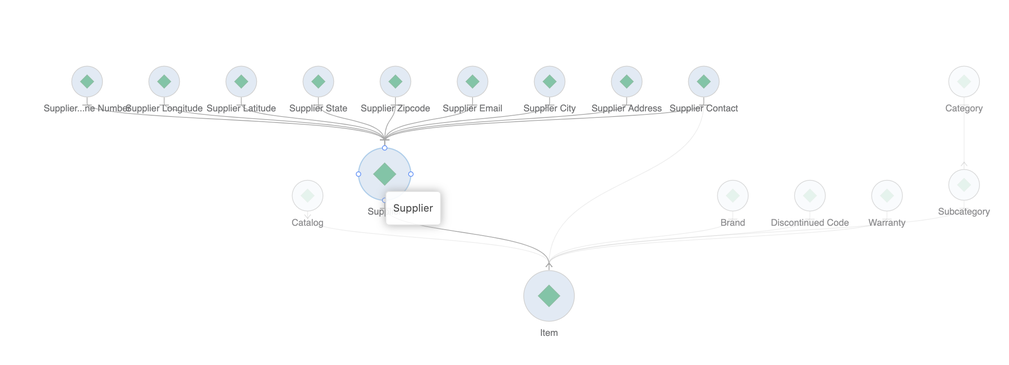
-
Fare clic sull'attributo e trascinare il bordo dell'attributo (elemento padre) su un altro attributo (elemento figlio). Questi attributi sono quindi collegati con una relazione padre-figlio. Non è possibile creare una relazione su un attributo figlio combinato, poiché è di sola visualizzazione nell'Editor gerarchia.
Gerarchia sistema:
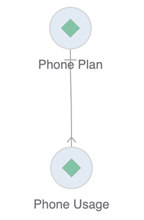
Gerarchia definita dall'utente:
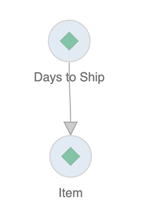
Modifica relazioni
È possibile modificare le relazioni nel sistema e nelle gerarchie definite dall'utente.
Modifica o rimozione di relazioni gerarchiche di sistema
-
Fare clic con il pulsante destro del mouse su una relazione.
-
Selezionare un tipo di relazione, modificare la tabella delle relazioni o rimuovere la relazione.
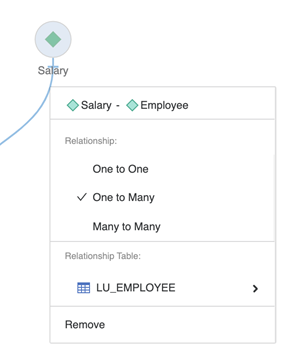
Rimuovere le relazioni gerarchiche definite dall'utente
-
Fare clic con il pulsante destro del mouse su una relazione.
-
Fare clic su Rimuovi.
Attributi a selezione multipla
-
Utilizzare Ctrl per selezionare più attributi per azioni batch.
-
Utilizzare Maiuscole per attivare una casella di selezione e includere gli attributi che si desidera manipolare. Gli attributi selezionati possono quindi essere spostati insieme.
Impostare un punto di ingresso di un attributo in una gerarchia definita dall'utente
Un punto di ingresso è un collegamento a un attributo in Esplora dati. La creazione di un punto di ingresso consente agli utenti di accedere rapidamente a un attributo senza dover sfogliare più attributi per raggiungere livelli diversi nella gerarchia. Ciò è particolarmente utile quando si accede agli attributi utilizzati di frequente. È possibile impostare o rimuovere un punto di ingresso dell'attributo all'interno di una gerarchia definita dall'utente.
-
Fare clic con il pulsante destro del mouse su un attributo.
-
Scegliere Rimuovi punto di ingresso o Impostato come punto di ingresso.
Aggiungi o rimuovi attributi in una gerarchia definita dall'utente
Una gerarchia di sistema include automaticamente tutti gli attributi. È possibile aggiungere o rimuovere attributi solo all'interno di una gerarchia definita dall'utente.
Aggiungi attributi
-
Passare alla gerarchia utenti di destinazione che si desidera modificare.
-
Nel riquadro di sinistra, fare clic su Disponibile per visualizzare tutti gli attributi che possono essere aggiunti alla gerarchia definita dall'utente.
-
Trascinare l'attributo dal riquadro di sinistra e rilasciarlo sull'attributo di destinazione nella vista. Ad esempio, per collegare l'attributo disponibile Piano telefonico a Dipendente, trascinare Piano telefonico dal riquadro di sinistra e rilasciarlo Dipendente nella vista.
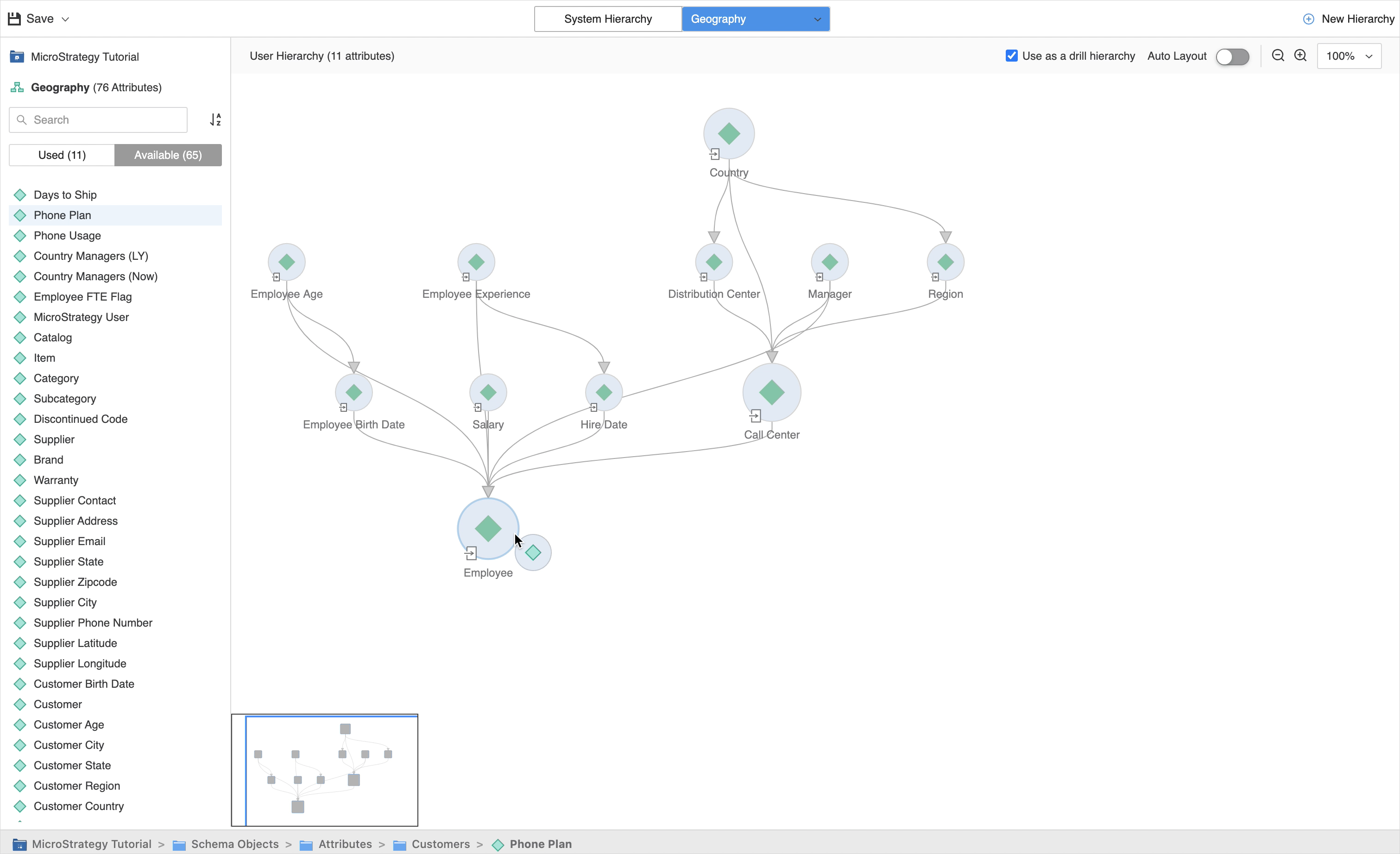
-
Se si desidera collegare più attributi allo stesso attributo nella vista, effettuare una selezione multipla degli attributi nel riquadro di sinistra, quindi trascinarli sull'attributo di destinazione nella vista.
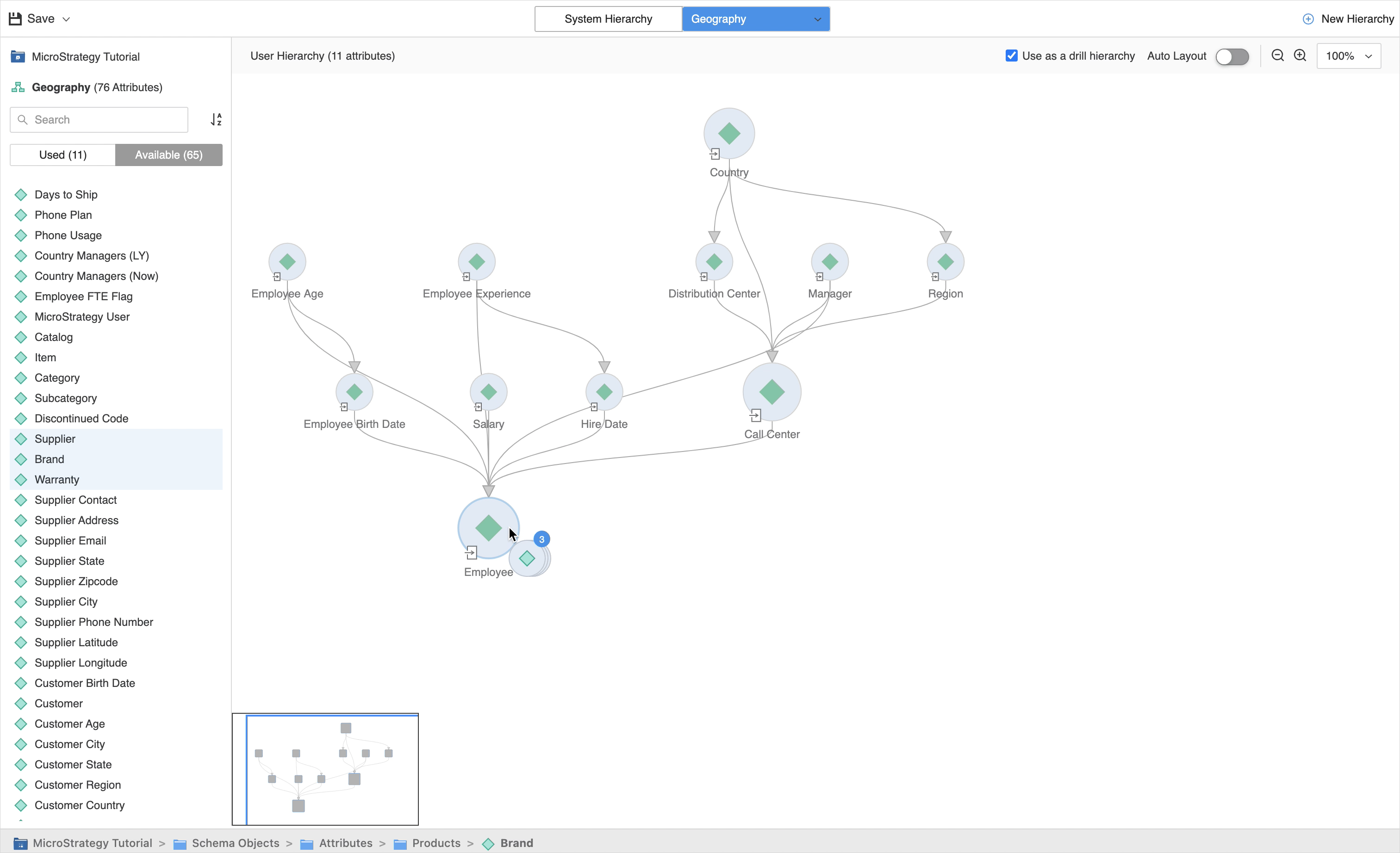
Rimuovi attributi
-
In una gerarchia definita dall'utente, fare clic con il pulsante destro del mouse su un attributo.
-
Fare clic su Rimuovi.
Salva e aggiorna lo schema
-
Fare clic su
 Salva per salvare le modifiche.
Salva per salvare le modifiche. -
Fare clic su Salva per salvare le modifiche e aggiornare lo schema del progetto.