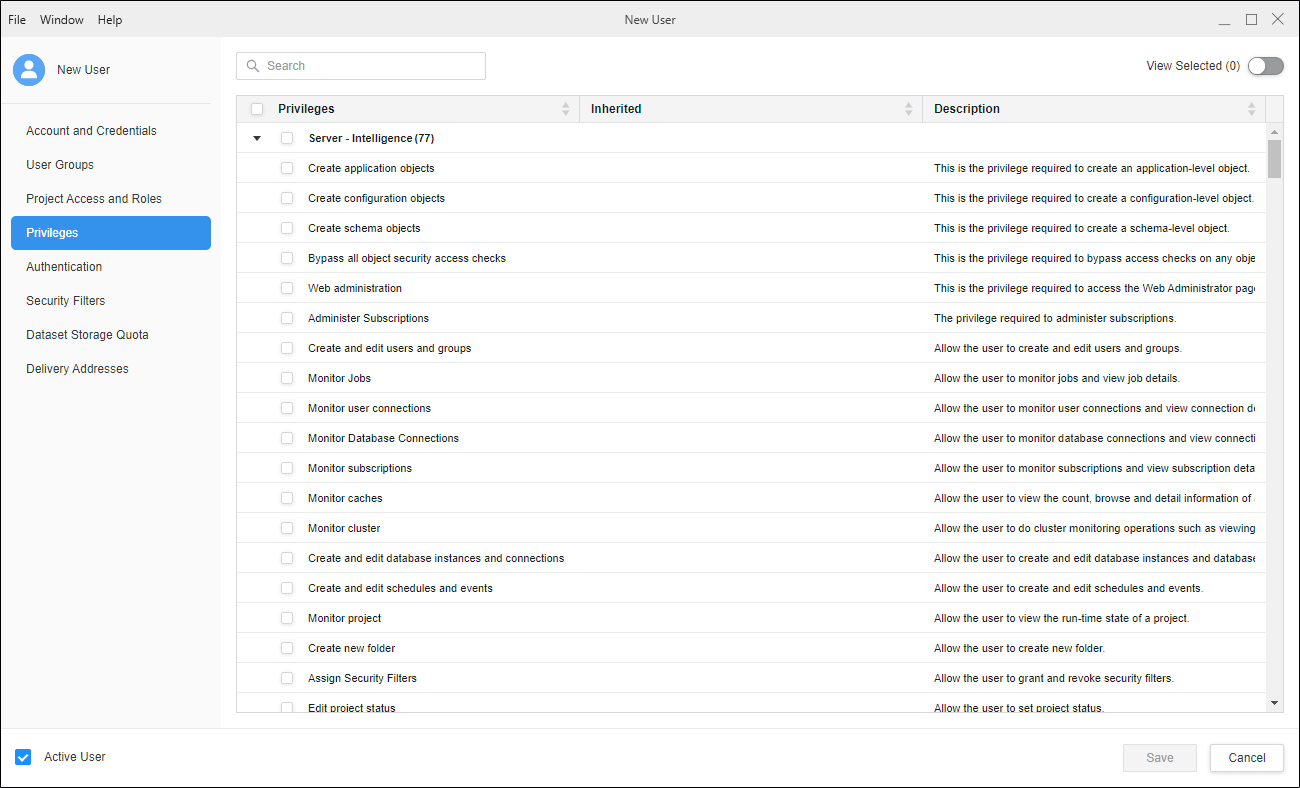Strategy One
Create New Users and Groups
Starting in Strategy One (July 2025), optionally enter a description of your change when saving a user or group.
Administrators can create new users and groups.
- You must have the System Administrator or Application Administrator role.
- You must Manage Environments
- Users
- Groups
Create a New User
A user is an account in Strategy, which represents a person who uses the Strategy features. For example, a user may be someone who creates and owns objects, or someone who opens and analyzes the data in reports and documents within Strategy. The Strategy security model is built around the concept of a user.
To work with Strategy, users must have a user account created for them, which defines what access privileges they have, their login ID and password to log into the system, and so on. Users are defined in the Strategy metadata and exist across projects. You do not have to define users for every project you create in a single metadata repository.
For additional information on users within the Strategy One system, see the System Administration Help.
- Open the Workstation window with the Navigation pane in smart mode.
- In the Navigation pane, click Users and Groups.
- Select an Environment from the upper-left drop-down.
- Next to All Users, click Create a new User
 .
. -
Enter user information in the Create New User dialog.
Account and CredentialsEnter the following information:
- Login, Full name and Email address of the new user, and a Description.
-
Specify a password.
-
Specify whether a user can change the password themselves or must change the password at their next logon.
-
Verify Active User is selected.
The login ID is limited to 50 characters.
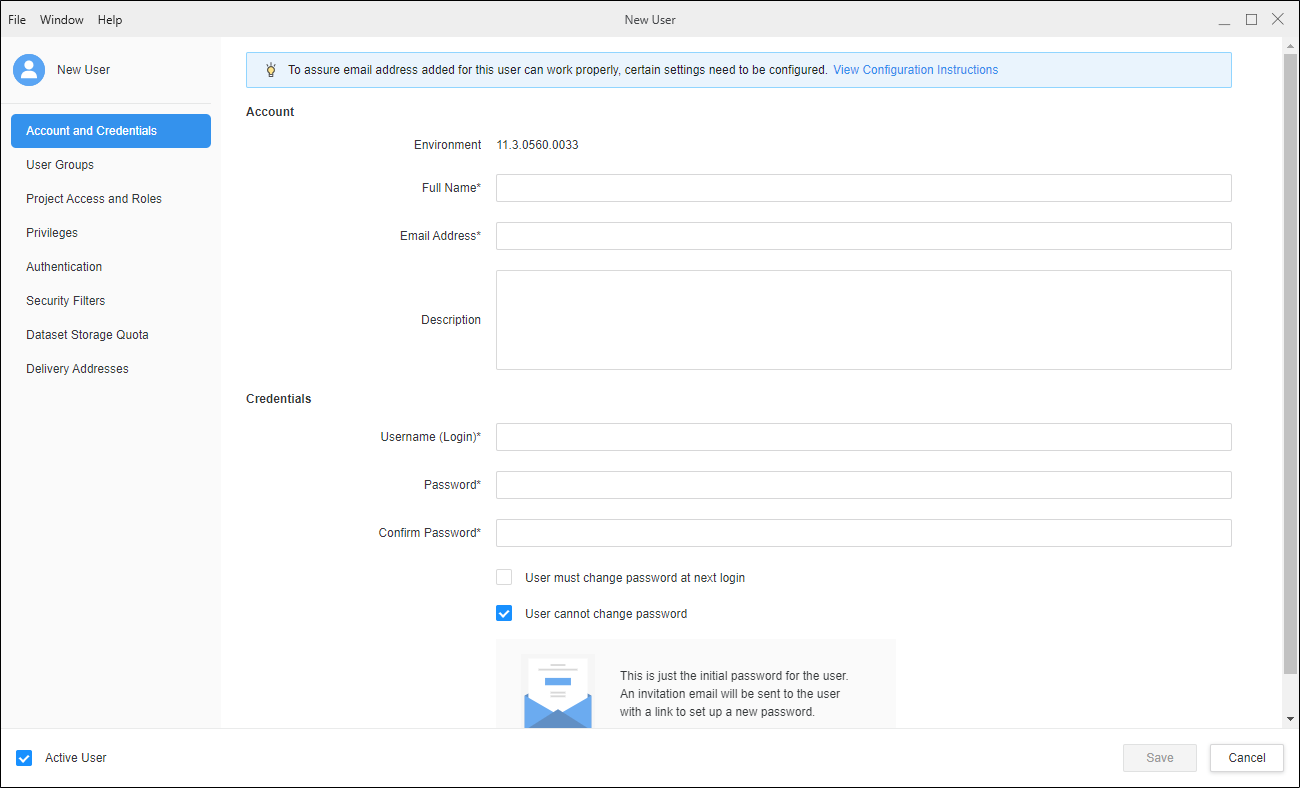 User Groups
User GroupsSelect the groups to which you want to assign the user. The user inherits privileges from the group, as well as any security filter restrictions from security filters assigned to the group.
-
Click Manage User Group to add a new user group. Select or search for the group to which you want to add the user.
-
Click Update.
The Everyone group cannot be deleted or unmapped from the user account.
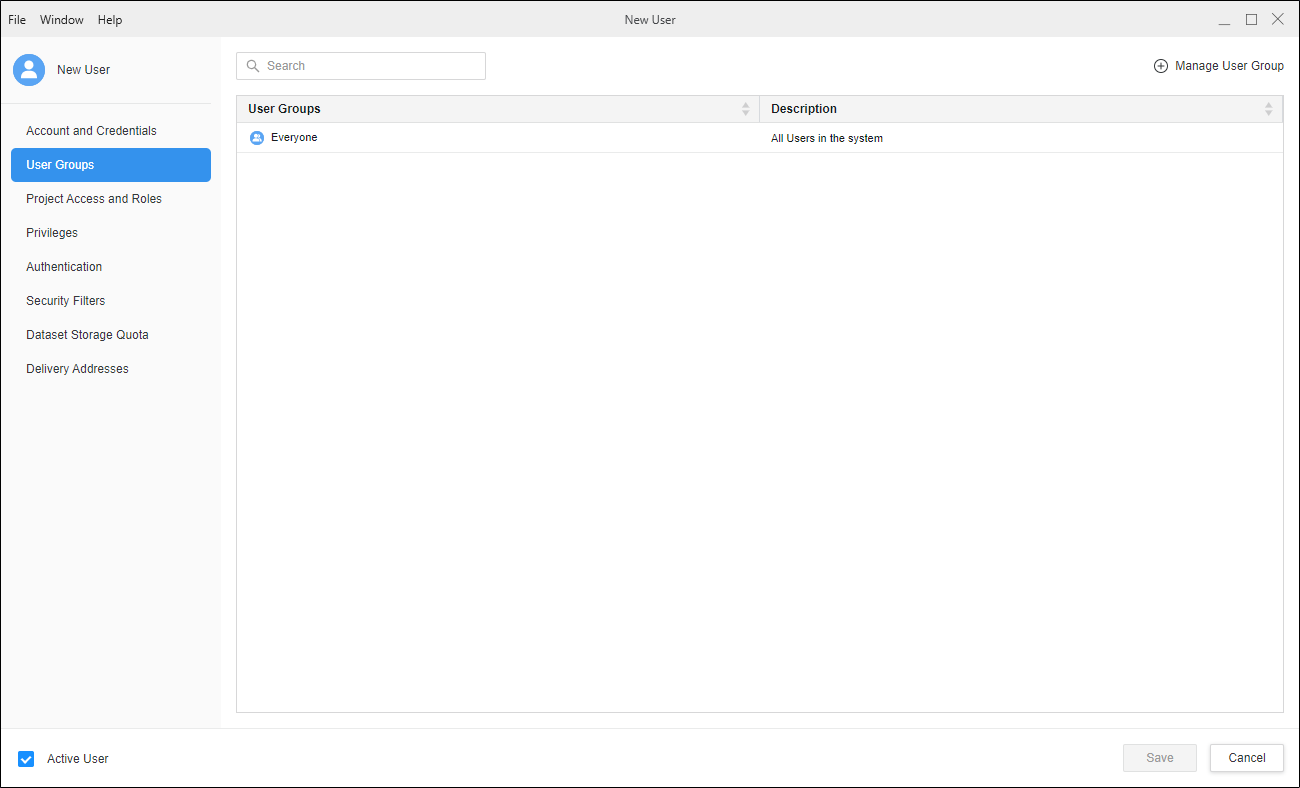 Project Access & Roles
Project Access & Roles
Assign the security roles for a user. Security roles enable you to assign a unique set of privileges to users on a per project basis. They are created and maintained at the project source level and assigned to users at the project level.
-
Select or search a project and check all the security roles that the user is required to have for that project.
-
You can select different security roles for different projects based on the user profile.
The user privileges you grant may be broadened or extended depending on the groups to which the user is assigned.
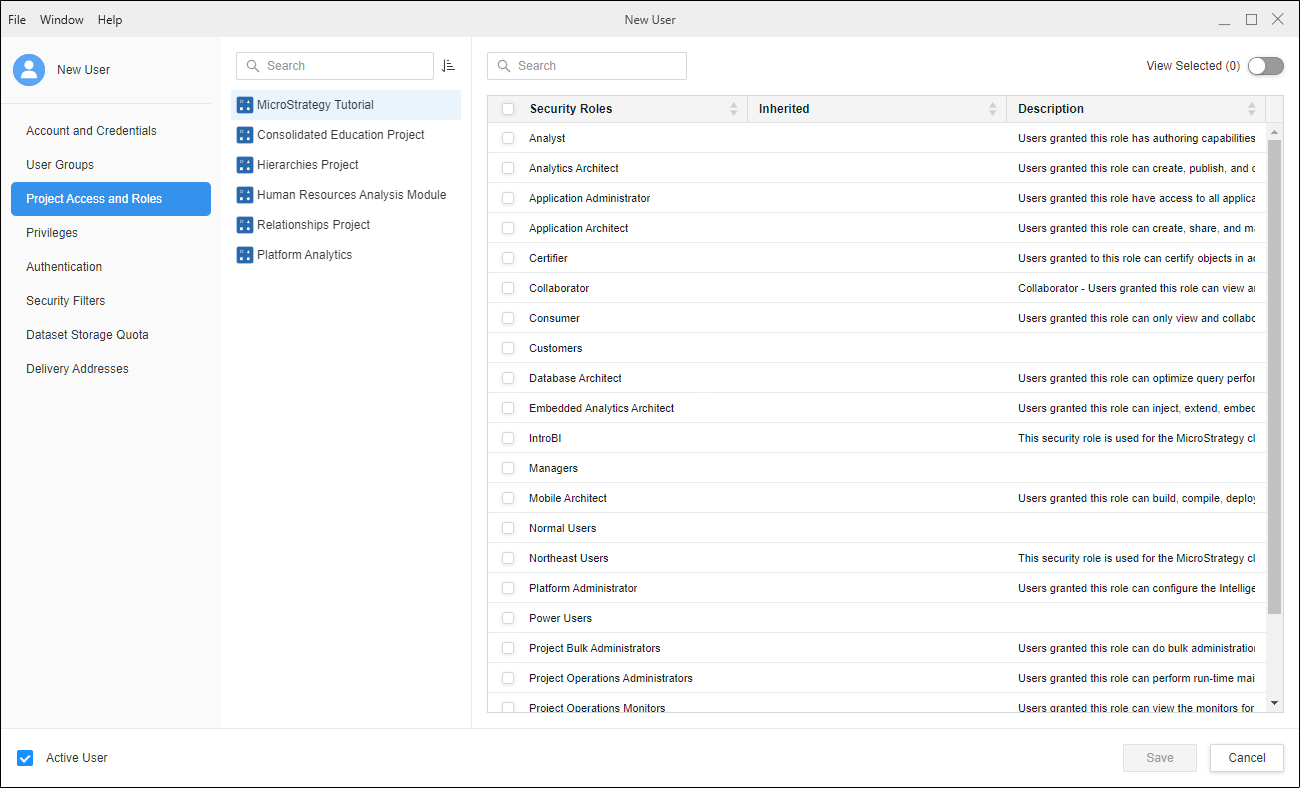 Authentication
AuthenticationSee Configure User Authentication for more information.
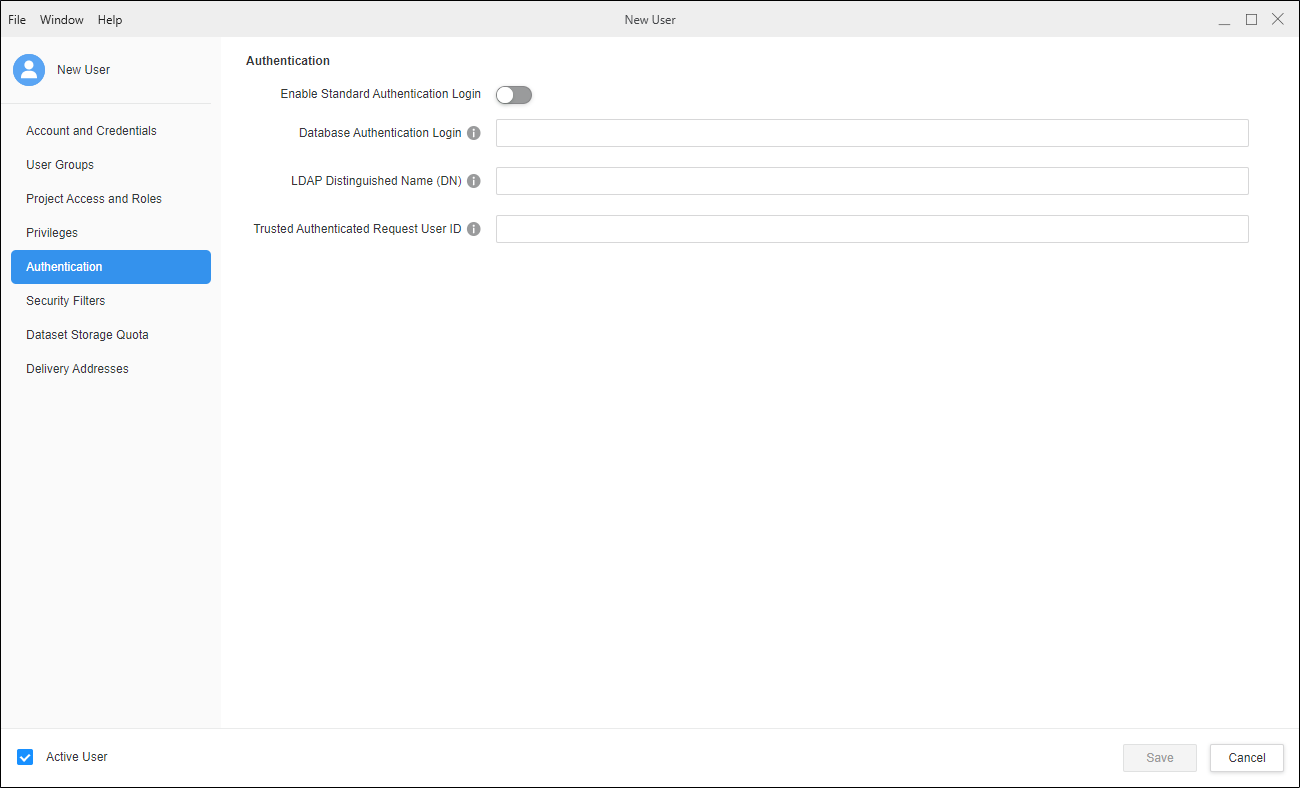 Security Filters
Security FiltersYou must finish creating the user before you can assign security filters.
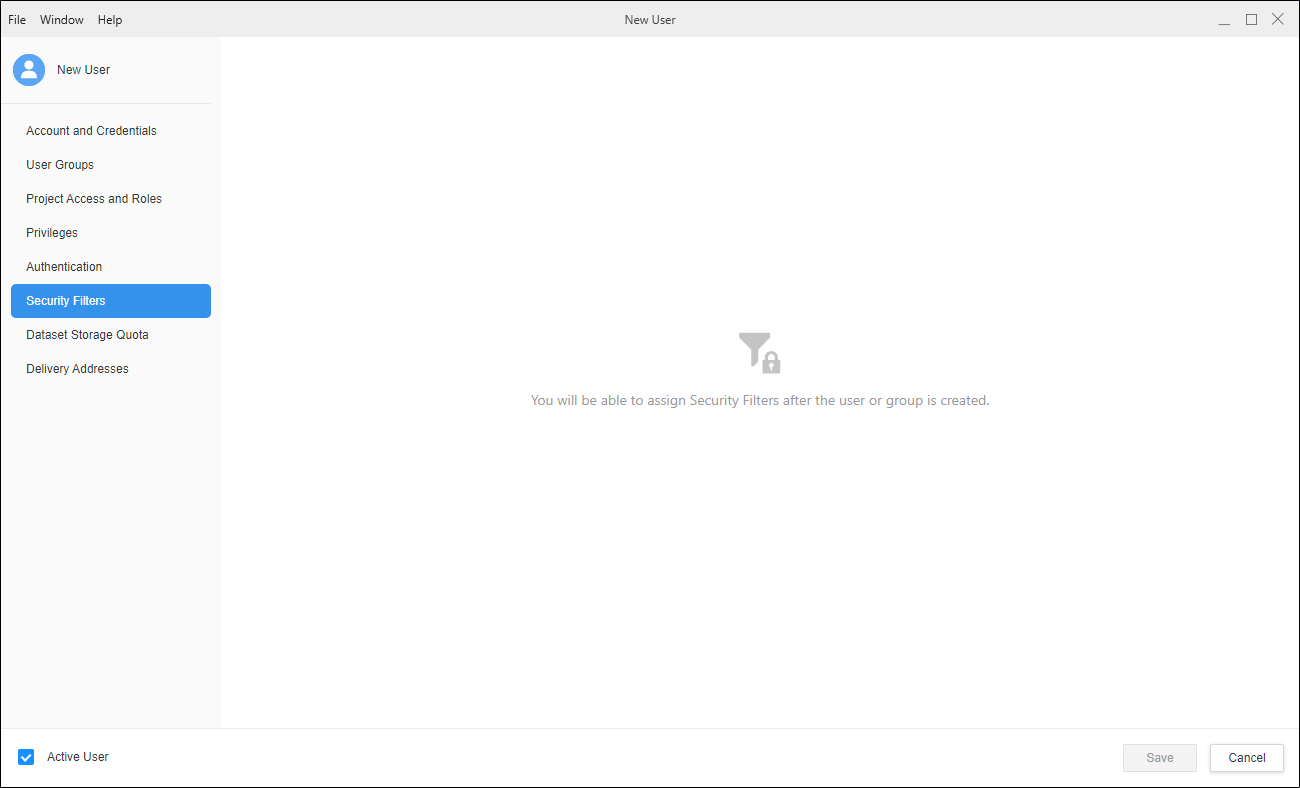 Dataset Storage Quota
Dataset Storage QuotaSpecify the maximum storage space dedicated to each user in a project. The default user storage quota is project default set on the project configuration and applies to all users who have access to the project. For more information, see Dataset Storage Quota.
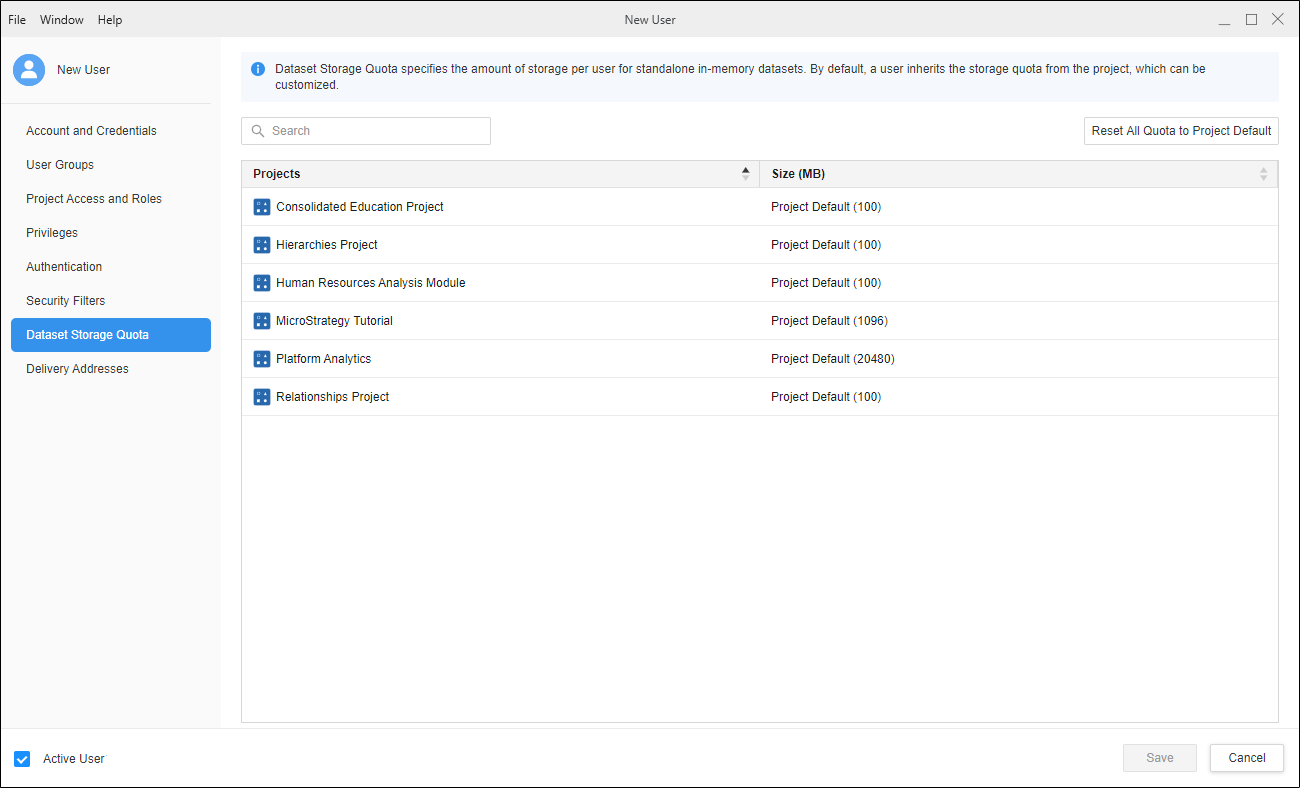 Delivery Addresses
Delivery AddressesAdd FTP, file, mobile, or printer addresses for the user if the user is subscribing to report and document delivery, or others are subscribing this user to deliveries. Adding an address to the user provides a location to deliver reports and documents for this user. This section displays a list of delivery locations associated with the user. These are locations where this user can receive subscribed reports and documents. You can add new delivery locations or delete existing delivery locations for the user.
-
Click
 Add Address to add a new delivery address for the user.
Add Address to add a new delivery address for the user. -
In the Type column, choose a delivery type. The available types depend on the transmitters configured by your administrator.
-
In the Delivery Device column, chose a delivery device. The available devices depend on the devices configured by your administrator.
-
Add a Name and Address for the delivery address. You can choose to add this information as the default for all deliveries.
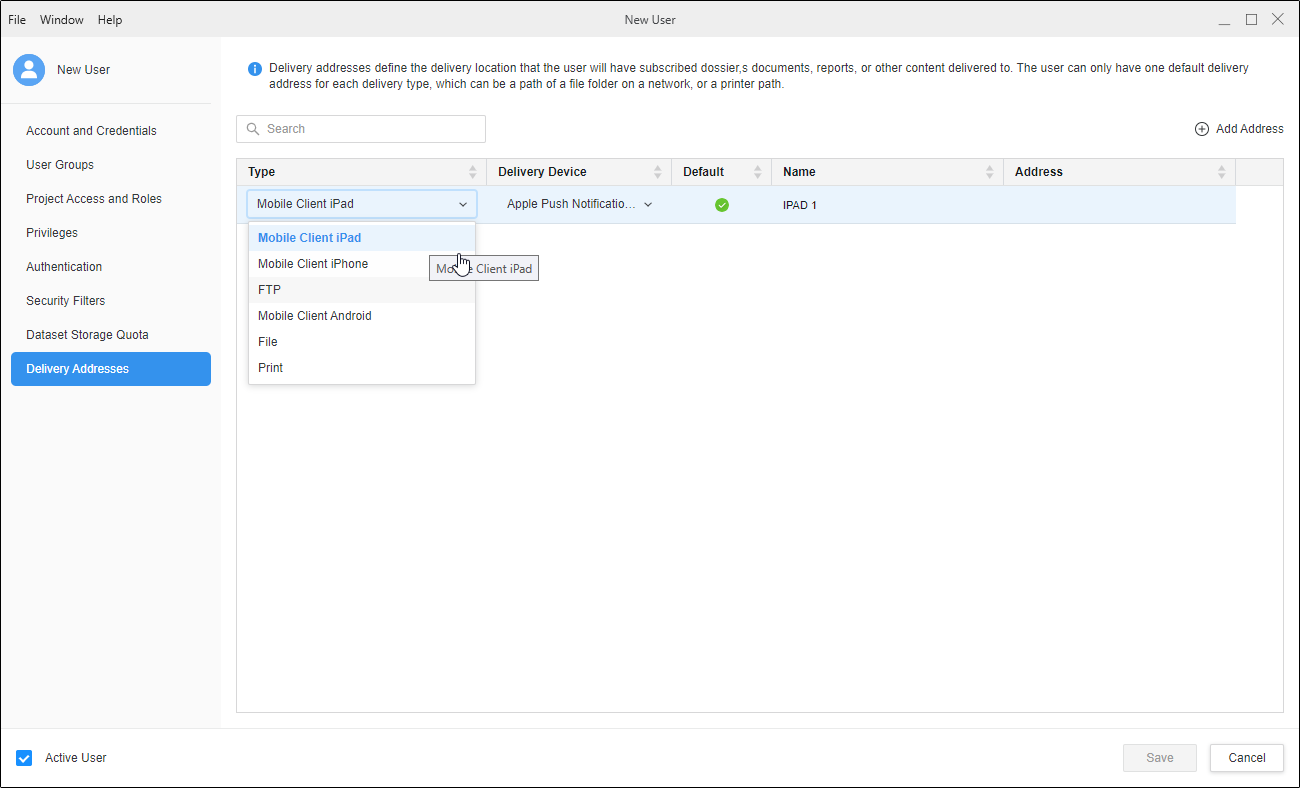
-
Click Save.
-
Starting in Strategy One (July 2025), optionally type a description in User Comments and click OK.
Users receive an email containing their credentials and an invitation to join the environment via Web or a mobile device.
Create a New User Group
- Open the Workstation window with the Navigation pane in smart mode.
-
In the Navigation pane, click Users and Groups.
- Select an Environment from the upper-left drop-down.
- Next to User Groups, click Create a new User Group
 .
. -
Enter user information in the Create New Group dialog.
General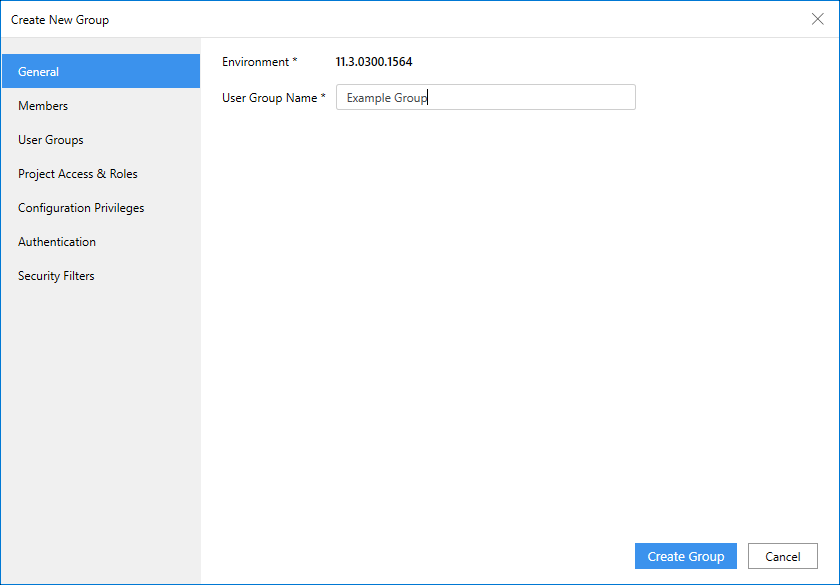
Type values in the following fields:
-
User Group Name: Type a name for the user group.
-
Description: Optionally type a description of the user group's use.
Users and Groups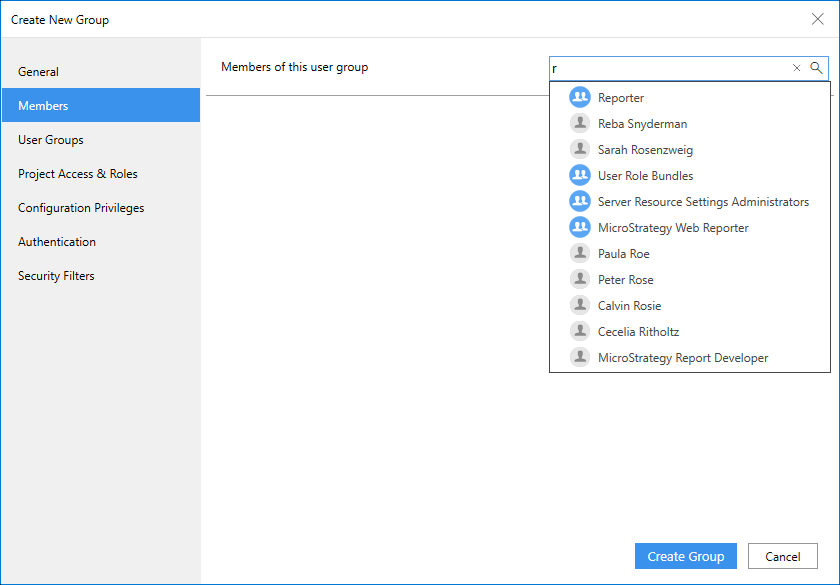
Add children and parent user groups:
-
Click the Children or Parent User Groups tab.
-
Click Edit Members or Edit Parent User Groups.
-
Find and select the check box next to the users or user groups you want to add.
-
Click Update.
Project Access and Roles
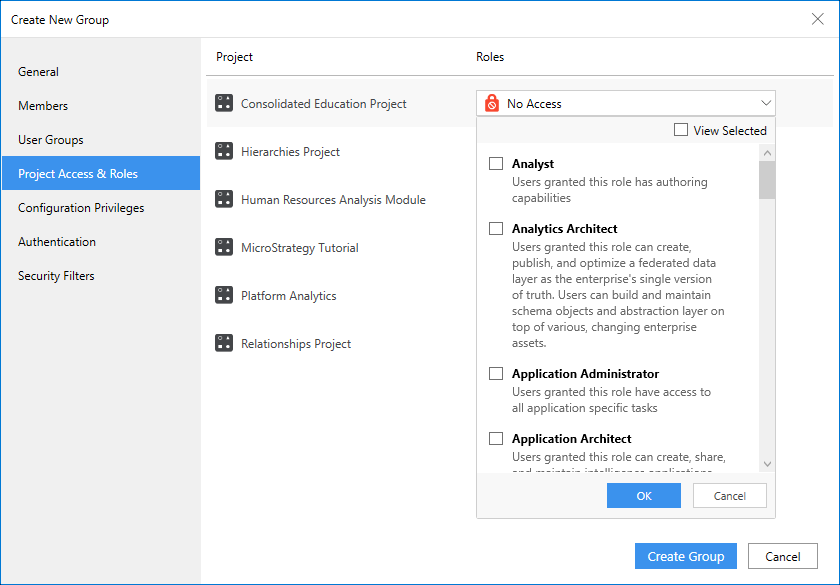
Manage user group project access and security roles:
-
Expand the drop-down list next a project name and choose an access option.
-
Select the check box next to the security roles you want to add.
For more information on creating security roles, see Create Security Roles.
Privileges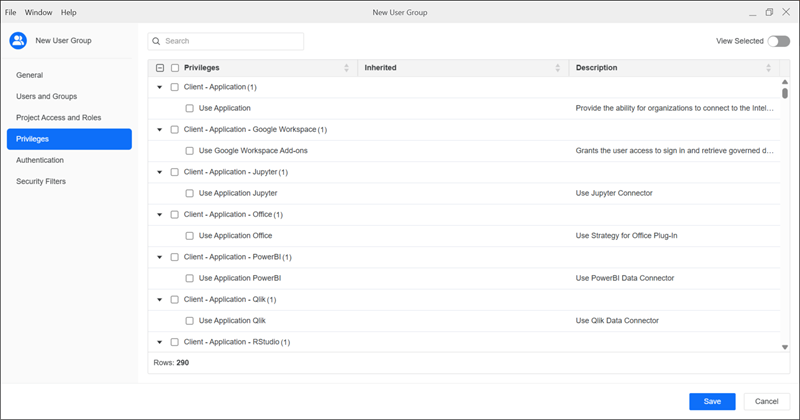
Select the check box next to the additional privileges you want to grant the user group.
Authentication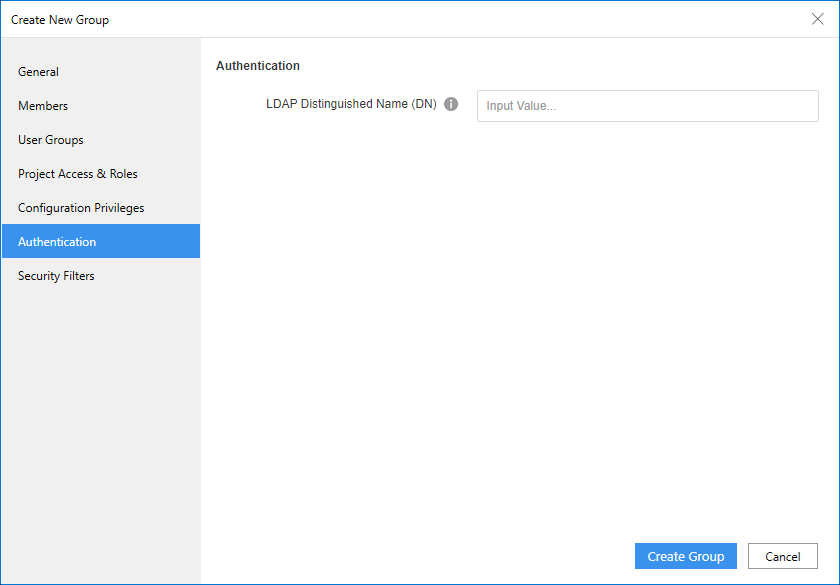
See Configure Group Authentication for more information.
Security Filters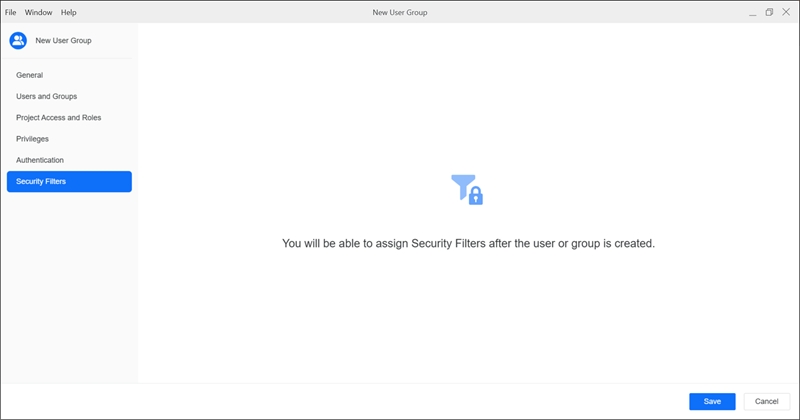
You must finish creating the user group before you can assign security filters.
-
- Click Save.
-
Starting in Strategy One (July 2025), optionally type a description in User Comments and click OK.