Strategy One
View Change History
Starting in MicroStrategy ONE (September 2024), change history displays in multiple properties pages and right-click menus. MicroStrategy ONE (September 2024) also updates some change history columns and filters.
Starting in MicroStrategy 2021 Update 6 (June 2022), users can view change history in Workstation.
Change history is the process of logging information about changes to objects in a project. Change history tracks the changes to each object in the system. This makes it easier for administrators to quickly determine when and by whom certain changes were made. For example, reports using a certain metric executed correctly in a test two weeks ago, but no longer execute correctly in this morning's test.
-
Open the Workstation window with the Navigation pane in smart mode.
-
In the Navigation pane, click History.
-
Select an Environment from the upper-left drop-down. list
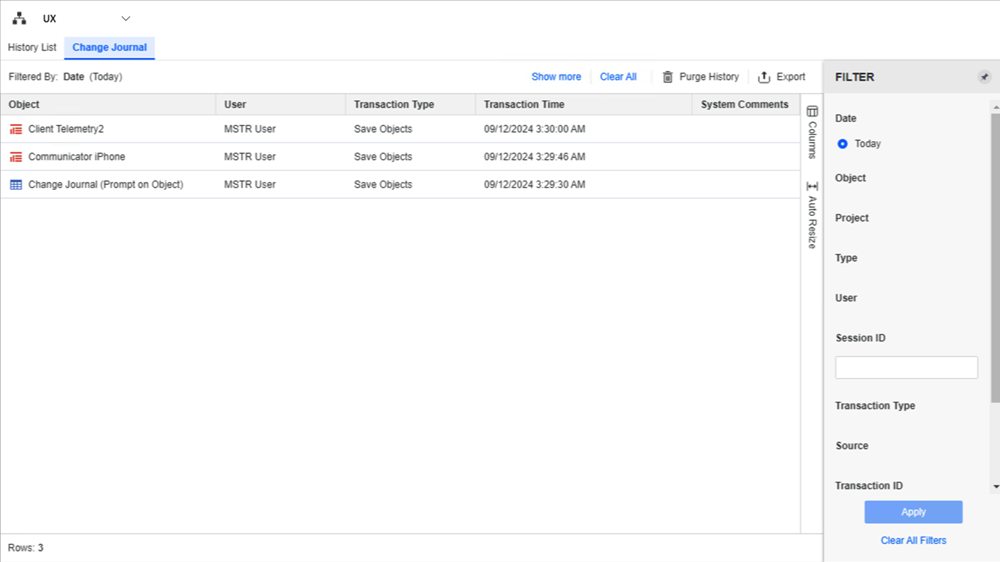 Click here to view details about the History dialog.
Click here to view details about the History dialog.Filter Panel Lists all the fields shown in the history grid. You can make multiple selections and apply the filter to the grid. The filter summary appears at the top and you can remove elements or clear all filter selections from there.
View History Grid Lists change history details, including the object that was changed, object type, object ID, who made the change, whether the transaction type was Save Object, Change, Configuration, etc.
- Click
 to select the columns you want to display in the grid.
to select the columns you want to display in the grid. -
To view details about a modified object, right-click the change history record in the grid and choose Properties.
-
Click Export to save the change history information to a .csv file. The file includes the change history in the grid and the applied filter.
- Enable Autofresh to refresh the change history every thirty seconds. You can also click Refresh to manually refresh when necessary.
-
Click Purge History to view the purge history.
-
Click here to view details about the Purge History dialog.
-
Specify the date and time to purge all data before that date.
-
Specify whether to purge the change history at the configuration or project level.
-
If you selected a project, select the list of projects for which you want to purge the history.
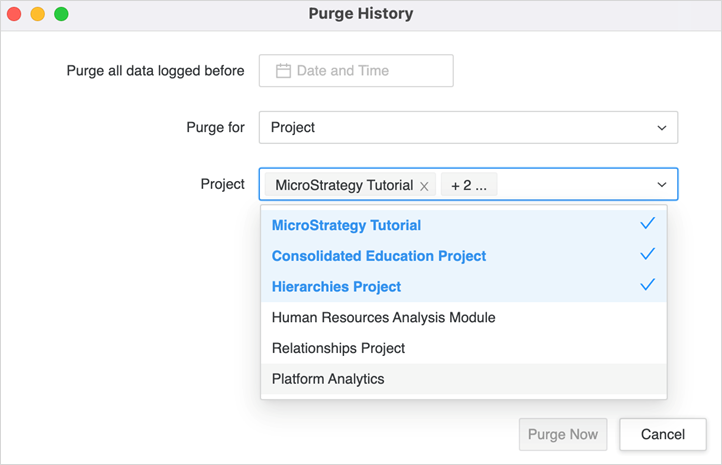
-
View Change History for a Single Object
- Open the Workstation window.
-
In the Navigation pane, click any of the sections below ANALYSIS, such as Projects, Dashboards, etc. You can also click Objects, under MODELING.
-
Right-click an object and choose View > Change Journal.
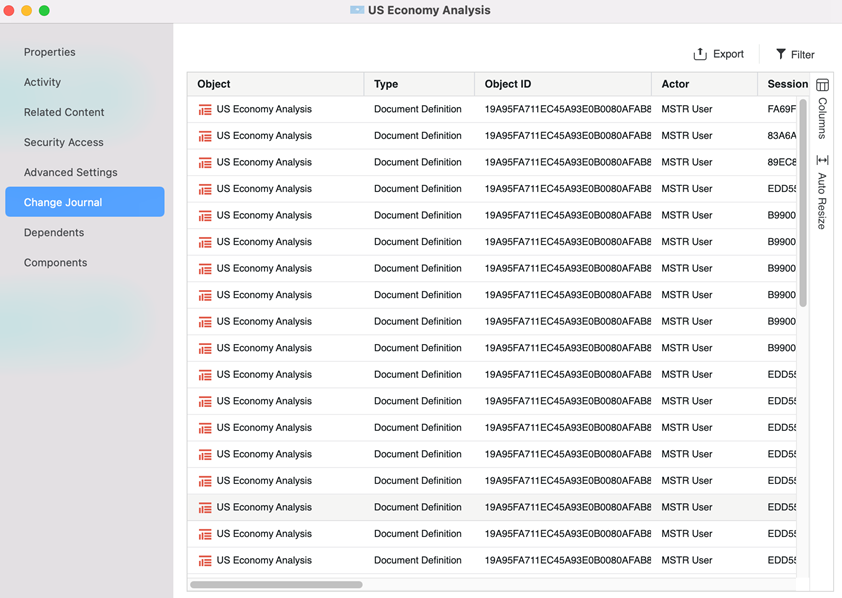
-
View the changes and click OK.
View Change History in the Object Editor
Starting in Strategy One (March 2025), you can add user comments when editing OLAP cubes, attributes, security filters, security roles, and content groups. After you add a user comment, the View Change Journal option displays the next time you open the object editor. Use this option to view and export the object change history.
The following steps use security roles as an example:
-
Open the Workstation window with the Navigation pane in smart mode.
- In the Navigation pane, click Projects or Objects and navigate to the security filter.
- Right-click the security filter and choose Edit.
- Click View Change Journal.
Your change history of the past seven days displays.
- To filter the change history, click Filter, define your filter options, and click Apply.
- To export the change history, click Export, type a file name, and click Save.
- Click OK.
