MicroStrategy ONE
Setting All VLDB Properties to Default
You can return all VLDB properties (those displayed in your chosen instance of the VLDB Properties Editor) to the default settings recommended for your database platform by MicroStrategy.
If you perform this procedure, any changes you may have made to any or all VLDB properties displayed in the chosen view of the VLDB Properties Editor will be lost. For details on which VLDB properties are displayed depending on how you access the VLDB Properties Editor, see Details for All VLDB Properties.
To Set All VLDB Property Settings to their Default Status
- Use either or both of the following methods to see your system's VLDB properties that are not set to default. You should know which VLDB properties you will be affecting when you return properties to their default settings:
- Generate a report listing VLDB properties that are not set to the default settings. For steps, see Creating a VLDB Settings Report, and select the check box named Do not show settings with Default values.
- Display an individual VLDB property by viewing the VLDB property whose default/non-default status you are interested in. (For steps, see Viewing and Changing VLDB Properties.) At the bottom of the Options and Parameters area for that property (on the right), you can see whether the Use default inherited value check box is selected. Next to this check box name, information appears about what level the setting is inheriting its default from.
- Open the VLDB Properties Editor to display the VLDB properties that you want to set to their original defaults. (For information on object levels, see Order of Precedence.)
- In the VLDB Properties Editor, you can identify any VLDB properties that have had their default settings changed, because they are identified with a check mark. The folder in which the property is stored has a check mark on it (as shown on the Joins folder in the example image below), and the property name itself has a check mark on it (as shown on the gear icon in front of the Cartesian Join Warning property name in the second image below).
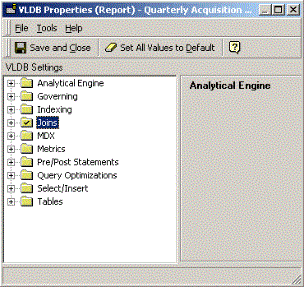
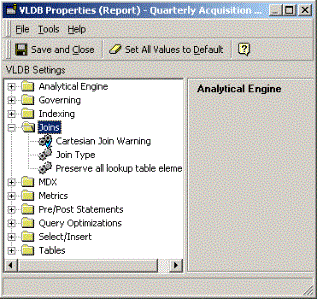
- From the Tools menu, select Set all values to default. See the warning above if you are unsure about whether to set properties to the default.
- In the confirmation window that appears, click Yes. All VLDB properties that are displayed in the VLDB Properties Editor are returned to their default settings.
- Click Save and Close to save your changes and close the VLDB Properties Editor.
- You must also save in the object or editor window through which you accessed the VLDB Properties Editor. For example, if you accessed the VLDB properties by opening the Metric Editor and then opening the VLDB Properties Editor, after you click Save and Close in the VLDB Properties Editor, you must also click Save and Close in the Metric Editor to save your changes to VLDB properties.
