MicroStrategy ONE
Displaying title bars in panel stacks
Before you begin
The panel stack is the holder for a group of panels. You must add a panel stack before you can insert more panels (a new panel stack already contains one panel). The panels contain the controls (Grid/Graphs, text fields, and so on) that actually display the data, such as metrics and graphs, that a user sees. For a more detailed description of panels and panel stacks, see Layering data in RS dashboards: Panels and panel stacks. Before working with title bars, you should be familiar with the different parts of a panel stack. See Defining the parts of a panel stack for detailed descriptions.
For each panel stack you can choose whether to show the title bar, which displays either the title of the panel stack or the name of the current panel to help identify what the user is looking at. By default, the name of the panel currently displayed on the panel stack is shown in the title bar, as shown below. When a user switches panels, the name in the title bar changes.
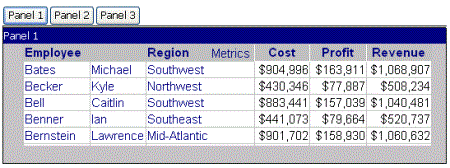
You can choose to display the same title regardless of which panel is displayed. To do this, display the panel stack title instead of the panel name, and then specify the title for the panel stack. The same panel stack is shown below, with the panel stack title displayed instead.
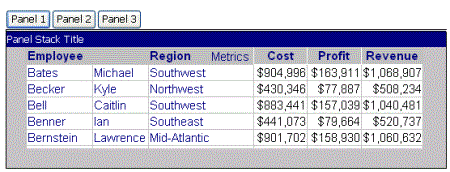
The following image shows a similar panel stack without a title bar.
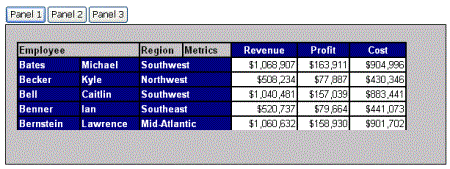
By default, the title bar also displays arrows that allow users to move through the panels in MicroStrategy Web and in Flash View in MicroStrategy Developer. For instructions to disable the arrows, see Hiding panel selector arrows on the title bar.
Prerequisite
The document must contain a panel stack. See Adding panel stacks to documents for directions.
To display the title bar of a panel stack
By default, a panel stack displays a title bar. If you have hidden the title bar, follow these steps to display it again.
-
Open the document in the Document Editor. (How?)
-
Select the panel stack in the Layout area.
-
In the Property List: View section, set Show title bar to True. A title bar is displayed on the panel stack in the Layout area.
If the Property List pane is not displayed, click Property List at the bottom of the panel on the left. If the panel is not displayed at all, select Property List from the View menu.
-
By default, the name of the current panel (the panel currently displayed on the panel stack) is shown in the title bar. To display the title of the panel stack instead:
-
Change the Title bar display property to Title of panel stack.
-
The title of the panel stack is blank by default. To change it, type the text into the Title property.
-
After you display the title bar, you can format it.
You can also use the Properties dialog box to display the title bar.
