Version 2021
Cómo planificar el envío de un informe o documento por correo electrónico
Puede hacer que un informe o documento se envíe a una dirección de correo electrónico de forma automática, según una planificación específica, como se indica a continuación:
- Puede hacer que un informe o documento se envíe en un único correo electrónico.
- Puede dividir, o "distribuir", un informe o documento en varios correos electrónicos, donde cada correo electrónico contiene una porción de los datos en función de los atributos usados para agrupar los datos en el informe o documento. Esto incluye documentos que contienen varios diseños, siempre y cuando cada diseño contenga los atributos seleccionados para la distribución.
- Podrá estar seguro de que tanto usted como el resto de destinatarios recibirán una notificación cuando un informe cumpla las condiciones de umbral específicas. Por ejemplo, puede recibir un correo electrónico cuando los datos de las unidades vendidas desciendan por debajo de las 500 unidades. Recibirá un correo electrónico de forma automática cuando se cumpla este umbral. También puede recibir informes por correo electrónico de forma automática en función de una condición de alerta que aparece en un informe diferente. Por ejemplo, si el informe Ingresos mensuales de toda la empresa se ejecuta según una planificación y muestra unos ingresos de la región noreste inferiores a $1.000.000, el Informe de ventas para la región noreste se le enviará por correo electrónico de forma automática según el umbral de $1.000.000 que forma parte del informe Ingresos mensuales de toda la empresa. Si desea conocer los pasos necesarios para enviar un informe o documento por correo electrónico cuando se cumplan las condiciones de umbral, consulte el capítulo Aplicación de formato a un informe de la Ayuda básica de informes.
Para ello, deberá suscribirse al informe o documento como se describe en los pasos siguientes.
Para personalizar la suscripción, puede escribir macros en los campos Nombre de archivo, Asunto, Mensaje o Nombre de archivo zip. Cuando se envíe el documento, las macros se reemplazarán automáticamente con el texto que corresponda. Por ejemplo, suponga que crea una suscripción a un documento. Si escribe {&Project} en el campo Asunto, cuando se envíe el documento en el asunto del correo electrónico aparecerá el nombre del proyecto dentro del cual se guardó el documento.
Para obtener una lista de las macros disponibles, consulte el capítulo sobre planificación de trabajos y tareas administrativas de la System Administration Help.
Para enviar un informe o un documento al historial, debe tener privilegios para suscribirse a historial para la Web.
Para enviar por correo electrónico un vínculo a la ubicación de un informe o documento en el historial, debe tener privilegios para usar vínculos al historial en el correo electrónico.
Debe disponer del privilegio Usar enviar vista preliminar ahora para poder enviar un correo electrónico con una vista preliminar del informe o documento tras crear la suscripción.
La distribución de un informe o documento en varios correos electrónicos requiere que se coloque al menos un atributo en el panel Paginación (para informes) o panel Agrupamiento (para documentos). El conjunto de datos del informe o documento también debe incluir un atributo con una representación que contenga las direcciones de correo electrónico a las que se enviarán los archivos.
Para enviar un informe o documento por correo electrónico según una planificación
-
En MicroStrategy Web, en una página de carpeta, pase el cursor del ratón sobre el objeto y haga clic en Suscripción.
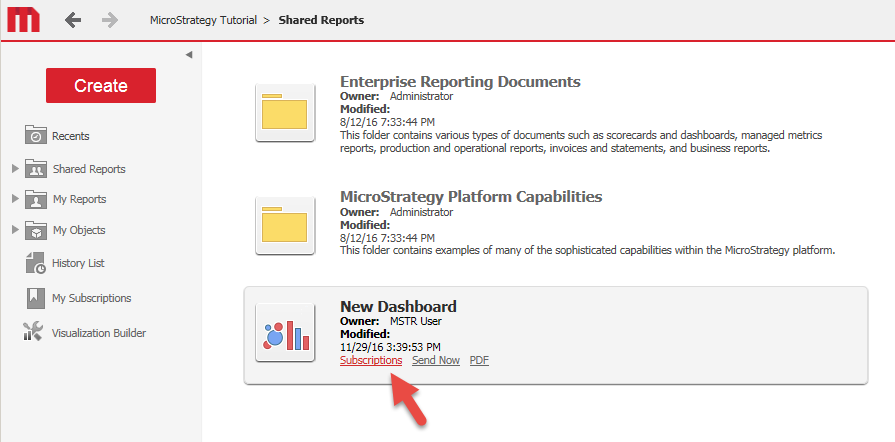
- En la página Mis suscripciones, en la sección Correo electrónico, haga clic en Agregar suscripción de correo electrónico.
- Escriba un nombre para la suscripción en el campo Nombre.
- Desde la Planificar lista desplegable, seleccione una planificación o evento en el que entregar el informe o documento. Puede crear nuevas planificaciones en el Administrador de planificaciones de MicroStrategy Developer. Para conocer los pasos, consulte el capítulo sobre planificación de trabajos y tareas administrativas de la guía System Administration Help.
-
Para definir los destinatarios del informe o documento, haga lo siguiente:
-
Para enviar por correo electrónico el informe o documento en un solo correo electrónico, realice los siguientes pasos:
-
Seleccione Para. Se abrirá el Cuadro de diálogo Explorador de destinatarios. Seleccione una dirección de correo electrónico, un contacto, un grupo de contactos o un lista de direcciones dinámica para enviar el informe o documento haciendo clic en Agregar a las selecciones arrow
 mover uno o más destinatarios del Disponible lista a la izquierda del Para lista a la derecha.
mover uno o más destinatarios del Disponible lista a la izquierda del Para lista a la derecha.Si no ve la dirección de correo electrónico que desea usar, escriba un nombre que haga referencia a la dirección de correo electrónico en el campo Nombre de dirección y escriba la dirección de correo electrónico en el campo Dirección física. Desde la Dispositivo lista desplegable, seleccione el tipo de cliente de correo electrónico de la dirección de correo electrónico especificada. Haga clic en Agregar a destinatarios para añadir la nueva dirección de correo electrónico.
- Haga clic en Aceptar.
-
Desde la Enviar lista desplegable, especifique cómo se incluye el informe o documento en el correo electrónico mediante una de las siguientes opciones:
Las opciones disponibles pueden variar en función de los privilegios que tenga asignados. Para obtener más información acerca de los privilegios necesarios, consulte los requisitos previos.
- Para mostrar el informe o el documento en el correo electrónico, seleccione Datos en correo electrónico.
- Para mostrar el informe o el documento en el correo electrónico y enviarlo al historial, seleccione Datos en correo electrónico y en lista de historial.
- Para mostrar el informe o el documento en el correo electrónico, junto con un vínculo a la ubicación del historial del informe o del documento, seleccione Datos y vínculo a lista de historial en correo electrónico.
- Para enviar un vínculo a la ubicación del historial de un informe o un documento en el correo electrónico, seleccione Vínculo a lista de historial en correo electrónico.
-
-
Para dividir o distribuir el contenido de un informe o documento en varios correos electrónicos, realice los siguientes pasos:
- Haga clic en Distribuir. Se muestran las opciones de Seleccionar criterios de distribución, con todos los atributos usados para agrupar datos en el informe o documento enumerados en la lista Atributos disponibles.
-
Seleccione los atributos que se usarán para dividir los datos y, a continuación, haga clic en la flecha derecha para moverlos a la lista Atributos seleccionados. Cuando se ejecuta la suscripción, se crea un archivo independiente para cada elemento de cada atributo seleccionado para distribución.
Si se muestra un mensaje "No hay elementos de distribución disponibles", debe colocar al menos un atributo en el panel Paginación (para informes) o en el panel Agrupamiento (para documentos).
- Desde la Representación de dirección lista desplegable, seleccione la representación de atributo que contiene las direcciones de correo electrónico a las que se enviarán los archivos comprimidos.
- Desde la Dispositivo utilizado lista desplegable, seleccione el tipo de correo electrónico que se usará para enviar el informe o documento, como Webmail o Correo electrónico genérico.
-
-
Desde la Formato de entrega lista desplegable, seleccione el formato en el que se va a enviar el informe o documento.
Si se selecciona Excel o PDF, el informe se envía como datos adjuntos del mensaje de correo electrónico. Para evitar entregas grandes, seleccione un formato de entrega que no sea Excel. Esta opción está disponible para:
- los informes planificados para enviarse a una dirección de correo electrónico o una ubicación de carpeta.
- los documentos planificados para enviarse al historial, una dirección de correo electrónico o una ubicación de carpeta.
Para los dossiers, los archivos MSTR se pueden enviar a los usuarios para la visualización interactiva sin conexión en MicroStrategy Desktop y MicroStrategy Worksation. Los archivos MSTR se abren en el modo de presentación. Tenga en cuenta que los archivos .mstr no se enviarán en las siguientes circunstancias:
- El archivo .mstr es demasiado grande. El tamaño de archivo máximo del archivo .mstr se establece en el campo "Tamaño del archivo de MicroStrategy (.mstr)" y no debe ser superior a 2047 MB. En MicroStrategy Developer, en el cuadro de diálogo Configuración del proyecto, elija Reglas aplicables > Por defecto > Conjuntos de resultados.
- El cubo asociado al archivo .mstr es demasiado grande. (El tamaño de cubo máximo se establece en el campo "Tamaño máximo de cubo permitido para la descarga". En MicroStrategy Developer, en el cuadro de diálogo Configuración del proyecto, elija Intelligence Cubes > General.
- Los usuarios con filtros de seguridad que se suscriban a un dossier generado en un cubo
- Los usuarios con restricciones de ACL en objetos con dossiers generados en un cubo
- Puede reducir el tamaño del informe o documento incluyéndolo en un archivo zip. Active la casilla de verificación Comprimir contenido. Esta opción solo está disponible si la opción Formato de entrega está definida en un formato de archivo que no sea HTML.
-
Si el informe o documento contiene objetos agrupados, realice una de las siguientes acciones:
- Para imprimir los datos de todos los objetos, active la casilla de verificación Expandir campos de paginación.
- Para imprimir solo los datos de los objetos seleccionados actualmente en el panel Paginación (para informes) o en el panel Agrupamiento (para documentos), desactive la casilla de verificación Expandir campos de paginación.
-
Puede indicar el carácter delimitador que se va a usar para separar los valores en un informe (como, por ejemplo, comas o tabulaciones). Esta opción solo está disponible para informes enviados como texto sin formato. Desde la Delimitador lista desplegable, seleccione una de las siguientes opciones:
- Para elegir un delimitador de la lista, seleccione aquel que desee usar (por ejemplo, Coma o Espacio).
- Para especificar su propio delimitador, seleccione Otro y, a continuación, escriba en el campo el carácter delimitador que desee.
-
Escriba un nombre para el informe o documento enviado por correo electrónico en el campo Nombre de archivo.
Puede usar macros para asegurarse de que cada archivo reciba un nombre exclusivo cuando se ejecute la suscripción. Por ejemplo, si elige distribuir su documento usando los atributos Región y Categoría, puede escribir
{[Region]@[DESC]},{[Category]@[DESC]}. Cuando se ejecuta la suscripción, cada archivo recibirá un nombre de archivo que comienza con los nombres de los elementos de atributo usados para generar el archivo, comoCentral, BooksoCentral, Electronics. Escriba el nombre que desee usar en el campo Nombre de archivo. -
Para reemplazar todos los espacios en el nombre de archivo con otro carácter, en el campo Delimitador, escriba el carácter con el que reemplazar todos los espacios. Para ver una lista de caracteres que no se pueden usar como delimitadores de espacio, desplace el cursor por el icono de información
 .
.Los espacios que se crean al expandir macros, como el espacio entre la fecha y la hora, no se reemplazan con el delimitador de espacio.
- Escriba un asunto para el correo electrónico en el campo Asunto.
- En el campo Mensaje, escriba el mensaje que va a aparecer en el cuerpo del correo electrónico.
- Para enviar un correo electrónico con una vista preliminar del informe o documento una vez que se haya creado la suscripción, active la casilla de verificación Enviar vista preliminar ahora.
- Expanda las Opciones avanzadas.
- En el caso de los informes o documentos incluidos en un archivo zip, es posible proteger ese archivo zip con contraseña para obtener seguridad adicional. Active la casilla de verificación Proteger archivo zip con contraseña y escriba una contraseña para el archivo zip. Esta opción solo está disponible cuando está activada la casilla de verificación Comprimir contenido.
- Si decide incluir el informe o documento en un archivo zip, puede especificar un nombre para dicho archivo zip. Escriba el nombre en el campo Nombre de archivo zip. Esta opción solo está disponible cuando está activada la casilla de verificación Comprimir contenido.
- Para especificar una fecha tras la cual detener el envío del informe o documento, active la casilla de verificación No entregar después de y seleccione la fecha en el calendario.
- Por defecto, si selecciona un grupo de contactos como destinatario del informe o documento, MicroStrategy usa el filtro de seguridad del grupo de contactos en su conjunto al enviar el informe o documento. Para usar los filtros de seguridad independientes para cada miembro del grupo de contactos suscrito, active la casilla de verificación Usar seguridad de contacto para cada miembro del grupo de contactos.
- Si el informe o documento tiene selecciones dinámicas, haga clic en Personalización. Se muestran todas las selecciones dinámicas del informe o documento. Las selecciones que realice para estas selecciones dinámicas se utilizarán siempre que se entregue el informe o documento.
-
Haga clic en Aceptar.
Para comprobar que está suscrito al informe o al documento, haga clic en el icono de MicroStrategy
 en la parte superior de la página y seleccione Mis suscripciones.
en la parte superior de la página y seleccione Mis suscripciones.
