Version 2021
Planung des Versands eines Berichts oder Dokuments per E-Mail
Sie können einen Bericht oder ein Dokument automatisch wie folgt in einer E-Mail nach einem bestimmten Ablaufplan versenden:
- Sie können einen Bericht oder ein Dokument in einer einzelnen E-Mail zustellen lassen
- Sie können einen Bericht oder ein Dokument in mehrere E-Mails aufbrechen oder aufsplitten, wobei jede E-Mail einen Teil an Daten enthält, basierend auf den Daten, die verwendet wurden, um Daten im Bericht oder Dokument zu gruppieren. Dies umfasst Dokumente, die mehrere Layouts enthalten - vorausgesetzt, dass jedes Layout die zur Aufsplittung ausgewählten Attribute enthält.
- Sie können sicherstellen, dass Sie oder andere Benutzer informiert werden, wenn ein Bericht spezielle Schwellenwertbedingungen erfüllt. So wird Ihnen beispielsweise eine E-Mail zugestellt, wenn die Daten „Verkaufte Einheiten“ in einem Bericht unter 500 Einheiten fallen. Sie erhalten automatisch eine E-Mail, wenn dieser Schwellenwert erreicht wird. Sie können sich auch Berichte automatisch als E-Mail zustellen lassen, basierend auf einer Alarmbedingung, die in einem anderen Bericht ausgelöst wird. Zum Beispiel: Ihr unternehmensweiter Bericht „Monatlicher Umsatz“ wird nach einem Ablaufplan ausgeführt und zeigt Umsätze in der Region „Nordosten“, die unter 1.000.000 € liegen; nun kann der Bericht „Verkaufsbericht“ für die Region „Nordosten“ Ihnen automatisch als E-Mail zugesendet werden, basierend auf dem Schwellenwert von 1.000000 €, der Teil des unternehmensweiten Berichts „Monatlicher Umsatz“ ist. Schritte dazu, wie Sie einen Bericht oder ein Dokument als E-Mail versenden, wenn eine Schwellenwertbedingung erfüllt ist, finden Sie im Kapitel Formatieren eines Berichts im Grundlagen der Berichterstellung.
Dazu müssen Sie den Bericht oder das Dokument abonnieren, wie in den folgenden Schritten beschrieben.
Sie können Ihr Abonnement anpassen, indem Sie Makros in die Felder Dateiname, Betreff, Nachricht oder Zip-Dateiname eingeben. Diese Makros werden automatisch durch den entsprechenden Text ersetzt, wenn der Bericht oder das Dokument zugestellt wird. Zum Beispiel: Sie erstellen ein Abonnement zu einem Dokument. Wenn Sie {&Project} in das Feld Betreff eingeben, wird der Name des Projekts, unter dem das Dokument gespeichert ist, in der Betreffzeile der E-Mail angezeigt, wenn das Dokument zugestellt wird.
Eine Liste mit verfügbaren Makros finden Sie im Kapitel Scheduling Jobs and Administrative Tasks im Hilfe zur Systemadministration.
Sie müssen über das Privileg „Web - Abonnement für Historienliste“ verfügen, um einen Bericht oder ein Dokument an die Historienliste zu senden.
Sie müssen über das Privileg „Verknüpfung zu Historienliste in E-Mail verwenden“ verfügen, um eine Verknüpfung via E-Mail an den Speicherort eines Berichts oder Dokuments in der Historienliste zu senden.
Sie müssen über das Privileg „Vorschau jetzt senden verwenden“ verfügen, um eine E-Mail mit einer Vorschau des Berichts oder Dokuments zuzustellen, wenn das Abonnement erstellt wird.
Die Aufsplittung eines Berichts oder Dokuments in mehrere E-Mails erfordert, dass wenigstens ein Attribut im Abschnitt „Page-By“ (für Berichte) oder im Abschnitt „Gruppierung“ (für Dokumente) platziert ist. Der Berichts- oder Dokumentdatensatz muss auch ein Attribut mit einem Feld umfassen, das die E-Mail-Adressen enthält, an die die Dateien zu versenden sind.
So versenden Sie einen Bericht oder ein Dokument als E-Mail nach einem Ablaufplan
-
Bewegen Sie auf einer Ordner-Seite in MicroStrategy Web den Mauszeiger über ein Objekt und klicken Sie auf Abonnement.
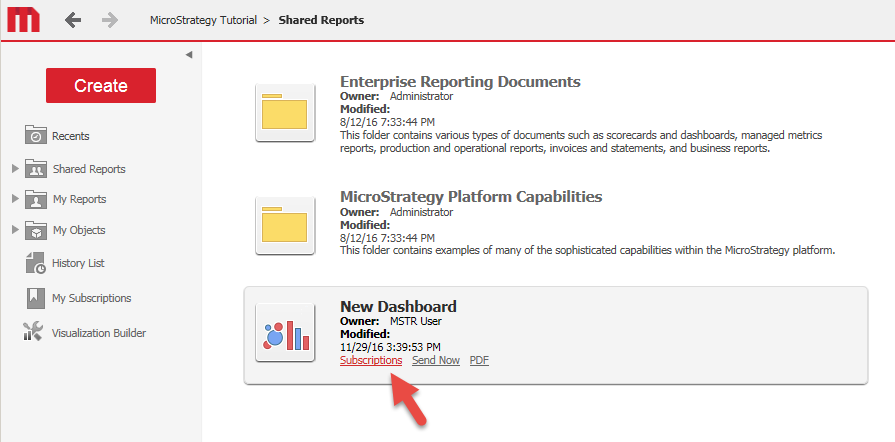
- Klicken Sie unter dem Bereich „E-Mail“ auf der Seite „Persönliche Abonnements“ auf E-Mail-Abonnement hinzufügen.
- Geben Sie in das Feld Name einen Namen für das Abonnement ein.
- Aus der Ablaufplan Dropdown-Liste, wählen Sie einen Ablaufplan oder ein Ereignis aus, an dem der Bericht oder das Dokument zuzustellen ist. Sie können neue Ablaufpläne im Ablaufplan-Manager von MicroStrategy Developer erstellen. Schritte dazu finden Sie im Kapitel Scheduling Jobs and Administrative Tasks im Hilfe zur Systemadministration.
-
Definieren Sie die Empfänger des Berichts oder Dokuments, indem Sie aus Folgendem auswählen:
-
Um den Bericht oder das Dokument in einer einzelnen E-Mail zu versenden, führen Sie die folgenden Schritte aus:
-
Wählen Sie An. Das Dialogfeld „Empfängerauswahl“ wird geöffnet. Wählen Sie eine E-Mail-Adresse, einen Kontakt, eine Kontaktgruppe oder ein dynamische Adressliste um den Bericht oder das Dokument zu senden, indem Sie auf klicken Zu Auswahl hinzufügen Pfeil
 einen oder mehrere Empfänger aus dem verschieben Verfügbar Liste links zum An Liste rechts.
einen oder mehrere Empfänger aus dem verschieben Verfügbar Liste links zum An Liste rechts.Wird die korrekte, zu verwendende E-Mail-Adresse nicht angezeigt, geben Sie einen Namen ein, der verwendet wird, um auf die E-Mail-Adresse zu verweisen, im Feld Adressname ein und geben Sie die E-Mail-Adresse in das Feld Physische Adresse in. Aus der Gerät Dropdown-Liste, wählen Sie den E-Mail-Client-Typ der angegebenen E-Mail-Adresse aus. Klicken Sie auf Zu Empfängern hinzufügen, um die neue E-Mail-Adresse hinzuzufügen.
- Klicken Sie auf OK.
-
Aus der Senden Dropdown-Liste, legen Sie fest, wie der Bericht oder das Dokument in die E-Mail eingefügt wird, indem Sie eine der folgenden Optionen auswählen:
Abhängig von den Ihnen zugewiesenen Privilegien können die verfügbaren Optionen u. U. abweichen. Weitere Informationen zu den benötigten Privilegien finden Sie unter den Voraussetzungen.
- Um den Bericht oder das Dokument in der E-Mail anzuzeigen, wählen Sie Daten in E-Mail.
- Um den Bericht oder das Dokument in der E-Mail anzuzeigen und ihn/es an die Historienliste zuzustellen, wählen Sie Daten in E-Mail und an Historienliste.
- Um den Bericht oder das Dokument zusammen mit einer Verknüpfung zum Historienlistespeicherort des Berichts oder Dokuments in der E-Mail anzuzeigen, wählen Sie Daten und Verknüpfung zu Historienliste in E-Mail.
- Um in der E-Mail eine Verknüpfung zum Speicherort der Historienliste des Berichts oder Dokuments zu versenden, wählen Sie Verknüpfung zu Historienliste in E-Mail.
-
-
Um die Inhalte eines Berichts oder Dokuments in mehrere E-Mails aufzuteilen oder aufzusplitten, führen Sie die folgenden Schritte aus:
- Klicken Sie auf Aufsplitten. Die Optionen „Kriterien für Aufsplittung auswählen“ werden angezeigt, wobei alle Attribute, die zur Gruppierung von Daten im Bericht oder Dokument verwendet wurden, in der Liste „Verfügbare Attribute“ aufgelistet sind.
-
Wählen Sie die Attribute aus, nach denen die Daten aufgeteilt werden sollen, und klicken Sie dann auf den rechten Pfeil, um sie in die Liste „Ausgewählte Attribute“ zu verschieben. Wenn das Abonnement ausgeführt wird, wird eine einzelne Datei für jedes Element eines jeden für die Aufsplittung ausgewählten Attributs erstellt.
Wird eine Meldung „Keine aufzusplittenden Elemente verfügbar“ angezeigt, müssen Sie wenigstens ein Attribut in den Abschnitt „Page-By“ (für Berichte) oder den Abschnitt „Gruppierung“ (für Dokumente) platzieren.
- Aus der Adressfeld Wählen Sie in der Dropdown-Liste das Attributfeld aus, das die E-Mail-Adressen enthält, an die die geplatzten Dateien zugestellt werden sollen.
- Aus der Verwendetes Gerät Dropdown-Liste den E-Mail-Typ auswählen, der verwendet werden soll, um den Bericht oder das Dokument z. B. zuzustellen Webmail oder Generische E-Mail.
-
-
Aus der Zustellungsformat Dropdown-Liste, wählen Sie das Format, in dem der Bericht oder das Dokument gesendet werden soll.
Wenn Sie Excel oder PDF wählen, wird der Bericht der E-Mail als Anhang beigefügt. Um große Zustellungen zu vermeiden, wählen Sie ein anderes Zustellungsformat als Excel. Diese Option ist verfügbar für:
- Berichte, die zur Zustellung an eine E-Mail-Adresse oder einen Ordner-Speicherort geplant sind.
- Dokumente, die zur Zustellung an die Historienliste, eine E-Mail-Adresse oder einen Ordner-Speicherort geplant sind.
Für Dossiers können MSTR-Dateien in MicroStrategy Desktop und MicroStrategy Workstation zur interaktiven Offline-Ansicht an Benutzer gesendet werden. Die MSTR-Dateien werden im Präsentationsmodus geöffnet. Beachten Sie, dass .mstr-Dateien unter den folgenden Umständen nicht gesendet werden:
- Die .mstr-Datei ist zu groß. Die maximale Größe der .mstr-Datei wird über das Feld „MicroStrategy (.mstr)-Dateigröße“ eingestellt und darf nicht 2047 MB überschreiten. Wählen Sie in MicroStrategy Developer im Dialogfeld „Projektkonfiguration“ die Option „Steuernde Regeln > Voreinstellung > Ergebnismengen“ aus.
- Der Cube, der der .mstr-Datei zugeordnet ist, ist zu groß. Die maximale Cube-Größe wird im Feld „Maximal zulässige Cube-Größe für Download“ eingestellt. Wählen Sie in MicroStrategy Developer im Dialogfeld „Projektkonfiguration“ die Option „Intelligence Cubes > Allgemein“ aus.
- Benutzer mit Sicherheitsfiltern, die ein Dossier abonnieren, das auf einem Cube basiert
- Benutzer mit Einschränkungen zur Zugriffssteuerungsliste bei Objekten mit Dossiers, die auf einem Cube basieren
- Sie können die Größe des Berichts oder Dokuments reduzieren, indem Sie ihn/es in eine Zip-Datei einschließen. Aktivieren Sie das Kontrollkästchen Inhalt komprimieren. Diese Option ist nur verfügbar, wenn die Option „Bereitstellungsformat“ auf ein anderes Dateiformat als HTML eingestellt ist.
-
Beinhaltet der Bericht oder das Dokument gruppierte Objekte, führen Sie einen der folgenden Schritte aus:
- Um die Daten für alle Objekte zu drucken, aktivieren Sie das Kontrollkästchen Page-By-Felder erweitern.
- Um die Daten nur für die Objekte zu drucken, die aktuell im Page-By-Abschnitt (für Berichte) oder im Abschnitt „Gruppierung“ (für Dokumente) ausgewählt sind, deaktivieren Sie das Kontrollkästchen Page-By-Felder erweitern.
-
Sie können das Zeichen für das Trennzeichen, wie ein Komma oder einen Tabulator, angeben, das verwendet wird, um Werte in einem Bericht voneinander zu trennen. Diese Option ist nur für Berichte verfügbar, die als unformatierter Text zugestellt werden. Aus der Trennzeichen Dropdown-Liste eine der folgenden Optionen auswählen:
- Um ein Trennzeichen aus der Liste auszuwählen, wählen Sie das Trennzeichen aus, das Sie verwenden möchten, wie Komma oder Leerzeichen.
- Um Ihr eigenes Trennzeichen anzugeben, wählen Sie Sonstiges und geben dann das Zeichen, das Sie als Trennzeichen verwenden möchten, in das Feld ein.
-
Geben Sie in das Feld Dateiname einen Namen für die den/das als E-Mail versandten Bericht oder Dokument ein.
Sie können Makros verwenden, um sicherzustellen, dass jeder Datei ein eindeutiger Name vergeben wird, wenn das Abonnement ausgeführt wird. Wenn Sie beispielsweise Ihr Dokument unter Verwendung der Attribute „Region“ und „Kategorie“ aufsplitten möchten, geben Sie
{[Region]@[DESC]},{[Category]@[DESC]}ein. Sobald das Abonnement ausgeführt wird, wird jeder Datei ein Dateiname gegeben, der mit den Namen der Attributelemente beginnt, mit denen die Datei erzeugt wurde, etwaCentral, BooksoderCentral, Electronics. Geben Sie den Namen, den Sie verwenden möchten, in das Feld Dateiname ein. -
Um alle Leerstellen im Dateinamen durch ein anderes Zeichen zu ersetzen, geben Sie in das Feld Trennzeichen das Zeichen ein, durch das alle Leerstellen ersetzt werden sollen. Um eine Liste an Zeichen anzuzeigen, die nicht als Leerzeichentrennzeichen verwendet werden können, bewegen Sie den Cursor über das Informationssymbol
 .
.Leerzeichen, die durch die Erweiterung von Makros erzeugt werden, wie eine Leerstelle zwischen der Zeit und dem Datum in einem Zeitstempel, werden nicht durch das Leerzeichen-Trennzeichen ersetzt.
- Geben Sie einen Betreff für die E-Mail in das Feld Betreff ein.
- Geben Sie eine Nachricht, die im Textkörper der E-Mail angezeigt werden soll, in das Feld Nachricht ein.
- Wenn Sie eine E-Mail mit einer Vorschau des Berichts oder Dokuments zusenden möchten, nachdem das Abonnement erstellt wurde, aktivieren Sie das Kontrollkästchen Jetzt eine Vorschau senden.
- Erweitern Sie Erweiterte Optionen.
- Für Berichte oder Dokumente, die in einer Zip-Datei eingeschlossen sind, können Sie diese Zip-Datei aus Sicherheitsgründen mit einem Kennwort schützen. Aktivieren Sie das Kontrollkästchen Passwortgeschützte Zip-Datei und geben Sie ein Kennwort für die Zip-Datei ein. Diese Option ist nur verfügbar, wenn das Kontrollkästchen Inhalt komprimieren aktiviert ist.
- Entscheiden Sie sich dazu, den Bericht oder das Dokument in eine Zip-Datei einzuschließen, können Sie einen Namen für die Zip-Datei angeben, die den Bericht oder das Dokument enthält. Geben Sie in das Feld Zip-Dateiname den Namen ein. Diese Option ist nur verfügbar, wenn das Kontrollkästchen Inhalt komprimieren aktiviert ist.
- Um ein Datum festzulegen, nach dem die Zustellung des Berichts oder Dokuments eingestellt werden soll, aktivieren Sie das Kontrollkästchen Nicht zustellen nach und wählen das Datum aus dem Kalender aus.
- Standardmäßig gilt: Haben Sie eine Kontaktgruppe als den Empfänger des Berichts oder Dokuments ausgewählt, verwendet MicroStrategy den Sicherheitsfilter der Kontaktgruppe als Ganzes, wenn der Bericht oder das Dokument zugestellt wird. Um stattdessen die separaten Sicherheitsfilter für jedes Mitglied der abonnierten Kontaktgruppe zu verwenden, aktivieren Sie das Kontrollkästchen Kontaktsicherheit für jedes Gruppenmitglied verwenden.
- Enthält der Bericht oder das Dokument Eingabeobjekte, klicken Sie auf Personalisierung. Alle Eingaben für den Bericht oder das Dokument werden angezeigt. Die Auswahl, die Sie für diese Eingaben treffen, wird bei jeder Zustellung des Berichts oder Dokuments verwendet.
-
Klicken Sie auf OK.
Um zu bestätigen, dass Sie den Bericht oder das Dokument abonniert haben, klicken Sie oben auf der Seite auf das MicroStrategy-Symbol
 und wählen dann Persönliche Abonnements.
und wählen dann Persönliche Abonnements.
