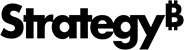Strategy ONE
如何共享仪表板
有多种方法可以与他人共享仪表板。
- Web
- 平板
- 手机
邀请用户
- 从库中的仪表板中选择一个页面。
- 点击
 分享 >
分享 >  分享仪表板。
分享仪表板。 - 选择用户或用户组并添加可选消息。
- 点击分享。
获取链接
- 点击
 分享 >
分享 >  分享仪表板。
分享仪表板。 - 复制出现在底部的链接。
导出到 Excel
为了在将网格导出到 Excel 时启用自动适应列宽的功能,您必须编写列以适合内容。
- 从库中的仪表板中选择一个页面。
- 点击
 分享 >
分享 >  导出到 Excel。
导出到 Excel。 - 使用范围下拉列表选择导出整个仪表板或者本页上的网格。从 MicroStrategy ONE 开始 (2024 年 6 月),选中一个或多个页面或章节旁边的复选框。
如果页面上有多个网格,请使用复选框选择网格。
从 MicroStrategy ONE 开始 (2024 年 6 月),使用内容下拉菜单用于格式化导出:
整页到工作表:选择此选项可以将每个仪表板页面导出到单个工作表中。
支持自动和自由格式布局导出。Excel 不支持重叠内容,因此自由格式布局内容将导出为普通布局。
可视化数据是唯一支持的导出类型,但图像和文本框也将导入 Excel 表。
每个可视化单独:选择此选项可以将每个可视化内容导出到单独的工作表。
从 MicroStrategy ONE 开始 更新 12,选择显示筛选器使用章节级过滤器导出内容。导出的 Excel 将包含过滤后的数据和过滤器摘要。
单击导出。
当使用非英语语言时,Library 和 Excel 之间的过滤器翻译可能不一致。某些翻译(例如,YTD、QTD、MTD)在库和 Excel 输出之间可能不一致。这是因为导出到 Excel 是由 Intelligence Server 处理的,其操作方式与 Library 不同。但是,您可以确认 Excel 输出中的翻译是正确的。
导出为 PDF
您可以通过两种方式将仪表板导出为 PDF:
- 从您的库中,打开仪表板的
 属性对话框并单击
属性对话框并单击 导出为 PDF。
导出为 PDF。 - 在打开的仪表板中,单击
 分享 >
分享 >  导出为 PDF。
导出为 PDF。
导出设置
在从仪表板创建 PDF 之前,您可以选择多种导出选项:
- 范围: 选择本页,本章, 或者整个仪表板。从 MicroStrategy ONE 开始 (2024 年 6 月),选中一个或多个页面或章节旁边的复选框。
- 内容:选择所有可视化一起,每个可视化单独, 或者两个都。
网格设置
- 对于所有可视化,选择展开所有网格数据复选框允许对网格进行分页,同时保留页面的文本、图像、可视化等的重置。
- 对于单独页面上的每个可视化,选择缩放至页面宽度或者将列扩展到整个页面。
- 更多设置
- 纸张尺寸: 选择纸张尺寸。默认情况下,选择“信件”。
- 方向:选择
 肖像或者
肖像或者  景观模式。
景观模式。 - 显示选项
- 目录:将包含章节和页面名称的目录添加到 PDF 第一页 出口。
- 在每一页上显示页眉:在每个页面的标题中显示仪表板、页面和章节名称。
- 显示页码:在每页上显示页码。
显示筛选器: 选择在每个 PDF 页面的顶部显示过滤器的摘要,在 PDF 导出结束时显示过滤器的综合视图,或两者同时显示。
下载仪表板
您可以通过两种方式下载仪表板的 .mstr 文件:
- 从您的库中,打开仪表板的
 属性对话框并单击
属性对话框并单击 下载仪表板。
下载仪表板。 - 在打开的仪表板中,单击
 分享 >
分享 >  下载仪表板。
下载仪表板。
然后您可以通过电子邮件发送.mstr 文件。
一旦共享 .mstr 文件,该文件就不再链接到原始数据源并且不会更新。
订阅仪表板
开始于Strategy One(2025 年 3 月),您可以订阅快照,以便与定义的用户和用户组共享仪表板超链接。快照允许您在某个时间点捕获仪表板,以便您可以利用快照进行数据变化分析或比较。如果您希望您的订阅包含快照的链接,则必须自定义通知电子邮件。有关详细信息,请参阅配置在库中共享内容时的通知电子邮件。
您只能捕获具有报表作为数据集的仪表板在某个时间点的快照。以多维数据集为数据集的仪表板不存储历史数据,但始终获取最新数据(通过视图保存和预执行)。
根据仪表板视图创建订阅。
点击
 分享 .>
分享 .>  订阅仪表板。
订阅仪表板。 姓名新的订阅。
选择一个书签。您可以选择仪表板的当前视图或其他书签来创建订阅。
图书馆订阅基于书签浏览量。如果当前视图未保存为书签,则使用当前视图创建订阅会自动将新书签添加到书签面板。您可以为当前视图命名书签。
选择Excel, PDF或从Strategy One (2025年3月),快照作为格式订阅。
如果您选择Excel 格式, 你可以显示过滤器在 Excel 文件中。
如果您选择PDF格式,您可以更改 PDF 设置,例如将可视化内容一起打印在同一页面上或分别打印在单独的页面上、设置纸张大小以及是否显示页码。点击附件 PDF 设置去改变它们。
选择范围包括所有仪表板或特定章节或页面。
选择一个日程。时间表已经创建。
添加可选笔记。
在配送至字段,审核订阅的收件人。要添加用户或开始 Strategy One(2025 年 3 月),用户组,输入其名称。
默认情况下,所有图书馆最终用户都可以为自己的用户创建订阅。要将其他人添加到收件人列表,请确保用户具有“Web 订阅其他人”的权限。如果您可以添加更多用户或用户组,则会显示一个新的复选框允许收件人取消订阅(选修的)。您可以允许或不允许其他人取消订阅。
或者,选择立即向所有收件人发送预览复选框。
点击订阅。新的订阅已创建。
开始于Strategy One(2025 年 3 月),您可以为仪表板创建基于阈值的警报。这意味着当仪表板上的指标值满足阈值条件时就会发送通知。有关步骤,请参阅为仪表板创建警报订阅。
要管理订阅,请转到订阅在图书馆主页的侧边栏菜单或仪表板的信息窗口中。
邀请用户
- 从库中的仪表板中选择一个页面。
- 轻敲
 分享 > 分享仪表板。
分享 > 分享仪表板。 - 选择用户或用户组并添加可选消息。
- 轻敲发送。
获取链接
- 从库中的仪表板中选择一个页面。
- 轻敲
 分享 > 分享仪表板。
分享 > 分享仪表板。 - 轻敲复制链接。
导出 Excel
仅 iOS 设备支持导出到 Excel,不支持 Android 设备。
仅当页面上有网格时才会出现此选项。
- 从库中的仪表板中选择一个页面。
- 轻敲
 分享 > 导出到 Excel。如果页面上只有一个网格,它将下载。
分享 > 导出到 Excel。如果页面上只有一个网格,它将下载。 如果页面上有多个网格,请选择网格并出口。
每个导出的网格都将出现在 Excel 中其自己的表中。
分享 PDF
- 从库中的仪表板中选择一个页面。
- 轻敲
 分享 > 导出为 PDF。
分享 > 导出为 PDF。 - 轻敲导出和共享。
- 自定义 PDF 导出选项。
- 单击导出。
PDF 选项
在从仪表板创建 PDF 之前,您可以选择多种导出选项:
- 范围: 选择本页,本章, 或者整个仪表板。从 MicroStrategy ONE 开始 (2024 年 6 月),选中一个或多个页面或章节旁边的复选框。
- 内容:选择所有可视化一起,每个可视化单独, 或者两个都。
- 网格设置
- 对于所有可视化,选择展开所有网格数据复选框允许对网格进行分页,同时保留页面的文本、图像、可视化等的重置。
- 对于单独页面上的每个可视化,选择缩放至页面宽度或者将列扩展到整个页面。
- 网格设置
- 更多设置
- 纸张尺寸: 选择纸张尺寸。默认情况下,选择“信件”。
- 方向:选择
 肖像或者
肖像或者 景观模式。
景观模式。 - 显示选项
- 目录:将包含章节和页面名称的目录添加到 PDF 第一页 出口。
- 在每一页上显示页眉:在每个页面的标题中显示仪表板、页面和章节名称。
- 显示页码:在每页上显示页码。
显示筛选器: 选择在每个 PDF 页面的顶部显示过滤器的摘要,在 PDF 导出结束时显示过滤器的综合视图,或两者同时显示。
下载 .mstr 文件
- 在打开的仪表板中,点击
 分享 > 下载仪表板。
分享 > 下载仪表板。 选择收件人。
然后,您可以将 .mstr 文件发送到联系人、电子邮件、其他应用程序,或将其保存在您的设备上。
一旦共享 .mstr 文件,该文件就不再链接到原始数据源并且不会更新。
订阅仪表板
开始于Strategy One(2025 年 3 月),您可以订阅快照,以便与定义的用户和用户组共享仪表板超链接。快照允许您在某个时间点捕获仪表板,以便您可以利用快照进行数据变化分析或比较。如果您希望您的订阅包含快照的链接,则必须自定义通知电子邮件。有关详细信息,请参阅配置在库中共享内容时的通知电子邮件。
您只能捕获具有报表作为数据集的仪表板在某个时间点的快照。以多维数据集为数据集的仪表板不存储历史数据,但始终获取最新数据(通过视图保存和预执行)。
根据仪表板视图创建订阅。
轻敲
 分享 .>
分享 .>  订阅仪表板。
订阅仪表板。 为新订阅命名。
选择一个书签。您可以选择仪表板的当前视图或其他书签来创建订阅。
图书馆订阅基于书签浏览量。如果当前视图未保存为书签,则使用当前视图创建订阅将自动将新书签添加到书签面板。
选择Excel, PDF或从Strategy One(2025年3月),快照作为订阅的格式。PDF 选项允许您更改高级附加 PDF 设置。
选择一个计划。时间表已经创建。
添加可选注释。
在配送至字段,审核订阅的收件人。要添加用户,请按其姓名开始搜索。
默认情况下,所有图书馆最终用户都可以为自己的用户创建订阅。要将其他人添加到收件人列表,请确保用户具有“Web 订阅其他人”的权限。如果您可以添加其他用户,则会出现一个新的复选框允许收件人取消订阅(选修的)。您可以允许或不允许其他人取消订阅。
(可选)选择立即向所有收件人发送预览复选框。
轻敲订阅。新的订阅已创建。
要管理订阅,请转到订阅在图书馆主页的侧边栏菜单或仪表板的信息窗口中。
邀请用户
- 从库中的仪表板中选择一个页面。
- 轻敲
 分享 > 分享仪表板。
分享 > 分享仪表板。 - 选择用户或用户组并添加可选消息。
- 轻敲发送。
获取链接
- 从库中的仪表板中选择一个页面。
- 轻敲
 分享 > 分享仪表板。
分享 > 分享仪表板。 - 轻敲复制链接。
导出 Excel
仅 iOS 设备支持导出到 Excel,不支持 Android 设备。
仅当页面上有网格时才会出现此选项。
- 从库中的仪表板中选择一个页面。
- 轻敲
 分享 > 导出到 Excel。如果页面上只有一个网格,它将下载。
分享 > 导出到 Excel。如果页面上只有一个网格,它将下载。 如果页面上有多个网格,请选择网格并出口。
每个导出的网格都将出现在 Excel 中其自己的表中。
分享 PDF
- 从库中的仪表板中选择一个页面。
- 轻敲
 分享 > 导出为 PDF。
分享 > 导出为 PDF。 - 轻敲导出和共享。
- 自定义 PDF 导出选项。
- 单击导出。
PDF 选项
在从仪表板创建 PDF 之前,您可以选择多种导出选项:
- 范围: 选择本页,本章, 或者整个仪表板。从 MicroStrategy ONE 开始 (2024 年 6 月),选中一个或多个页面或章节旁边的复选框。
- 内容:选择所有可视化一起,每个可视化单独, 或者两个都。
- 网格设置
- 对于所有可视化,选择展开所有网格数据复选框允许对网格进行分页,同时保留页面的文本、图像、可视化等的重置。
- 对于单独页面上的每个可视化,选择缩放至页面宽度或者将列扩展到整个页面。
- 网格设置
- 更多设置
- 纸张尺寸: 选择纸张尺寸。默认情况下,选择“信件”。
- 方向:选择
 肖像或者
肖像或者 景观模式。
景观模式。 - 显示选项
- 目录:将包含章节和页面名称的目录添加到 PDF 第一页 出口。
- 在每一页上显示页眉:在每个页面的标题中显示仪表板、页面和章节名称。
- 显示页码:在每页上显示页码。
显示筛选器: 选择在每个 PDF 页面的顶部显示过滤器的摘要,在 PDF 导出结束时显示过滤器的综合视图,或两者同时显示。
下载 .mstr 文件
- 在打开的仪表板中,点击
 分享 > 下载仪表板。
分享 > 下载仪表板。 选择收件人。
然后,您可以将 .mstr 文件发送到联系人、电子邮件、其他应用程序,或将其保存在您的设备上。
一旦共享 .mstr 文件,该文件就不再链接到原始数据源并且不会更新。
订阅仪表板
开始于Strategy One(2025 年 3 月),您可以订阅快照,以便与定义的用户和用户组共享仪表板超链接。快照允许您在某个时间点捕获仪表板,以便您可以利用快照进行数据变化分析或比较。如果您希望您的订阅包含快照的链接,则必须自定义通知电子邮件。有关详细信息,请参阅配置在库中共享内容时的通知电子邮件。
您只能捕获具有报表作为数据集的仪表板在某个时间点的快照。以多维数据集为数据集的仪表板不存储历史数据,但始终获取最新数据(通过视图保存和预执行)。
根据仪表板视图创建订阅。
轻敲
 分享 .>
分享 .>  订阅仪表板。
订阅仪表板。 为新订阅命名。
选择一个书签。您可以选择仪表板的当前视图或其他书签来创建订阅。
图书馆订阅基于书签浏览量。如果当前视图未保存为书签,则使用当前视图创建订阅将自动将新书签添加到书签面板。
选择Excel, PDF或从Strategy One(2025年3月),快照作为订阅的格式。PDF 选项允许您更改高级附加 PDF 设置。
选择一个计划。时间表已经创建。
添加可选注释。
在配送至字段,审核订阅的收件人。要添加用户,请按其姓名开始搜索。
默认情况下,所有图书馆最终用户都可以为自己的用户创建订阅。要将其他人添加到收件人列表,请确保用户具有“Web 订阅其他人”的权限。如果您可以添加其他用户,则会出现一个新的复选框允许收件人取消订阅(选修的)。您可以允许或不允许其他人取消订阅。
(可选)选择立即向所有收件人发送预览复选框。
轻敲订阅。新的订阅已创建。
要管理订阅,请转到订阅在图书馆主页的侧边栏菜单或仪表板的信息窗口中。