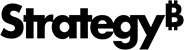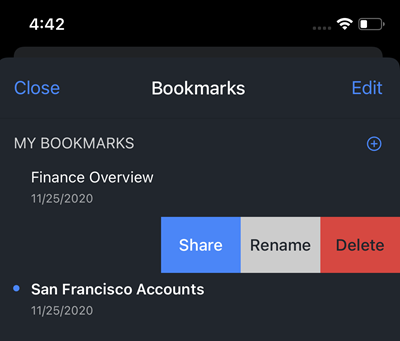Strategy ONE
在仪表板中使用书签
书签允许您保存分析独有的个人观点。除了过滤器之外,书签还在仪表板顶部存储了一系列操作(例如画布内过滤、钻取或排序)。您可以轻松保存和查看多个书签。
- Web
- Mobile
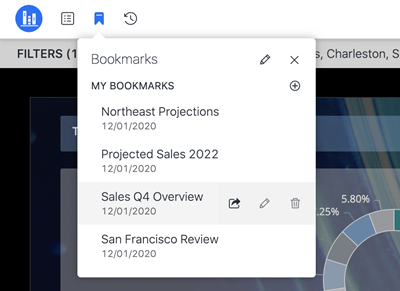
添加 书签
单击书签
 。
。- 单击新增。
- 输入书签名称并单击好的。
重命名或删除书签
- 点击书签
 。
。 - 在现有书签上,单击编辑
 重命名书签。
重命名书签。 - 点击删除
 删除书签。
删除书签。
使用书签
- 点击书签
 。
。 - 单击特定书签。已保存的提示答案或操作适用于仪表板。
共享书签
共享书签需要协作许可证。
单击书签
 。
。您还可以通过以下方式分享书签:
 分享 > 分享仪表板。
分享 > 分享仪表板。- 在现有书签上,单击分享
 。
。 - 选中复选框以包含一个或多个书签。
- 从下拉菜单中选择您的书签。
- 添加收件人和消息。
点击分享发送书签或复制链接。
一旦用户接受共享书签,共享图标
 会出现在您的书签旁边,表示该书签已与其他用户共享。当书签被修改时,收件人将收到更新。
会出现在您的书签旁边,表示该书签已与其他用户共享。当书签被修改时,收件人将收到更新。
共享书签的接收者
点击看法通过电子邮件通知或接受在通知面板中。
您可以删除电子邮件以忽略书签,或单击忽略在通知面板中。这不会将书签添加到仪表板的书签面板。
如果仪表板尚未在您的库中,请单击添加到库。
将仪表板添加到您的库后,书签图标上会出现一个通知,表示仪表板的书签面板中有新的书签可用。
如果仪表板已经在您的库中,则会自动应用第一个书签。
如果发送了多个书签,则将应用第一个书签,其他书签将显示为新的在书签面板中。您可以随时删除它们。如果书签的作者进行了更新,则书签将显示为更新。
观看以下有关使用书签的视频:
添加 书签
- 轻敲书签
 。
。 - 轻敲添加新。
- 输入书签名称并点击完毕。
删除书签
- 轻敲书签
 。
。 - 轻敲编辑。
- 选择书签并点击删除。
使用书签
- 轻敲书签
 。
。 - 点击特定书签。已保存的提示答案或操作适用于仪表板。
预先缓存书签
从 MicroStrategy ONE 开始 (2024 年 12 月),您可以预先缓存单个书签,以便离线使用。当书签可离线使用时,书签列表中该书签旁边会显示一个绿色勾号。
轻敲书签
 。
。- 在书签上向左滑动,然后点击更多的。
- 轻敲预缓存
 。
。
预缓存下载完成后,将显示一条通知,表明该书签可供离线使用。
您还可以预先缓存多个书签。
轻敲书签
 。
。- 轻敲编辑。
- 选择要下载的书签,然后点击预缓存
 。
。
预缓存下载完成后,将显示一条通知,表明书签可供离线使用。
共享书签
共享书签需要协作许可证。
轻敲书签
 。
。- 在书签上向左滑动即可查看分享选项。
- 轻敲分享。
- 从下拉菜单中选择您的书签。
- 添加收件人和消息。
轻敲发送发送书签或复制链接。
一旦用户接受共享书签,共享图标
 会出现在您的书签旁边,表示该书签已与其他用户共享。收件人将收到书签修改的更新信息。
会出现在您的书签旁边,表示该书签已与其他用户共享。收件人将收到书签修改的更新信息。 您可以使用更多的通过本机消息传递或其他应用程序共享书签的选项。
共享书签的接收者
点击看法通过电子邮件通知或接受在通知面板中。
您可以删除电子邮件以忽略书签,或单击忽略在通知面板中。这不会将书签添加到仪表板的书签面板。
如果仪表板尚未在您的库中,请单击添加到库。
将仪表板添加到您的库后,书签图标上会出现一个通知,表示仪表板的书签面板中有新的书签可用。
如果仪表板已经在您的库中,则会自动应用第一个书签。
如果发送了多个书签,则将应用第一个书签,其他书签将显示为新的在书签面板中。您可以随时删除它们。如果书签的作者进行了更新,则书签将显示为更新。