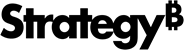Strategy ONE
Como compartilhar um painel
Há várias maneiras de compartilhar um painel com outras pessoas.
- Web
- Tablet
- Telefone
Convidar usuários
- Selecione uma página de um painel em sua biblioteca.
- Clique em
 Compartilhar >
Compartilhar >  Compartilhar painel de .
Compartilhar painel de . - Selecione usuários ou grupos de usuários e adicione uma mensagem opcional.
- Clique em Compartilhar de .
Obter link
- Clique em
 Compartilhar >
Compartilhar >  Compartilhar painel de .
Compartilhar painel de . - Copiar o link que aparece na parte inferior.
Exportar para Excel
Para habilitar o ajuste automático para a largura da coluna ao exportar uma planilha para o Excel, você deve criar as colunas para que se ajustem ao conteúdo.
- Selecione uma página de um painel em sua biblioteca.
- Clique em
 Compartilhar >
Compartilhar >  Exportar para Excel de .
Exportar para Excel de . - Use o Intervalo lista suspensa para exportar o Painel inteiro ou Planilhas nesta página de . Começando no MicroStrategy ONE (junho de 2024), marque a caixa de seleção ao lado de uma ou mais páginas ou capítulos.
Se você tiver várias planilhas na página, use as caixas de seleção para selecionar suas planilhas.
Começando no MicroStrategy ONE (junho de 2024), use o Conteúdo lista suspensa para formatar a exportação:
Página inteira para a planilha: Escolha esta opção para exportar cada página do painel em uma única planilha.
Exportações automáticas e de layout livre são suportadas. O Excel não dá suporte a conteúdo sobreposto, portanto, o conteúdo do layout de forma livre será exportado como layout simples.
Dados para visualizações são o único tipo de exportação compatível, mas imagens e caixas de texto também serão importadas para planilhas do Excel.
Cada visualização separadamente: Escolha esta opção para exportar cada visualização para uma planilha separada.
Começando no MicroStrategy ONE Atualização 12, selecione Mostrar filtros para exportar conteúdo usando o filtro de nível de capítulo. O Excel exportado incluirá dados filtrados e um resumo de filtros.
Clique em Exportar.
As traduções de filtro podem não ser consistentes entre o Library e o Excel quando idiomas diferentes do inglês são usados. Algumas traduções (por exemplo, YTD, QTD, MTD) podem não ser consistentes entre as saídas do Library e do Excel. Isso ocorre porque a exportação para o Excel é tratada pelo Intelligence Server, que opera de forma diferente do Library. No entanto, você pode confirmar se a tradução na saída do Excel está correta.
Exportar para PDF
Há duas maneiras de exportar um painel para um PDF:
- Na sua Library, abra o painel
 Caixa de diálogo Propriedades e clique em
Caixa de diálogo Propriedades e clique em  Exportar para PDF de .
Exportar para PDF de . - Em um painel aberto, clique em
 Compartilhar >
Compartilhar >  Exportar para PDF de .
Exportar para PDF de .
Configurações de exportação
Há várias opções de exportação que você pode escolher antes de criar um PDF a partir do seu painel:
- Intervalo: Selecionar Esta página, Este capítulo, ou Painel inteiro de . Começando no MicroStrategy ONE (junho de 2024), marque a caixa de seleção ao lado de uma ou mais páginas ou capítulos.
- Conteúdo: Selecionar Todas as visualizações juntas, Cada visualização separadamente, ou Ambos de .
Configurações da planilha
- Para todas as visualizações juntas, selecione o Expandir todos os dados da planilha caixa de seleção para permitir a paginação de planilhas enquanto preserva a redefinição do texto, imagens, visualizações etc. da página.
- Para cada visualização em uma página separada, escolha Ajustar à largura da página ou Estenda as colunas pelas páginas.
- Mais configurações
- Tamanho do papel: Selecione o tamanho do papel. Por padrão, Carta é selecionado.
- Orientação: Selecionar
 Retrato ou
Retrato ou  Paisagem modo .
Paisagem modo . - Opções de exibição
- Sumário: Incluir o sumário, com nomes de capítulos e páginas, na primeira página do seu PDF export.
- Exibir cabeçalho em todas as páginas: Exiba o painel, a página e o nome do capítulo em um cabeçalho para cada página.
- Mostrar números de página: Exibe os números de páginas em cada página.
Mostrar filtros: Escolha mostrar um resumo de seus filtros na parte superior de cada página do PDF, mostrar uma visão abrangente de seus filtros no final da exportação de PDF, ou ambos.
Fazer download do painel
Há duas maneiras de fazer download do arquivo .mstr de um painel:
- Na sua Library, abra o painel
 Caixa de diálogo Propriedades e clique em
Caixa de diálogo Propriedades e clique em  Fazer download do painel de .
Fazer download do painel de . - Em um painel aberto, clique em
 Compartilhar >
Compartilhar >  Fazer download do painel de .
Fazer download do painel de .
Depois, você poderá enviar o arquivo .mstr por e-mail.
Depois que você compartilha o arquivo .mstr, o arquivo não está mais vinculado às fontes de dados originais e não é atualizado.
Assinar o painel
Iniciando em Strategy One (março de 2025), você pode assinar instantâneos para compartilhar hiperlinks de painéis com usuários e grupos de usuários definidos. Os instantâneos permitem que você capture painéis em um determinado momento para que você possa utilizar os instantâneos para análise ou comparação de alteração de dados. Se você deseja que sua assinatura inclua um link para seu instantâneo, deve personalizar o e-mail de notificação. Para obter mais informações, consulte Configurar e-mails de notificação ao compartilhar conteúdo no Library de .
Só é possível capturar instantâneos em um momento específico para painéis com um relatório como conjunto de dados. Painéis com cubos como conjunto de dados não armazenam dados históricos, mas sempre buscam os dados mais recentes (com uma exibição salva e pré-executados.
Crie assinaturas com base em exibições de painel.
Clique em
 Compartilhar. >
Compartilhar. >  Assinar o painel de .
Assinar o painel de . Nome a nova assinatura.
Selecionar um Indicador de . Você pode selecionar a exibição atual do painel ou outro indicador para criar a assinatura.
Assinaturas do Library são baseadas em visualizações de indicador. Se a exibição atual não for salva como um indicador, criar uma assinatura com a exibição atual adicionará automaticamente um novo indicador ao painel de Indicadores. Você pode nomear o indicador para a exibição atual.
Escolha um Excel, PDF, ou começando em Strategy One (março de 2025), Instantâneo como o Formato da assinatura.
Se você selecionar o Formato Excel, você pode Mostrar filtros no arquivo Excel.
Se você selecionar o Formato PDF, você pode alterar as configurações de PDF, como imprimir visualizações juntas na mesma página ou cada uma em uma página separada, definir o tamanho do papel e se os números de página serão exibidos. Clique em PDF anexado Configurações para alterá-los.
Selecione o Intervalo incluir, como todo o painel ou capítulos ou páginas específicos.
Selecionar um Programação de . Programações já foram criadas.
Adicionar um opcional Observação de .
No Entregar para no campo , revise os destinatários da assinatura. Para adicionar usuários ou, a partir de Strategy One (março de 2025), grupos de usuários, digite os nomes.
Por padrão, todos os usuários finais do Library podem criar assinaturas para seu próprio usuário. Para adicionar outras pessoas à lista de destinatários, certifique-se de que o usuário tem o privilégio "Assinar outros na web". Se você pode adicionar mais usuários ou grupos de usuários, uma nova caixa de seleção é exibida para Permitir que os destinatários cancelem a assinatura (opcional). Você pode permitir que outros cancelem a assinatura ou não.
Opcionalmente, selecione o Enviar visualização agora para todos os destinatários caixa de seleção.
Clique em Assinar de . A nova assinatura foi criada.
Iniciando em Strategy One (março de 2025), poderá criar alertas baseados em limite para painéis. Isso significa que notificações são enviadas quando um valor de métrica no painel atende às condições de limite. Para ver as etapas, consulte Criar uma assinatura de alerta para um painel de .
Para gerenciar assinaturas, acesse Assinaturas no menu da barra lateral da página inicial do Library ou na janela de informações do painel.
Convidar usuários
- Selecione uma página de um painel em sua biblioteca.
- Tocar
 Compartilhar > Compartilhar painel de .
Compartilhar > Compartilhar painel de . - Selecione usuários ou grupos de usuários e adicione uma mensagem opcional.
- Tocar Enviar de .
Obter link
- Selecione uma página de um painel em sua biblioteca.
- Tocar
 Compartilhar > Compartilhar painel de .
Compartilhar > Compartilhar painel de . - Tocar Copiar link de .
Exportar Excel
A exportação para Excel só é suportada em dispositivos iOS, e não em Android.
Essa opção só aparece se você tiver uma grade na página.
- Selecione uma página de um painel em sua biblioteca.
- Tocar
 Compartilhar > Exportar para Excel de . Se houver somente uma planilha na página, será feito o download dela.
Compartilhar > Exportar para Excel de . Se houver somente uma planilha na página, será feito o download dela. Se você tiver várias planilhas na página, selecione suas planilhas e Exportar de .
Cada planilha exportada aparecerá em sua própria planilha do Excel.
Compartilhar PDF
- Selecione uma página de um painel em sua biblioteca.
- Tocar
 Compartilhar > Exportar para PDF de .
Compartilhar > Exportar para PDF de . - Tocar Exportar e compartilhar de .
- Personalize as opções de exportação de PDF.
- Clique em Exportar.
PDF Opções
Há várias opções de exportação que você pode escolher antes de criar um PDF a partir do seu painel:
- Intervalo: Selecionar Esta página, Este capítulo, ou Painel inteiro de . Começando no MicroStrategy ONE (junho de 2024), marque a caixa de seleção ao lado de uma ou mais páginas ou capítulos.
- Conteúdo: Selecionar Todas as visualizações juntas, Cada visualização separadamente, ou Ambos de .
- Configurações da planilha
- Para todas as visualizações juntas, selecione o Expandir todos os dados da planilha caixa de seleção para permitir a paginação de planilhas enquanto preserva a redefinição do texto, imagens, visualizações etc. da página.
- Para cada visualização em uma página separada, escolha Ajustar à largura da página ou Estenda as colunas pelas páginas.
- Configurações da planilha
- Mais configurações
- Tamanho do papel: Selecione o tamanho do papel. Por padrão, Carta é selecionado.
- Orientação: Selecionar
 Retrato ou
Retrato ou  Paisagem modo .
Paisagem modo . - Opções de exibição
- Sumário: Incluir o sumário, com nomes de capítulos e páginas, na primeira página do seu PDF export.
- Exibir cabeçalho em todas as páginas: Exiba o painel, a página e o nome do capítulo em um cabeçalho para cada página.
- Mostrar números de página: Exibe os números de páginas em cada página.
Mostrar filtros: Escolha mostrar um resumo de seus filtros na parte superior de cada página do PDF, mostrar uma visão abrangente de seus filtros no final da exportação de PDF, ou ambos.
Fazer download de .mstr Arquivo
- Em um painel aberto, toque em
 Compartilhar > Fazer download do painel de .
Compartilhar > Fazer download do painel de . Selecione um destinatário.
Depois, você poderá enviar o arquivo .mstr para um contato, e-mail, outro aplicativo, ou salvá-lo no seu dispositivo.
Depois que você compartilha o arquivo .mstr, o arquivo não está mais vinculado às fontes de dados originais e não é atualizado.
Assinar o painel
Iniciando em Strategy One (março de 2025), você pode assinar instantâneos para compartilhar hiperlinks de painéis com usuários e grupos de usuários definidos. Os instantâneos permitem que você capture painéis em um determinado momento para que você possa utilizar os instantâneos para análise ou comparação de alteração de dados. Se você deseja que sua assinatura inclua um link para seu instantâneo, deve personalizar o e-mail de notificação. Para obter mais informações, consulte Configurar e-mails de notificação ao compartilhar conteúdo no Library de .
Só é possível capturar instantâneos em um momento específico para painéis com um relatório como conjunto de dados. Painéis com cubos como conjunto de dados não armazenam dados históricos, mas sempre buscam os dados mais recentes (com uma exibição salva e pré-executados.
Crie assinaturas com base em exibições de painel.
Tocar
 Compartilhar. >
Compartilhar. >  Assinar o painel de .
Assinar o painel de . Dê um nome à nova assinatura.
Selecione um indicador. Você pode selecionar a exibição atual do painel ou outro indicador para criar a assinatura.
Assinaturas do Library são baseadas em visualizações de indicador. Se a exibição atual não for salva como um indicador, criar uma assinatura com a exibição atual adicionará automaticamente um novo indicador ao painel de Indicadores.
Escolha um Excel, PDF, ou começando em Strategy One (março de 2025), Instantâneo como o formato da assinatura. A opção PDF permite alterar PDF anexado avançado Configurações.
Selecione uma programação. Programações já foram criadas.
Adicione uma anotação opcional.
No Entregar para no campo , revise os destinatários da assinatura. Para adicionar usuários, comece a pesquisar pelo nome.
Por padrão, todos os usuários finais do Library podem criar assinaturas para seu próprio usuário. Para adicionar outras pessoas à lista de destinatários, certifique-se de que o usuário tem o privilégio "Assinar outros na web". Se você puder adicionar usuários adicionais, uma nova caixa de seleção aparecerá para Permitir que os destinatários cancelem a assinatura (opcional). Você pode permitir que outros cancelem a assinatura ou não.
Opcionalmente, selecione o Enviar visualização agora para todos os destinatários caixa de seleção.
Tocar Assinar de . A nova assinatura foi criada.
Para gerenciar assinaturas, acesse Assinaturas no menu da barra lateral da página inicial do Library ou na janela de informações do painel.
Convidar usuários
- Selecione uma página de um painel em sua biblioteca.
- Tocar
 Compartilhar > Compartilhar painel de .
Compartilhar > Compartilhar painel de . - Selecione usuários ou grupos de usuários e adicione uma mensagem opcional.
- Tocar Enviar de .
Obter link
- Selecione uma página de um painel em sua biblioteca.
- Tocar
 Compartilhar > Compartilhar painel de .
Compartilhar > Compartilhar painel de . - Tocar Copiar link de .
Exportar Excel
A exportação para Excel só é suportada em dispositivos iOS, e não em Android.
Essa opção só aparece se você tiver uma grade na página.
- Selecione uma página de um painel em sua biblioteca.
- Tocar
 Compartilhar > Exportar para Excel de . Se houver somente uma planilha na página, será feito o download dela.
Compartilhar > Exportar para Excel de . Se houver somente uma planilha na página, será feito o download dela. Se você tiver várias planilhas na página, selecione suas planilhas e Exportar de .
Cada planilha exportada aparecerá em sua própria planilha do Excel.
Compartilhar PDF
- Selecione uma página de um painel em sua biblioteca.
- Tocar
 Compartilhar > Exportar para PDF de .
Compartilhar > Exportar para PDF de . - Tocar Exportar e compartilhar de .
- Personalize as opções de exportação de PDF.
- Clique em Exportar.
PDF Opções
Há várias opções de exportação que você pode escolher antes de criar um PDF a partir do seu painel:
- Intervalo: Selecionar Esta página, Este capítulo, ou Painel inteiro de . Começando no MicroStrategy ONE (junho de 2024), marque a caixa de seleção ao lado de uma ou mais páginas ou capítulos.
- Conteúdo: Selecionar Todas as visualizações juntas, Cada visualização separadamente, ou Ambos de .
- Configurações da planilha
- Para todas as visualizações juntas, selecione o Expandir todos os dados da planilha caixa de seleção para permitir a paginação de planilhas enquanto preserva a redefinição do texto, imagens, visualizações etc. da página.
- Para cada visualização em uma página separada, escolha Ajustar à largura da página ou Estenda as colunas pelas páginas.
- Configurações da planilha
- Mais configurações
- Tamanho do papel: Selecione o tamanho do papel. Por padrão, Carta é selecionado.
- Orientação: Selecionar
 Retrato ou
Retrato ou  Paisagem modo .
Paisagem modo . - Opções de exibição
- Sumário: Incluir o sumário, com nomes de capítulos e páginas, na primeira página do seu PDF export.
- Exibir cabeçalho em todas as páginas: Exiba o painel, a página e o nome do capítulo em um cabeçalho para cada página.
- Mostrar números de página: Exibe os números de páginas em cada página.
Mostrar filtros: Escolha mostrar um resumo de seus filtros na parte superior de cada página do PDF, mostrar uma visão abrangente de seus filtros no final da exportação de PDF, ou ambos.
Fazer download de .mstr Arquivo
- Em um painel aberto, toque em
 Compartilhar > Fazer download do painel de .
Compartilhar > Fazer download do painel de . Selecione um destinatário.
Depois, você poderá enviar o arquivo .mstr para um contato, e-mail, outro aplicativo, ou salvá-lo no seu dispositivo.
Depois que você compartilha o arquivo .mstr, o arquivo não está mais vinculado às fontes de dados originais e não é atualizado.
Assinar o painel
Iniciando em Strategy One (março de 2025), você pode assinar instantâneos para compartilhar hiperlinks de painéis com usuários e grupos de usuários definidos. Os instantâneos permitem que você capture painéis em um determinado momento para que você possa utilizar os instantâneos para análise ou comparação de alteração de dados. Se você deseja que sua assinatura inclua um link para seu instantâneo, deve personalizar o e-mail de notificação. Para obter mais informações, consulte Configurar e-mails de notificação ao compartilhar conteúdo no Library de .
Só é possível capturar instantâneos em um momento específico para painéis com um relatório como conjunto de dados. Painéis com cubos como conjunto de dados não armazenam dados históricos, mas sempre buscam os dados mais recentes (com uma exibição salva e pré-executados.
Crie assinaturas com base em exibições de painel.
Tocar
 Compartilhar. >
Compartilhar. >  Assinar o painel de .
Assinar o painel de . Dê um nome à nova assinatura.
Selecione um indicador. Você pode selecionar a exibição atual do painel ou outro indicador para criar a assinatura.
Assinaturas do Library são baseadas em visualizações de indicador. Se a exibição atual não for salva como um indicador, criar uma assinatura com a exibição atual adicionará automaticamente um novo indicador ao painel de Indicadores.
Escolha um Excel, PDF, ou começando em Strategy One (março de 2025), Instantâneo como o formato da assinatura. A opção PDF permite alterar PDF anexado avançado Configurações.
Selecione uma programação. Programações já foram criadas.
Adicione uma anotação opcional.
No Entregar para no campo , revise os destinatários da assinatura. Para adicionar usuários, comece a pesquisar pelo nome.
Por padrão, todos os usuários finais do Library podem criar assinaturas para seu próprio usuário. Para adicionar outras pessoas à lista de destinatários, certifique-se de que o usuário tem o privilégio "Assinar outros na web". Se você puder adicionar usuários adicionais, uma nova caixa de seleção aparecerá para Permitir que os destinatários cancelem a assinatura (opcional). Você pode permitir que outros cancelem a assinatura ou não.
Opcionalmente, selecione o Enviar visualização agora para todos os destinatários caixa de seleção.
Tocar Assinar de . A nova assinatura foi criada.
Para gerenciar assinaturas, acesse Assinaturas no menu da barra lateral da página inicial do Library ou na janela de informações do painel.