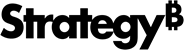Strategy ONE
Exibir objetos
A partir da Estratégia Um (março de 2025), você pode ver instantâneos de um site de conteúdo Informações adicionais de .
Na página inicial do Library, seus painéis
- Modo de exibição Planilha
- Exibição de lista
Em cada bloco, você pode ver o nome do item, o autor, e quando o item era última atualização ou visualização de . Também é possível ver o conteúdo relacionado com base em um painel específico.
Os ícones no item variam dependendo do status, nível de certificação e interação recente.
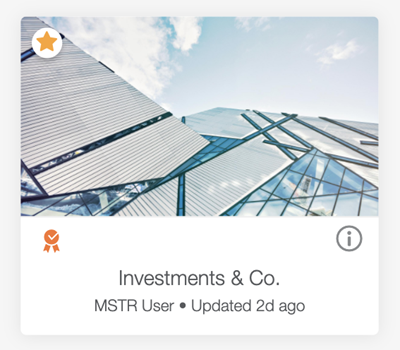
![]()
Novo item
![]()
Item atualizado

Certificado
![]()
Documento
![]()
Colaboração
Informações adicionais
Na exibição de planilha, clique em Informações adicionais ![]() para compartilhar, exportar, redefinir ou excluir seu painel
para compartilhar, exportar, redefinir ou excluir seu painel
|
|
Favorito |
Selecionar painéis |

|
Compartilhar |
Compartilhe o painel com outros usuários por meio de link ou convite. |

|
Assinar |
Crie e gerencie assinaturas de painel. |

|
Exportar para Excel |
Exporte o painel para o Excel. Selecionar Mostrar filtros para exportar conteúdo de filtro de nível de capítulo. |

|
Exportar para PDF |
Exporte o painel para um PDF. |

|
Download |
Faça download do painel como um arquivo .mstr. Para Strategy Móvel, este baixa o cache do painel, incluindo indicadores e links, para uso off-line de . |

|
Redefinir |
Redefinir um painel para seu estado original ou solicitar novamente a um painel |

|
Remover |
Remover o painel |

|
Editar |
Edite o painel no Library Web. |

|
Autor |
O autor do painel |

|
Atualizações |
Quando o item foi modificado pela última vez. |
|
|
Colaboração |
Ver comentários e discussões no painel |
Edite o painel no Library Web clicando em Editar  do Índice no painel.
do Índice no painel.
Favoritos
Na página inicial do Library, você pode facilmente adicionar conteúdo ao seu Favoritos de . Para adicionar conteúdo à seção Favoritos, clique em Favorito ![]() no ladrilho. O ícone de estrela aparece em amarelo, e o conteúdo pode ser encontrado na seção superior da página inicial do Library. Para desmarcar conteúdo dos favoritos, clique em Favorito
no ladrilho. O ícone de estrela aparece em amarelo, e o conteúdo pode ser encontrado na seção superior da página inicial do Library. Para desmarcar conteúdo dos favoritos, clique em Favorito ![]() novamente. O conteúdo será removido da seção Favoritos. Você também pode favoritar e desmarcar conteúdo dos favoritos a partir da Janela de informações ou do Índice em um painel específico.
novamente. O conteúdo será removido da seção Favoritos. Você também pode favoritar e desmarcar conteúdo dos favoritos a partir da Janela de informações ou do Índice em um painel específico.
Agrupamento
Para organizar sua Library, crie novos grupos para conteúdos específicos. Não há limite para o número de grupos que você pode criar na sua biblioteca. Também é possível editar ou excluir grupos a qualquer momento.
Para adicionar conteúdo a um grupo existente ou criar um novo grupo:
-
Acesse a página inicial do Library e clique em
 Seleção múltipla de .
Seleção múltipla de . Para sair Seleção múltipla modo, clique em Concluído na parte inferior direita da tela.
-
Continue para selecionar o conteúdo do grupo personalizado.
O conteúdo selecionado é realçado em azul.

-
Ir para Adicionar ao Grupo na parte inferior da tela.

-
Adicione conteúdo a um grupo existente ou crie um novo grupo.
Para um novo grupo, crie um nome de grupo e selecione uma cor de grupo.
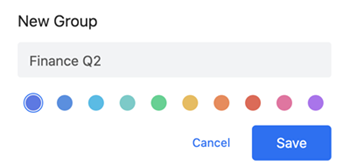
-
O grupo é salvo automaticamente. Para visualizar os grupos, clique no ícone do Library na página inicial. O menu da barra lateral esquerda é exibido, mostrando todos os grupos existentes ou recém criados.
Até Editar ou Excluir grupos, clique em Opções
 de . Você pode alterar o nome do grupo ou a cor associada ao grupo.
de . Você pode alterar o nome do grupo ou a cor associada ao grupo. 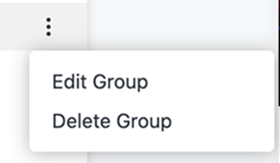
Em cada linha, você pode ver o seguinte:
-
O nome do item
-
O certificado status
-
Quando o item era última atualização
-
O autor
-
A descrição
Você pode reclassificar, redimensionar e reordenar essas informações usando as colunas e os cabeçalhos de coluna.

Clique em colunas para abrir o painel lateral da Coluna e habilitar e desabilitar informações.
Clique em Redimensionamento automático para expandir automaticamente a largura de todas as colunas para caber na tela.
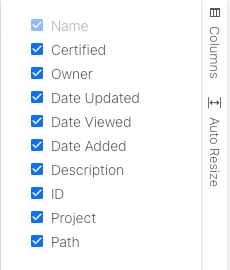
Os ícones no item variam dependendo do status, nível de certificação e interação recente.
![]()
![]()
Novo item
![]()
Item atualizado

Certificado
![]()
Documento
![]()
Modelo do painelcomeu
![]()
Colaboração
Informações adicionais
Na exibição de lista, você pode clicar com o botão direito do mouse em uma linha, clicar em ou passar o mouse sobre a linha para ver os atalhos.
Clique em Informações adicionais ![]() para compartilhar, exportar, redefinir ou excluir seu dashboard
para compartilhar, exportar, redefinir ou excluir seu dashboard
|
|
Favorito |
Selecionar painéis |

|
Compartilhar |
Compartilhe o painel com outros usuários por meio de link ou convite. |

|
Assinar |
Crie e gerencie assinaturas de painel. |

|
Exportar para Excel |
Exporte o painel para o Excel. Selecionar Mostrar filtros para exportar conteúdo de filtro de nível de capítulo. |

|
Exportar para PDF |
Exporte o painel para um PDF. |

|
Download |
Faça download do painel como um arquivo .mstr. |

|
Redefinir |
Redefinir um painel para seu estado original ou solicitar novamente a um painel |

|
Remover |
Remover o painel |

|
Editar |
Edite o painel no Library Web. |

|
Autor |
O autor do painel |

|
Atualizações |
Quando o item foi modificado pela última vez. |
|
|
Colaboração |
Ver comentários e discussões no painel |
Edite o painel no Library Web clicando em Editar  do Índice no painel.
do Índice no painel.
Favoritos
Na página inicial do Library, você pode facilmente adicionar conteúdo ao seu Favoritos de . Para adicionar conteúdo à seção Favoritos, clique com o botão direito do mouse em uma linha e clique em Favorito ![]() ou passe o mouse sobre a linha e clique em Favorito
ou passe o mouse sobre a linha e clique em Favorito ![]() de . O ícone de estrela aparece em amarelo, e o conteúdo pode ser encontrado na seção superior da página inicial do Library. Para desmarcar conteúdo dos favoritos, clique em Favorito
de . O ícone de estrela aparece em amarelo, e o conteúdo pode ser encontrado na seção superior da página inicial do Library. Para desmarcar conteúdo dos favoritos, clique em Favorito ![]() novamente. O conteúdo será removido da seção Favoritos. Você também pode favoritar e desmarcar conteúdo dos favoritos a partir da Janela de informações ou do Índice em um painel específico.
novamente. O conteúdo será removido da seção Favoritos. Você também pode favoritar e desmarcar conteúdo dos favoritos a partir da Janela de informações ou do Índice em um painel específico.
Agrupamento
Para organizar sua Library, crie novos grupos para conteúdos específicos. Não há limite para o número de grupos que você pode criar na sua biblioteca. Também é possível editar ou excluir grupos a qualquer momento.
Para adicionar conteúdo a um grupo existente ou criar um novo grupo:
-
Acesse a página inicial do Library e marque as caixas de seleção ao lado do conteúdo que deseja incluir.
O conteúdo selecionado é realçado em azul.

-
Clique com o botão direito do mouse em um painel ou documento selecionado e clique em Novo grupo ou Mover para o Grupo e escolha um grupo. Você também pode acessar essas opções ao clicar em Mais
 no final da linha.
no final da linha.
Para um novo grupo, crie um nome de grupo e selecione uma cor de grupo.
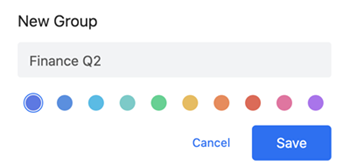
-
O grupo é salvo automaticamente. Para visualizar os grupos, clique no ícone do Library na página inicial. O menu da barra lateral esquerda é exibido, mostrando todos os grupos existentes ou recém criados.
Até Editar ou Excluir grupos, clique em Opções
 de . Você pode alterar o nome do grupo ou a cor associada ao grupo.
de . Você pode alterar o nome do grupo ou a cor associada ao grupo. 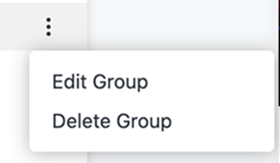
Abrir e editar um painel sem carregar os dados
Você pode abrir e editar um painel existente sem os dados subjacentes no modo de pausa. Isso permite que você veja imagens de painéis, caixas de texto e contêineres de visualização sem carregar nenhum dado.
-
Na página inicial do Library, clique com o botão direito do mouse no painel que deseja abrir > Editar sem dados de .
-
Edite o painel, se necessário.
-
Na barra de ferramentas superior, clique em Retomar recuperação de dados
 carregue os dados do painel.
carregue os dados do painel.
Conteúdos relacionados
Você pode ver o conteúdo recomendado em Conteúdos relacionados e gerenciar o que é visto pelo Painel de controle de administração do Library de .