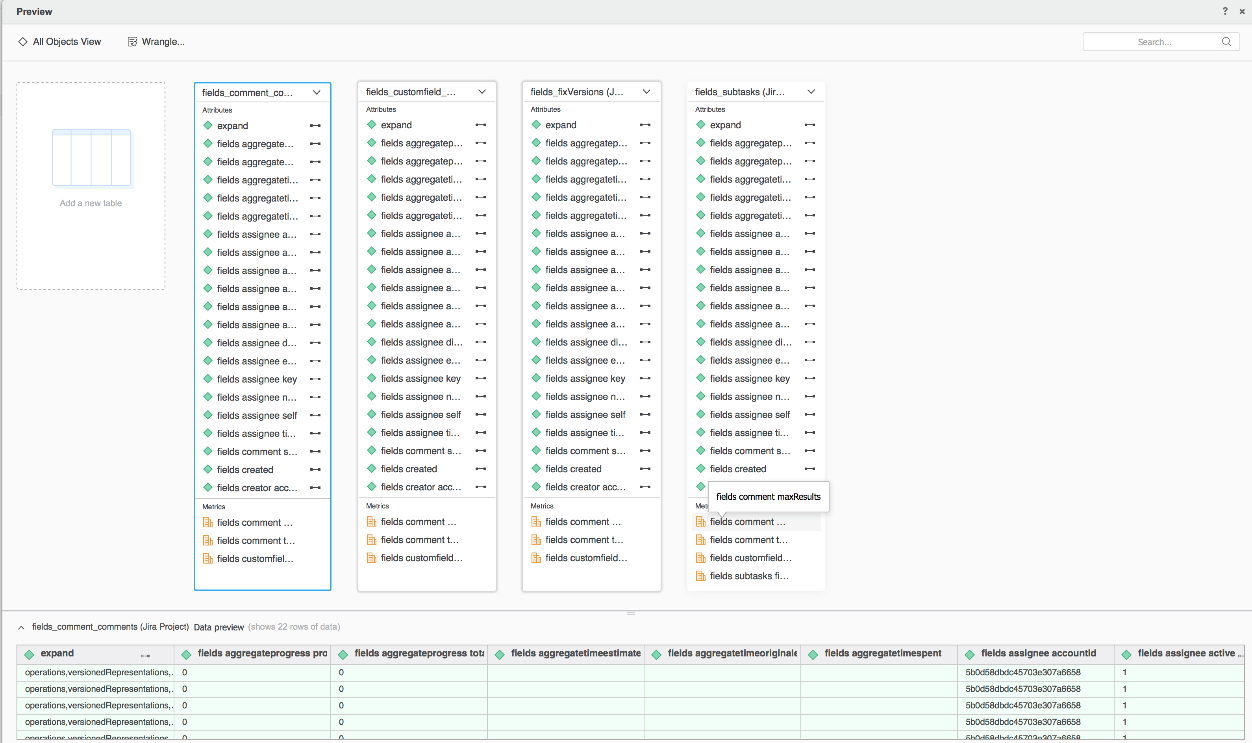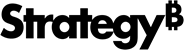Strategy ONE
Usar o conector Jira
A partir do MicroStrategy ONE atualização 12, você pode usar o conector Jira como parte do nova experiência de importação de dados de . Se você estiver usando uma versão anterior ao MicroStrategy ONE atualização 12, consulte Use o conector Jira antes do MicroStrategy ONE Atualização 12 de .
Confira os seguintes tópicos para começar:
Configurar parâmetros para Jira na importação de dados antigos
Ver Strategy Conectores de dados da comunidade para configurar o conector Jira.
Importar dados de Jira
Depois de configurar os parâmetros necessários, você pode começar a importar dados. Esse recurso só está disponível quando a nova experiência de importação de dados está habilitada.
- Abrir o Janela do Workstation de .
- Garanta que Ajuda > Permitir nova experiência de importação de dados está habilitado.
- No painel de Navegação, clique em
 , ao lado de Conjuntos de dados de .
, ao lado de Conjuntos de dados de . - Selecione um Ambiente, Projeto, e Cubo de importação de dados de .
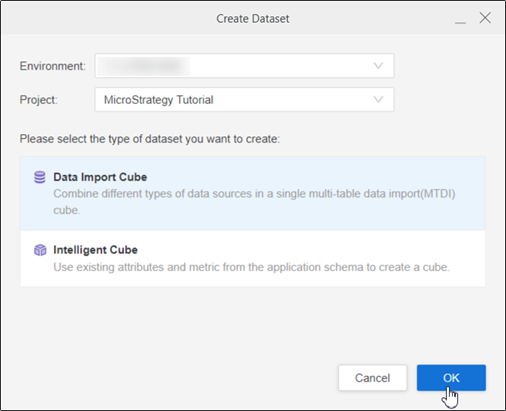
- Clique em OK.
- Fazer login em Strategy Library Web.
- Acesse a página inicial da Importação de dados.
- Escolher Jira Cloud do Serviços lista suspensa.
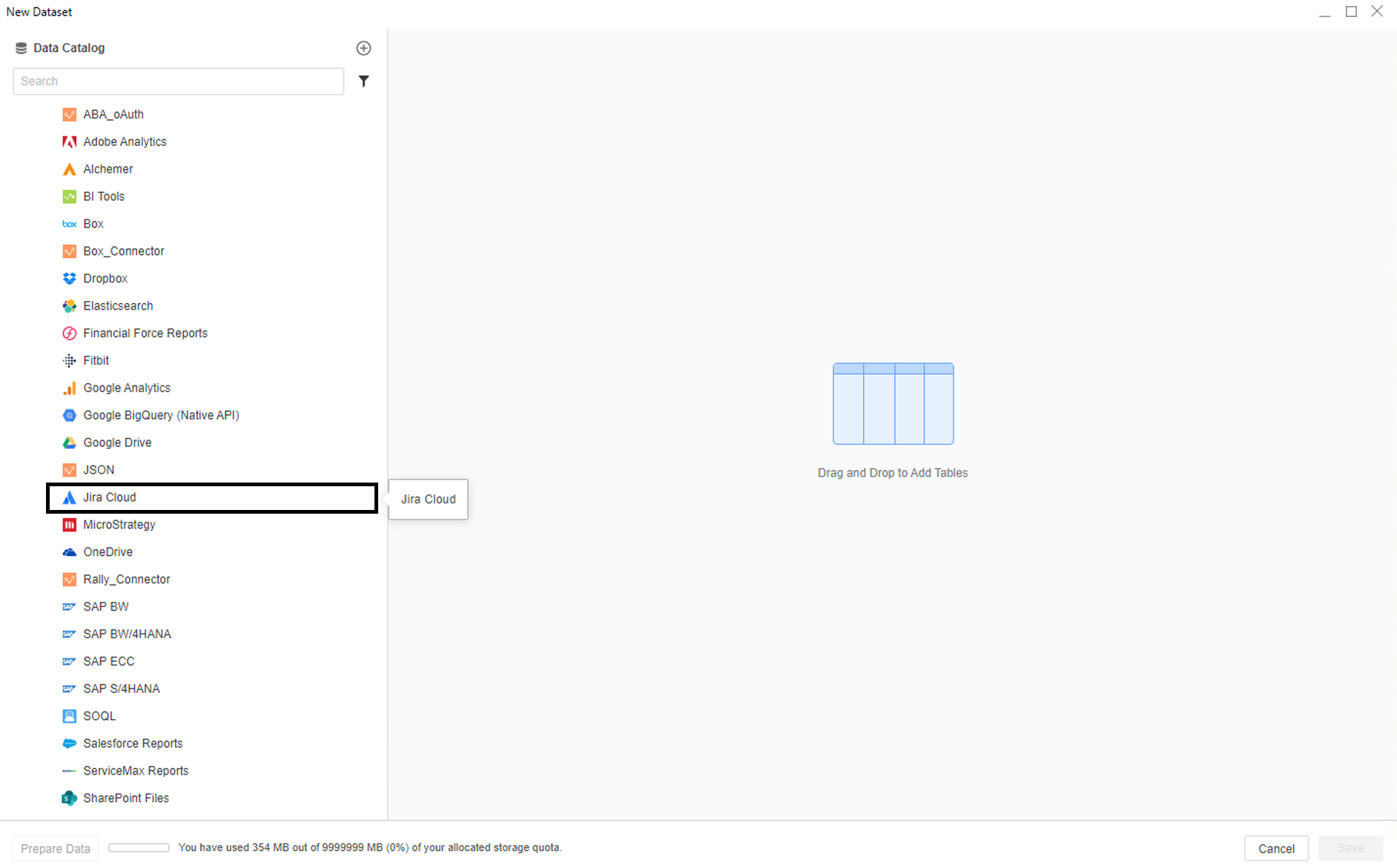
- Faça login na sua conta do Jira e clique em Continuar de .
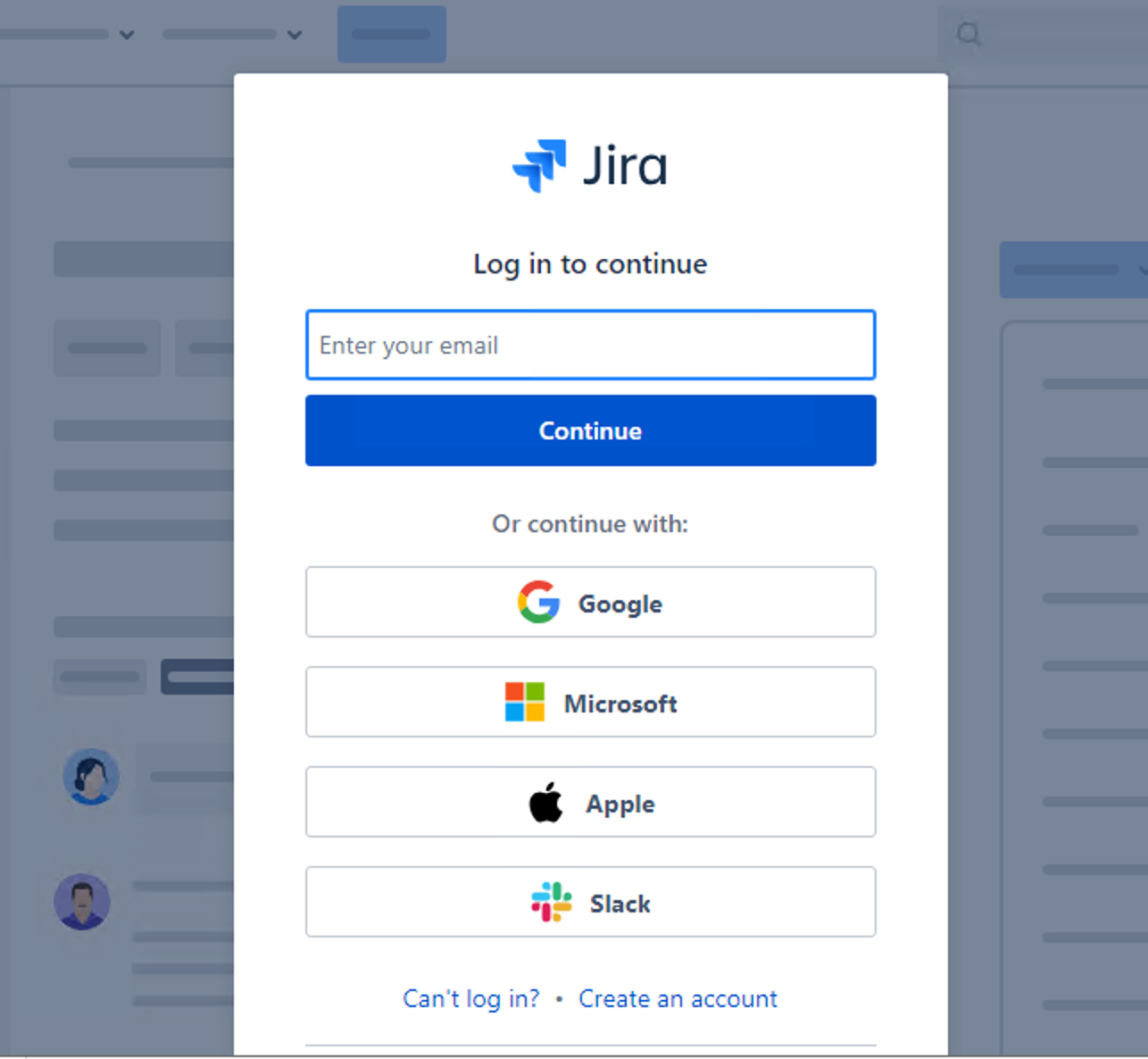
- Escolha um Projeto, o obrigatório Chaves para importar e clique em Enviar de .
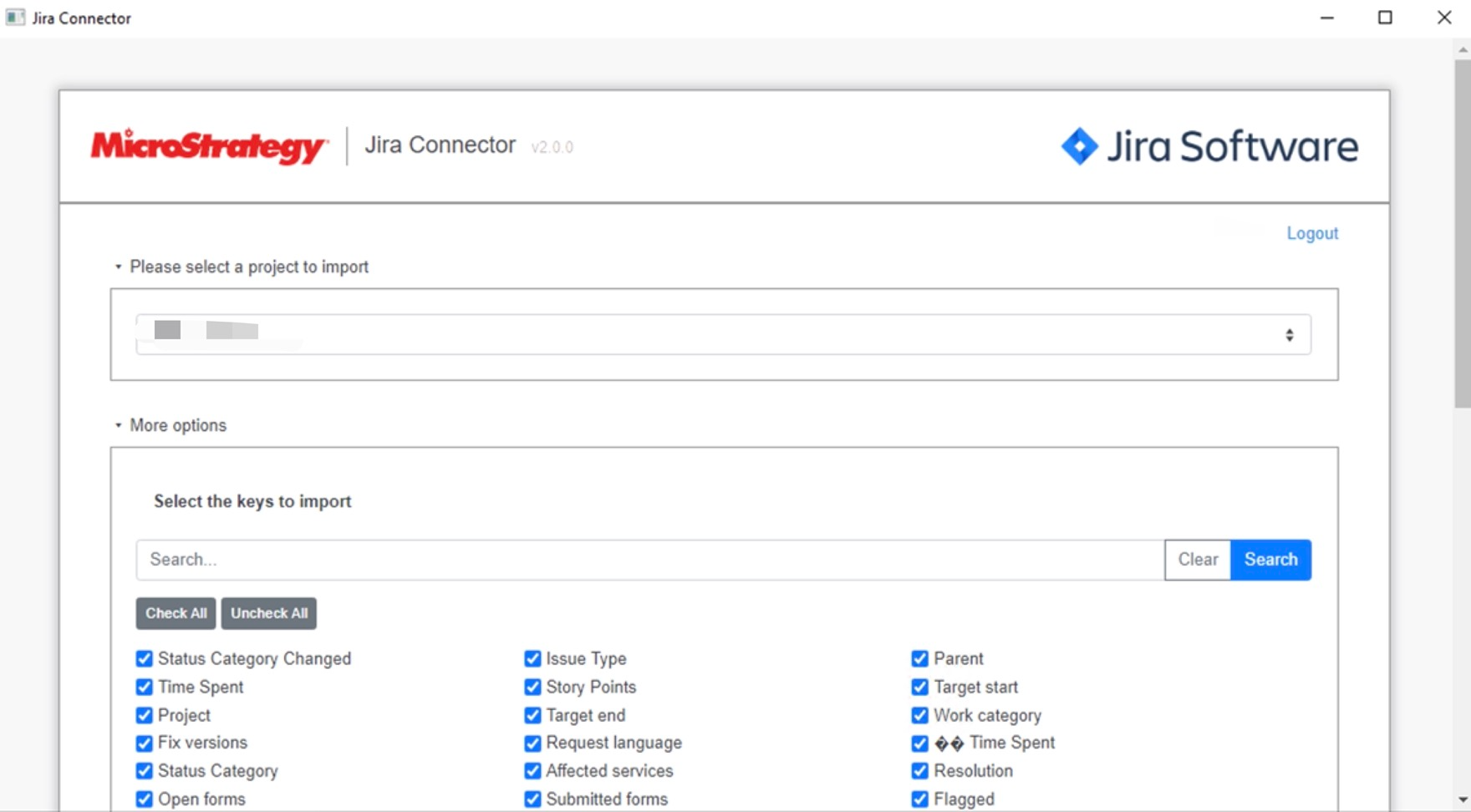
- Se necessário, clique em Preparar dados para ver os dados de amostra e ajustar os tipos de coluna.
- Publicar o cubo em Strategy de .
Usar o Jira Connector antes do MicroStrategy atualização 12
Para usar o conector Jira com Strategy Web, seu administrador deve executar as etapas detalhadas no Configurar o Jira Cloud Connector tópico do MicroStrategy Web Ajuda de administração de .
- Abra um painel novo ou existente.
- Selecione Adicionar Dados > Novos Dados.
- Clique no ícone do conector Jira na lista de fonte de dados.
- Faça login na sua conta da Atlassian e clique em Permitir de . A página do conector é aberta.
Você só precisa conceder permissão ao iniciar o Jira Cloud pela primeira vez.
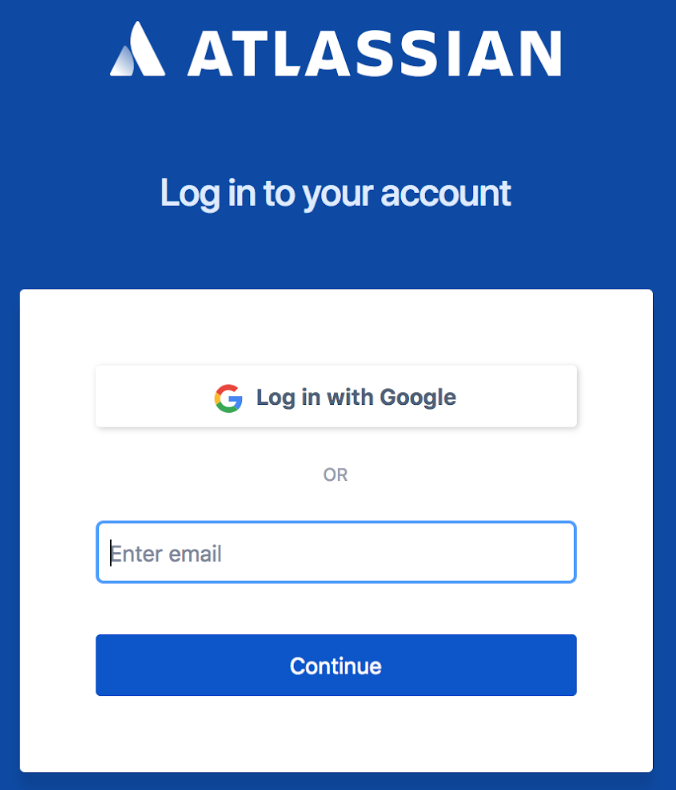
- Selecione um projeto na lista suspensa Selecione....
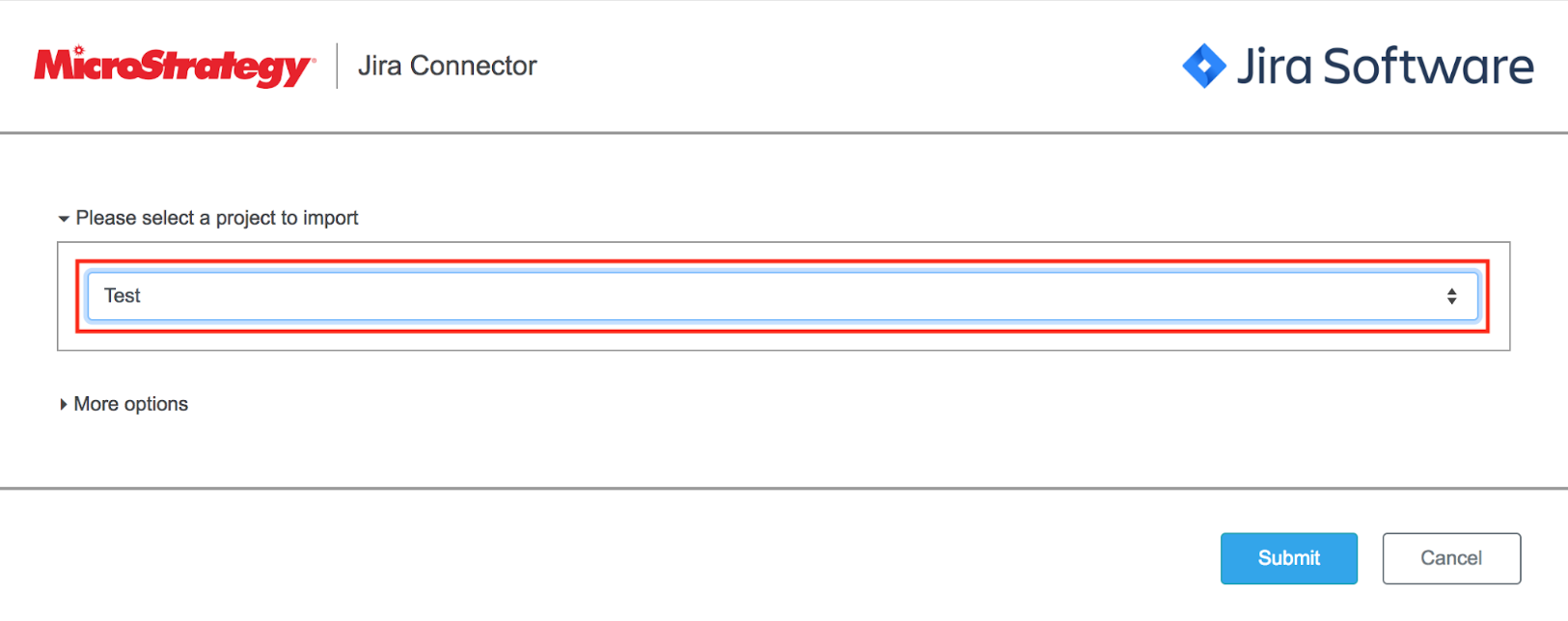
- Expanda Mais opções para ver todas as chaves disponíveis.
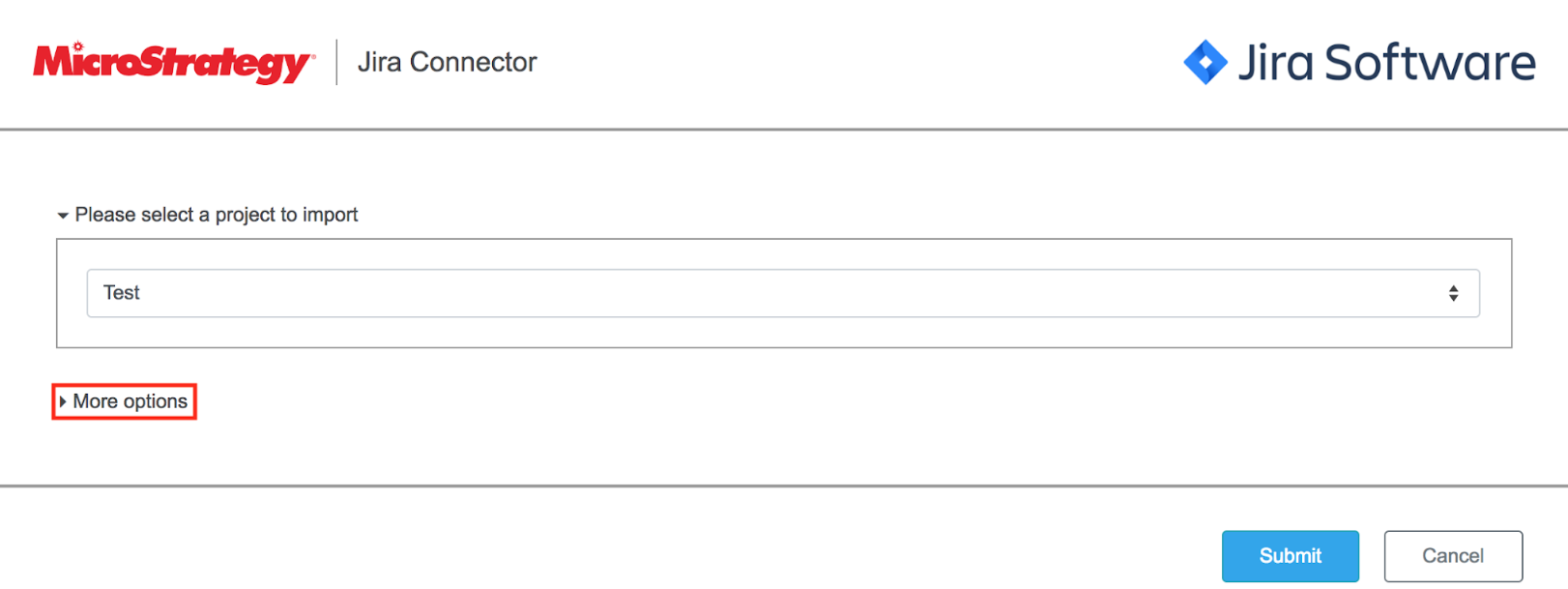
- Selecione as chaves para importar.
Todas as chaves são selecionadas por padrão. Existe um campo de filtro em tempo real no topo. Digite ou cole o nome do campo que você deseja localizar.
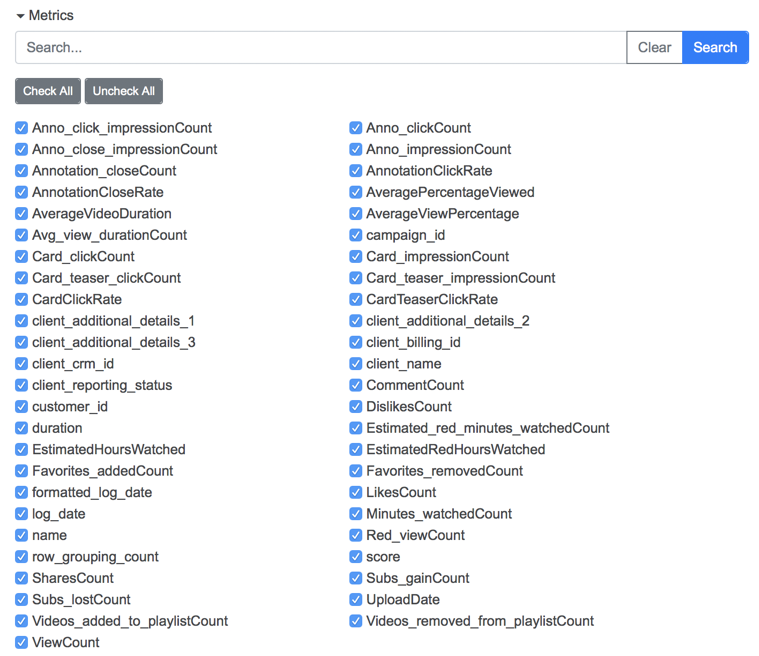
- Clique em Enviar.
- Selecione as planilhas para importar.
- Clique em Select (Selecionar). Aparece uma visualização de seus dados importados.
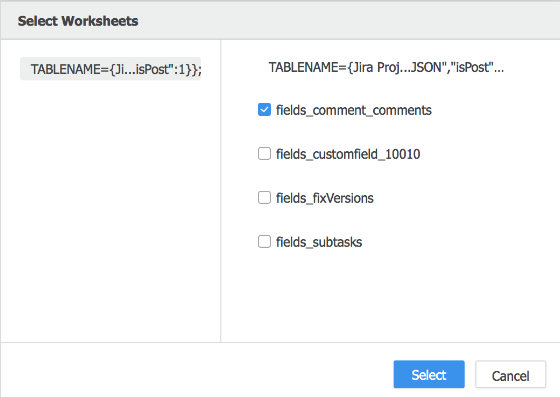
- Na caixa de diálogo Visualização, transforme seus dados e clique em Concluir.