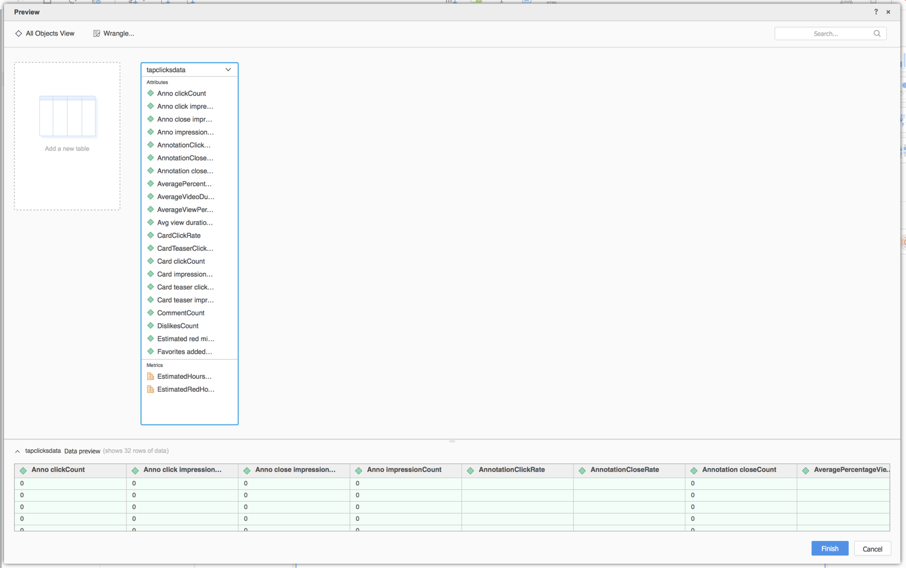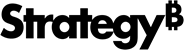Strategy ONE
Usar o conector TapClicks
A partir do MicroStrategy ONE atualização 12, você pode usar os TapClicks como parte do nova experiência de importação de dados de . Se você estiver usando uma versão anterior ao MicroStrategy ONE atualização 12, consulte Usar o conector TapClicks antes do MicroStrategy ONE Atualização 12 de .
Confira os seguintes tópicos para começar:
Configurar parâmetros para TapClicks na importação de dados antigos
Ver Strategy Conectores de dados da comunidade para configurar o conector TapClicks.
Importar dados do TapClicks
Depois de configurar os parâmetros necessários, você pode começar a importar dados. Esse recurso só está disponível quando a nova experiência de importação de dados está habilitada.
- Abrir o Janela do Workstation de .
- Garanta que Ajuda > Permitir nova experiência de importação de dados está habilitado.
- No painel de Navegação, clique em
 , ao lado de Conjuntos de dados de .
, ao lado de Conjuntos de dados de . - Selecione um Ambiente, Projeto, e Cubo de importação de dados de .

- Clique em OK.
- Fazer login em Strategy Library Web.
- Acesse a página inicial da Importação de dados.
- Escolher TapClicks do Serviços lista suspensa.
- Insira seus cliques URL, Nome de usuário, e Senha de .
- Clique em Connect (Conectar). A seção Parâmetros é expandida.
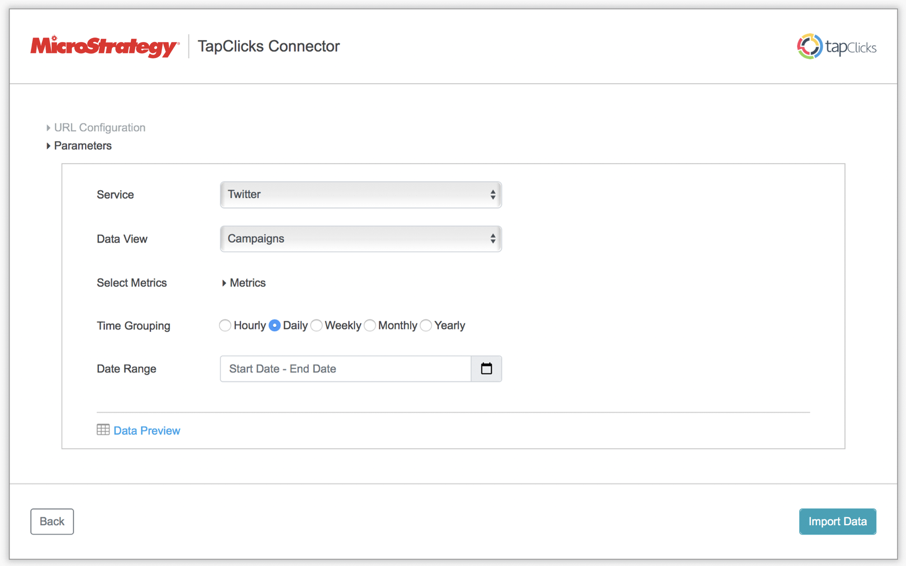
- Selecione o Serviço do qual deseja importar os dados.

- Selecione a Exibição de Dados que deseja importar.

- Selecione a métrica a ser importada.
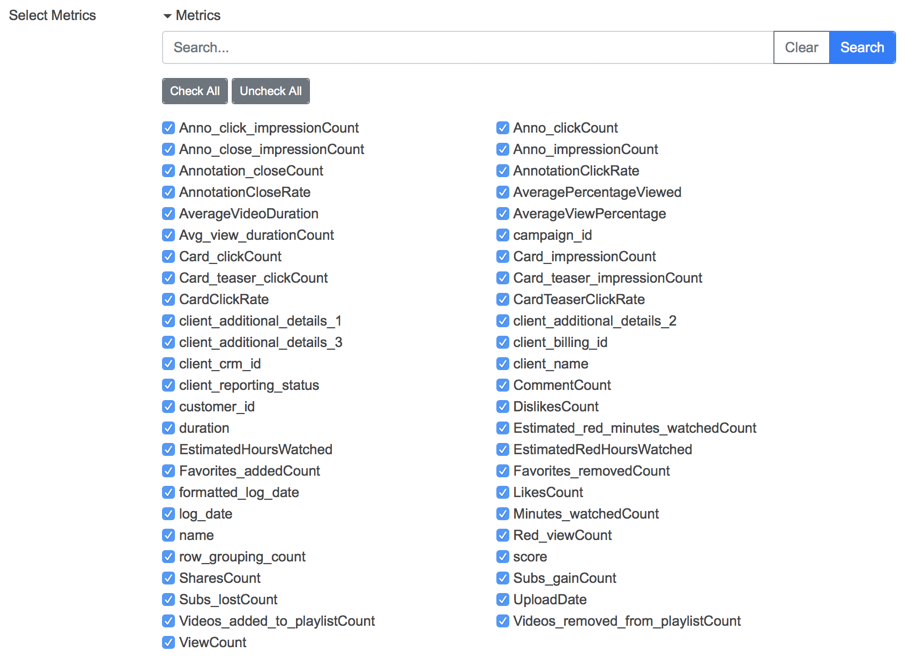
- Selecione as datas das quais os dados serão importados:
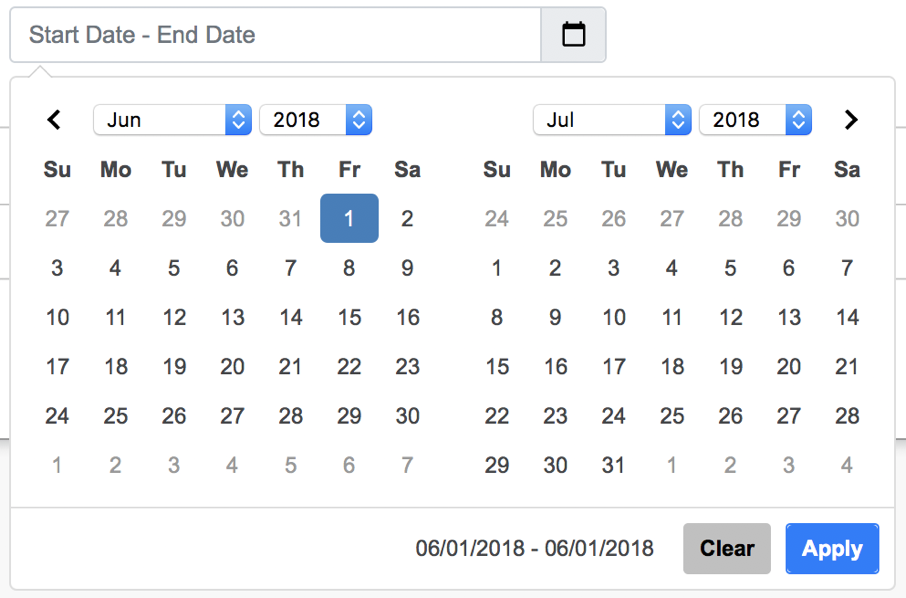
- Clique em Importar Dados.
- Se necessário, clique em Preparar dados para ver os dados de amostra e ajustar os tipos de coluna.
- Publicar o cubo para Strategy de .
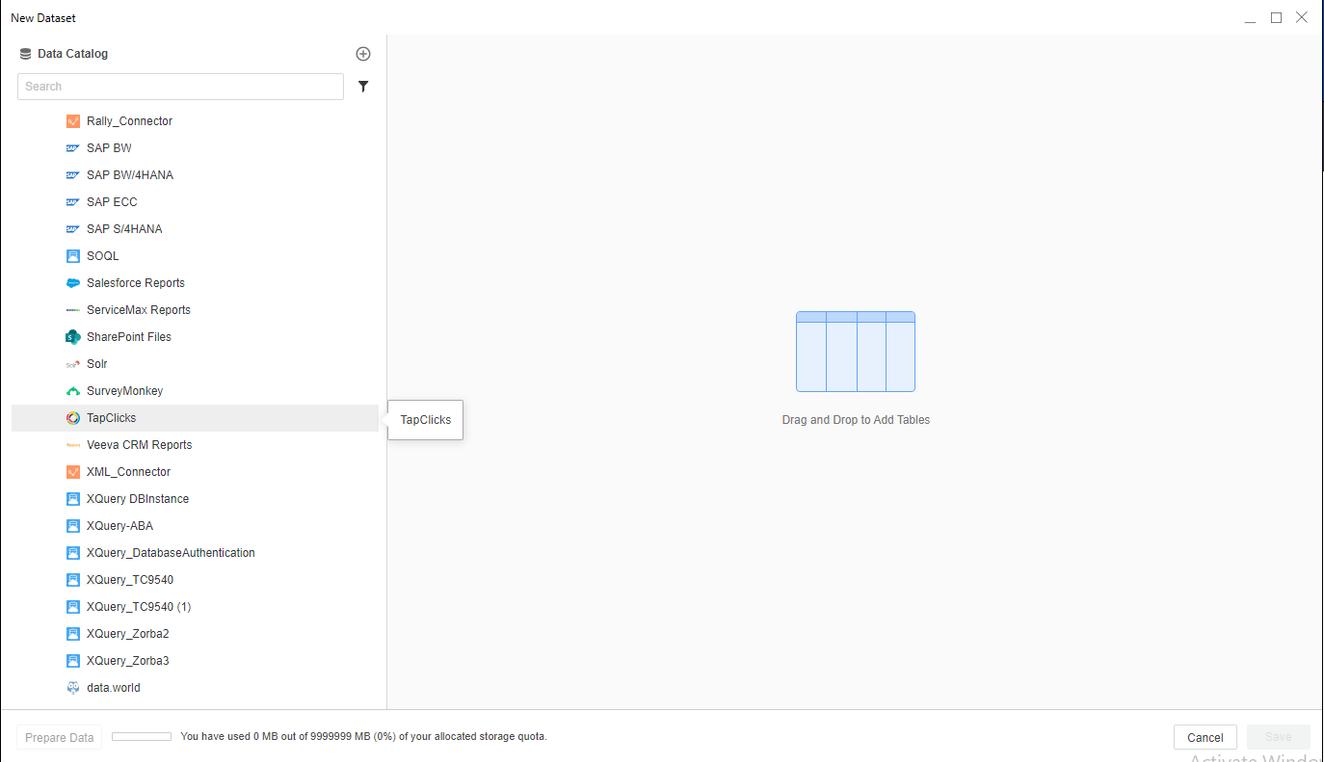
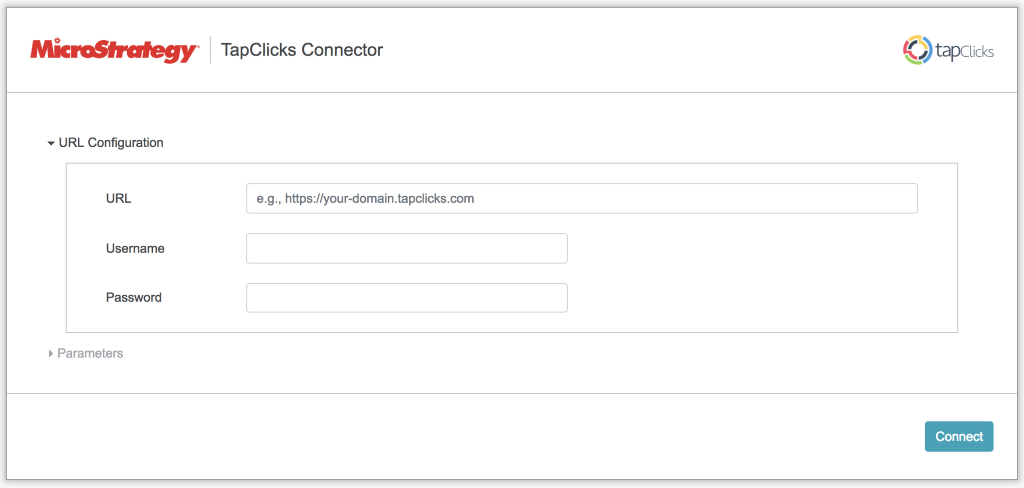
Usar o conector TapClicks antes do MicroStrategy atualização 12
- Abra um painel novo ou existente.
- Selecione Adicionar Dados > Novos Dados.
- Clique no ícone do conector TapClicks na lista de fonte de dados.
- Digite a URL, o Nome de Usuário e a Senha.
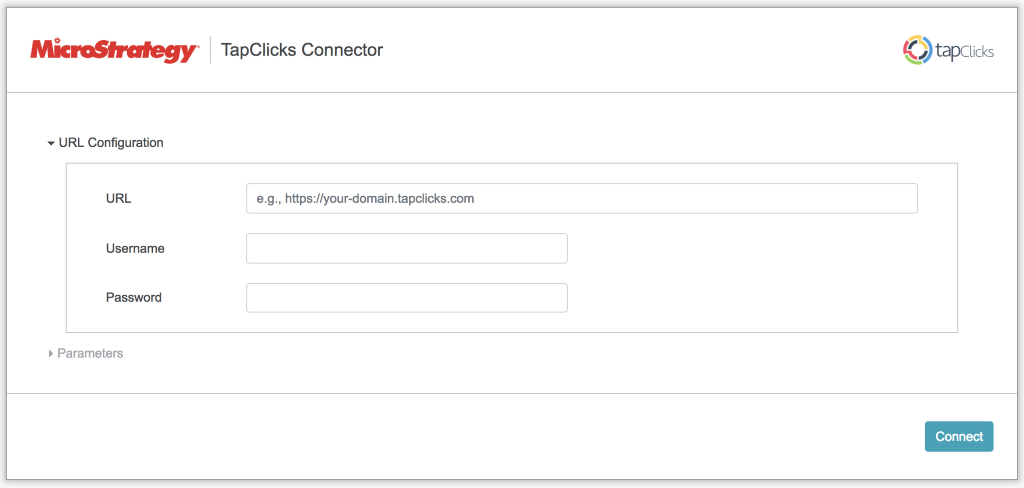
- Clique em Connect (Conectar). A seção Parâmetros é expandida.
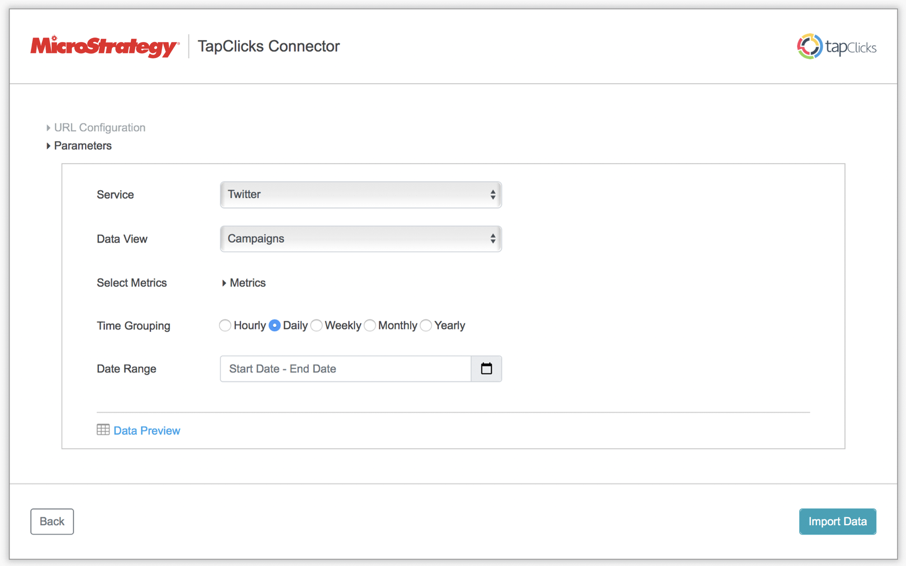
- Selecione o Serviço do qual deseja importar os dados.

- Selecione a Exibição de Dados que deseja importar.

- Selecione a métrica a ser importada.
Todas as métricas são selecionadas por padrão. Existe um campo de filtro em tempo real no topo. Digite ou cole o nome do campo que você deseja localizar.
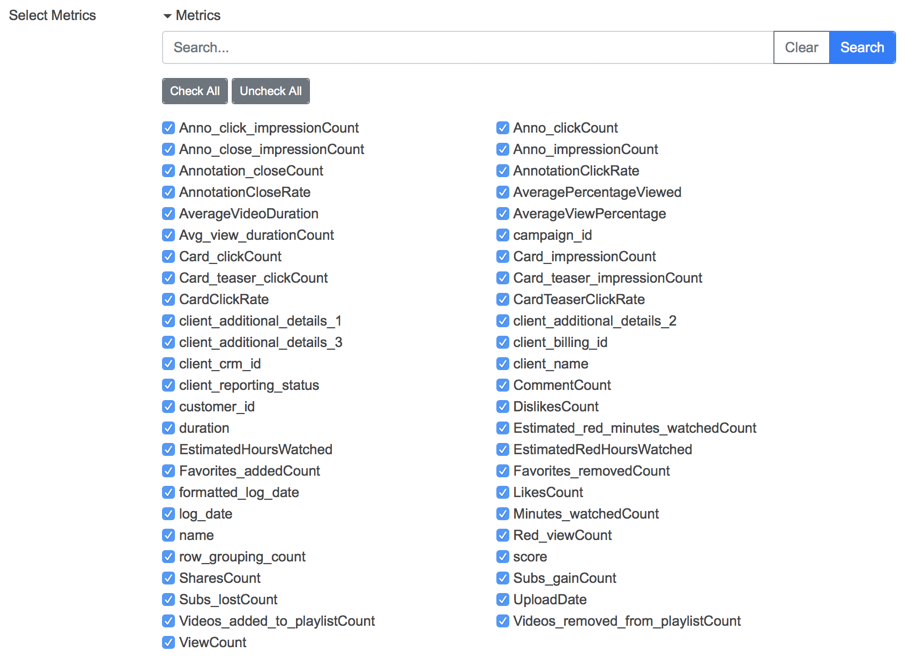
- Selecione as datas das quais os dados serão importados:
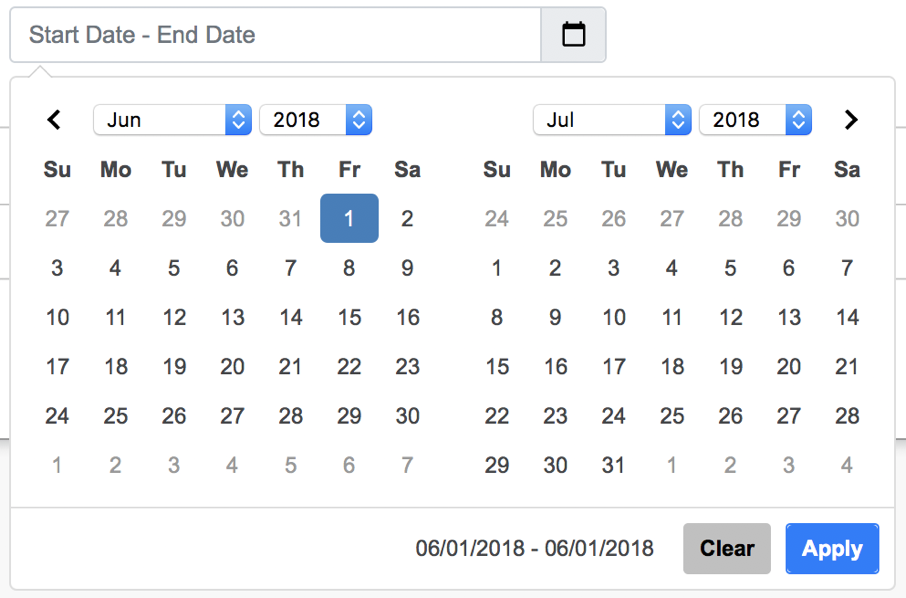
- Clique em Visualização de Dados para visualizar os dados.
É importante usar esse recurso para ver se seus parâmetros estão certos.
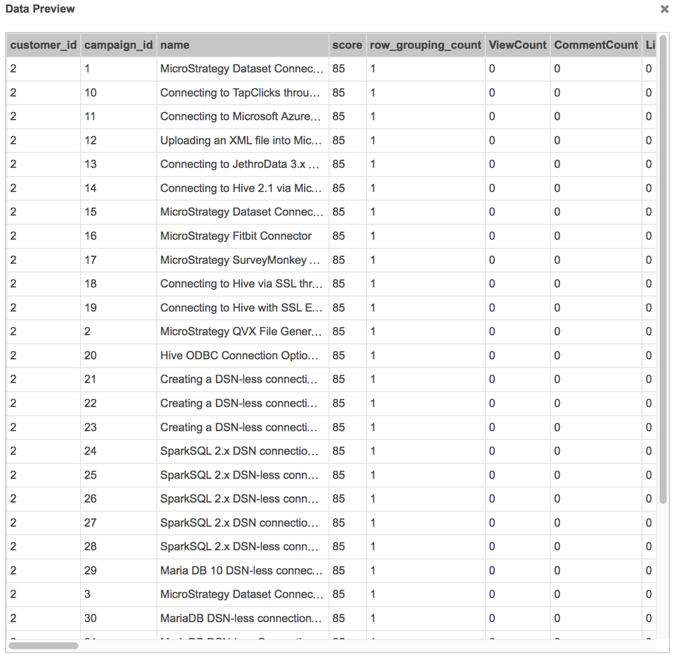
- Clique em Enviar. Aparece uma visualização de seus dados importados.
-
Na caixa de diálogo Visualização, transforme seus dados e clique em Concluir.