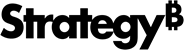Strategy ONE
Importar dados de um URL
Você pode importar dados de uma URL diretamente para Strategy Workstation para criar um painel
Seus dados devem estar em um dos seguintes tipos de arquivo:
.xlsx
.xls
.csv
.kml
.xml - os arquivos devem ter menos de 2 GB.
.json - dados JSON disponíveis por webservices
.txt - Arquivos de texto podem conter tabelas em HTML.
Arquivos de dados SAS
OData - os feeds OData são suportados por autenticação anônima e devem estar no formato JSON (detalhes sobre isso podem ser encontrados no Site OData). Strategy também dá suporte à paginação em feeds OData. O processo de importação faz chamadas automaticamente para recuperar os dados paginados e os combina em uma única tabela.
- Crie um painel ou abra um existente.
- Escolher Dados > Adicionar conjunto de dados de .
- Clique em Adicionar Dados externos.
- Clique em Dados de URL.
- Insira seu URL.
-
Selecione o tipo de conexão no Lista de conexões lista suspensa.
- Clique em Adicionar para adicionar mais conjuntos de dados.
- Clique em Concluir.
- Selecione planilhas.
- Clique em Selecionar e Salvar.
Definição de URLs permitidos para importação de dados
Um administrador pode definir uma lista de URLs permitidas, também chamadas de lista de permissões, para importar dados com as opções Arquivo da URL e Dados públicos. Durante o processo de importação, as URLs fornecidas pelo usuário são comparadas com a lista de permissões, e as URLs que não correspondam a nenhuma das entradas da lista de permissões são rejeitadas. Definir uma lista de URLs permitidos fornece controle sobre os dados que entram na Strategy project.
Para maior segurança, a lista de permissões deve conter o conjunto mínimo de URLs necessários para os usuários importar dados. Em outras palavras, a lista de permissões deve ser o mais restritiva possível.
Ao definir a lista de permissões, você pode especificar entradas para todos os protocolos compatíveis com a importação de dados: http, https, ftp, e file. Além disso, você pode usar o asterisco (*) para indicar que todos os URLs que iniciam com a cadeia de caracteres especificada são permitidos.
Por padrão, a lista de permissões inclui as seguintes entradas que permitem que todos os URLs que usam a http, https, e ftp protocolos:
http://*https://*ftp://*
Observe que não há entrada padrão para o file protocol. A file O protocolo foi excluído das entradas padrão porque representa a maior ameaça à segurança, permitindo o acesso do usuário a partes específicas do sistema de arquivos do Intelligence Server. Como não file entrada de protocolo for especificada, a capacidade de importar dados usando o file URL de protocolo não é possível até que o administrador adicione um ou mais file entradas de protocolo para a lista de permissões.
Se os usuários tiverem permissão para importar dados de arquivos no Intelligence Server, eles devem ser de locais limitados. Evite usar o curinga (*) ao especificar o permitido file:// URLs. Por exemplo, uma entrada na lista de permissões de file://* permite acesso ilimitado ao sistema de arquivos do Intelligence Server. Para segurança máxima, é recomendado que as entradas da lista de permissões para file:// As URLs apontam para pastas específicas no Intelligence Server, como file:///C:/Data Folder ou file:///usr/local/data_folder. (Observe que todos Strategy usuários com permissão para importar dados terão acesso à pasta de dados.)
Configurando URLs permitidos para importação de dados no Workstation
A partir do MicroStrategy ONE Update 11, os administradores podem restringir os URLs que os usuários podem usar para importar dados para os quais Strategy de .
Configurar e restringir as URLs garante que não haja riscos de arquivos potencialmente perigosos importados para o Strategy e seus usuários.
Adicionar um URL usando os URLs permitidos
-
Abra a janela Workstation.
- No painel de Navegação, clique em Projetos sob a Análise seção .
- Clique com o botão direito do mouse em Projeto que deseja gerenciar os URLs permitidos para importação de dados e escolha Propriedades de de .
- No painel esquerdo, clique em URLs permitidos de .
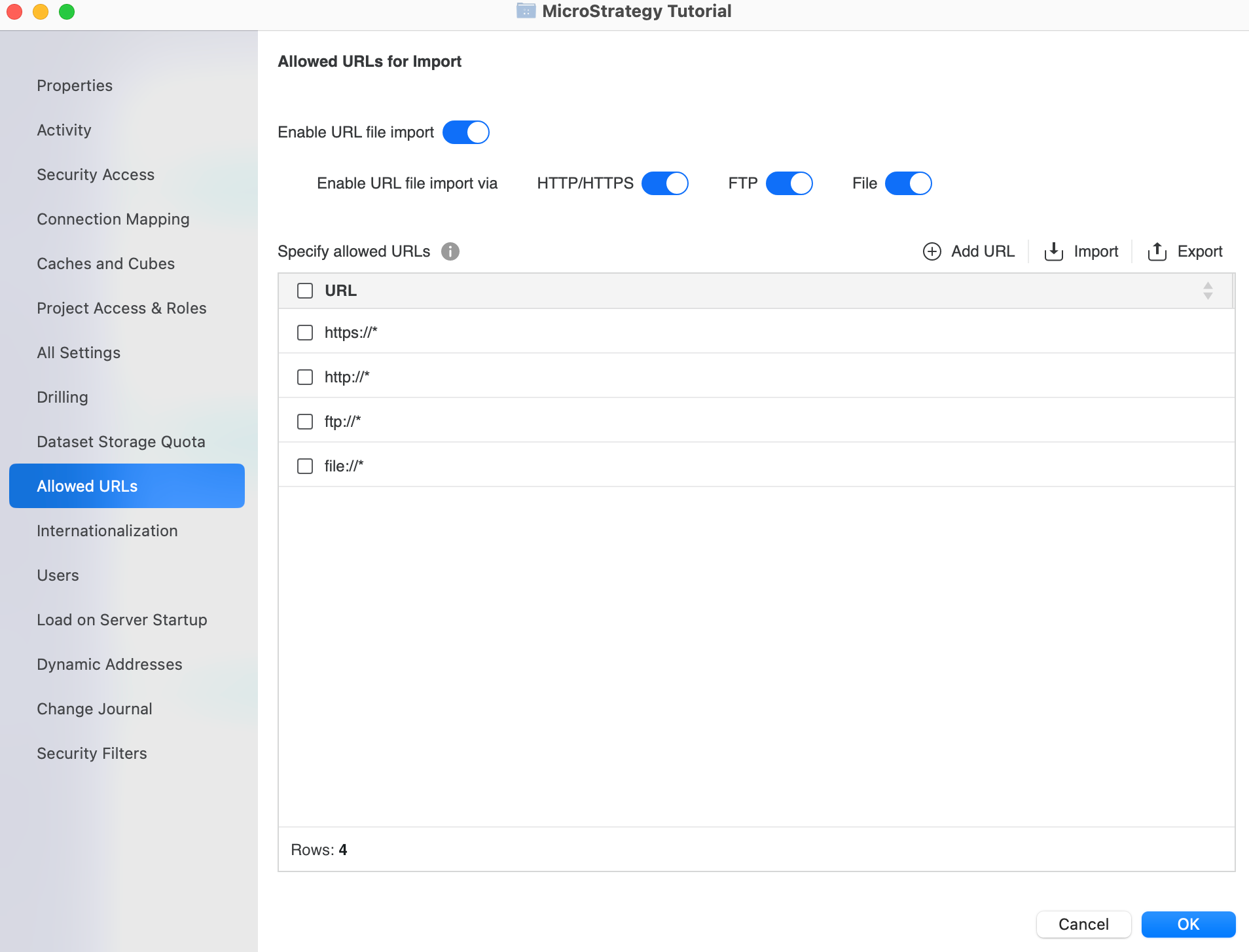
- Certifique-se de Habilitar importação de arquivo de URL e as configurações de protocolo específicas estão habilitadas.
- Clique em Adicionar URL de .
- Uma nova linha aparece na grade.
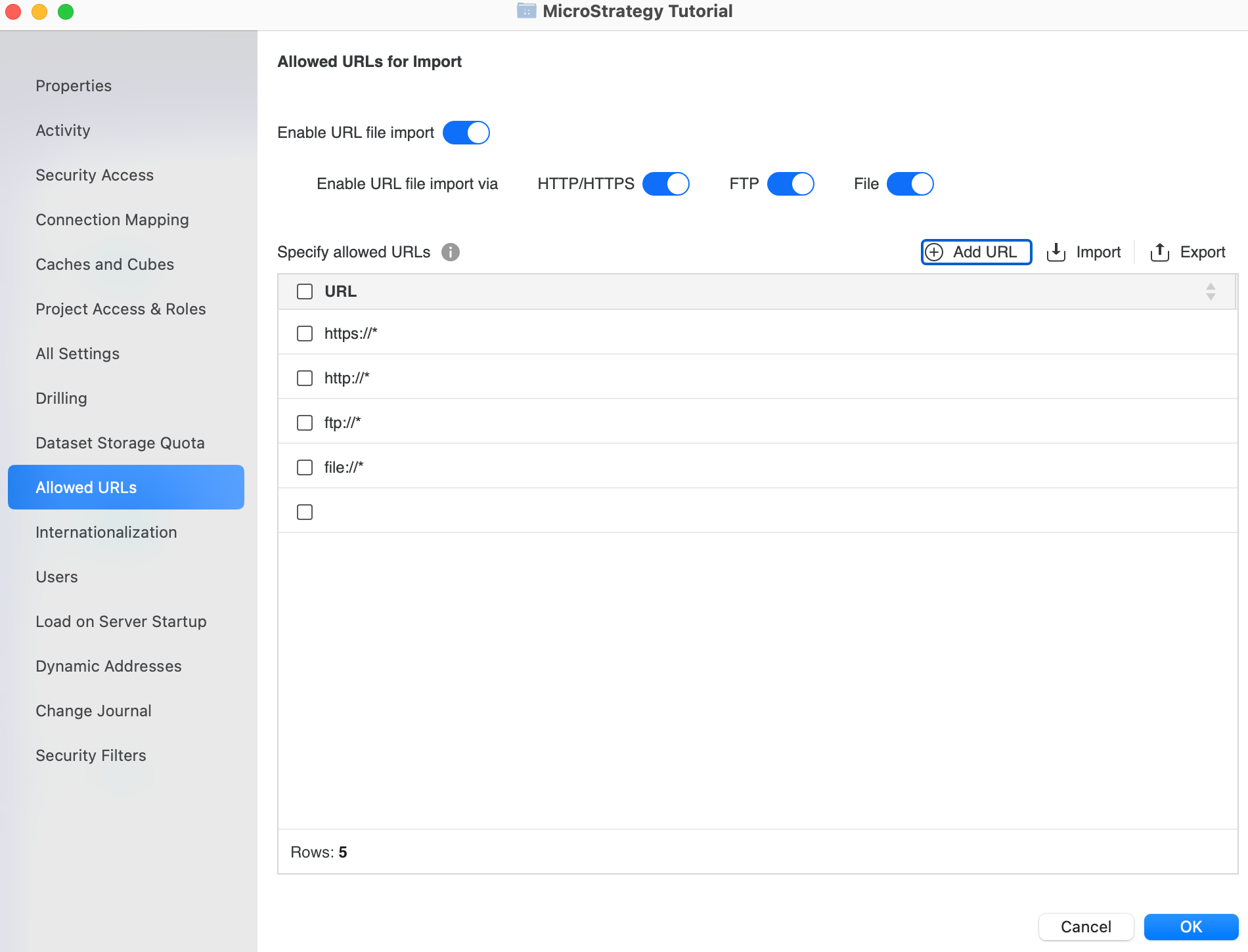
- Clique duas vezes na linha recém adicionada e insira o novo URL.
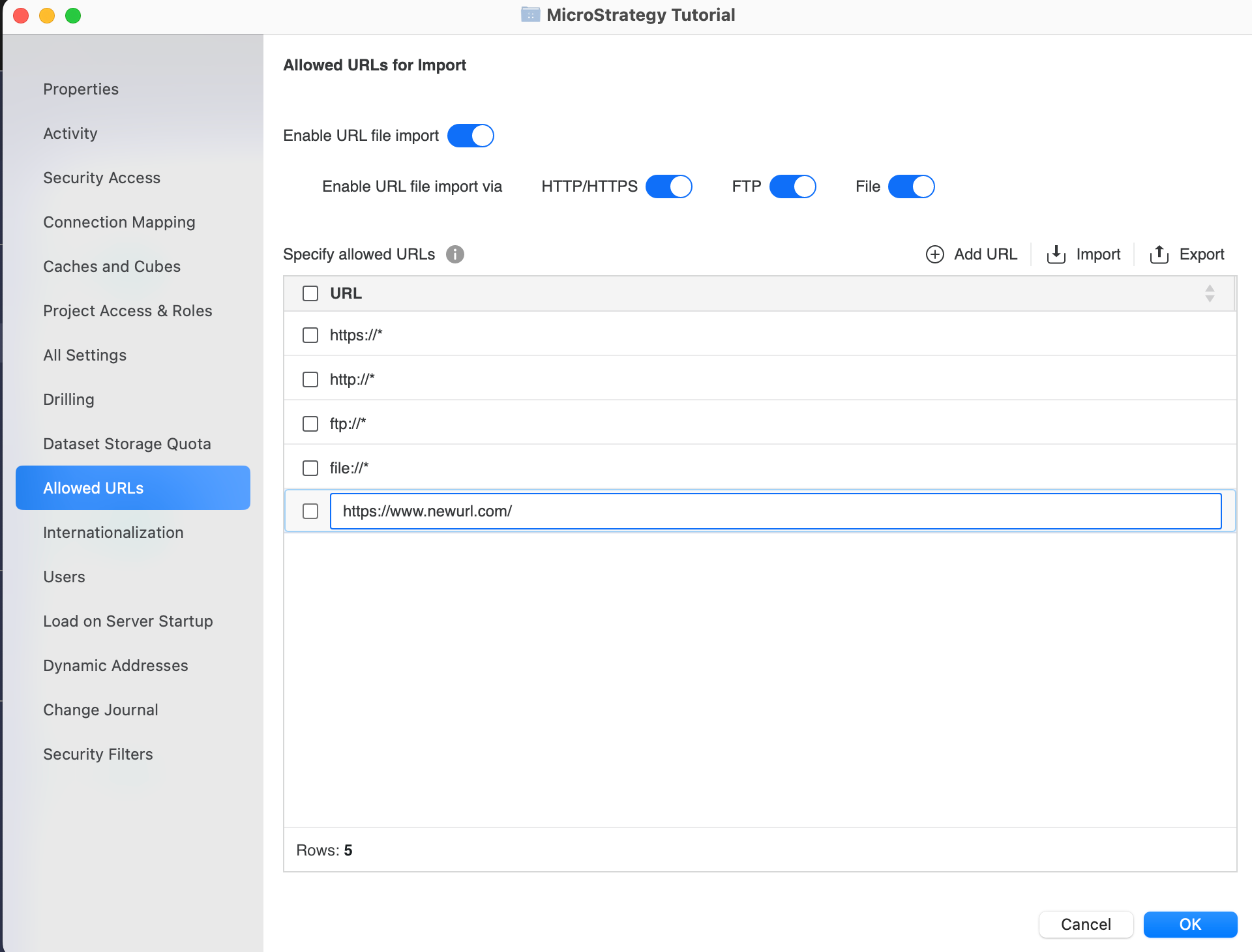
- Para editar uma URL, clique duas vezes em uma URL na grade.
- Clique em OK.
Excluir um URL usando URLs permitidos
-
Abra a janela Workstation.
- No painel de Navegação, clique em Projetos sob a Análise seção .
- Clique com o botão direito do mouse em Projetoque deseja gerenciar os URLs permitidos para importação de dados e escolha Propriedades de de .
- No painel esquerdo, clique em URLs permitidos de .
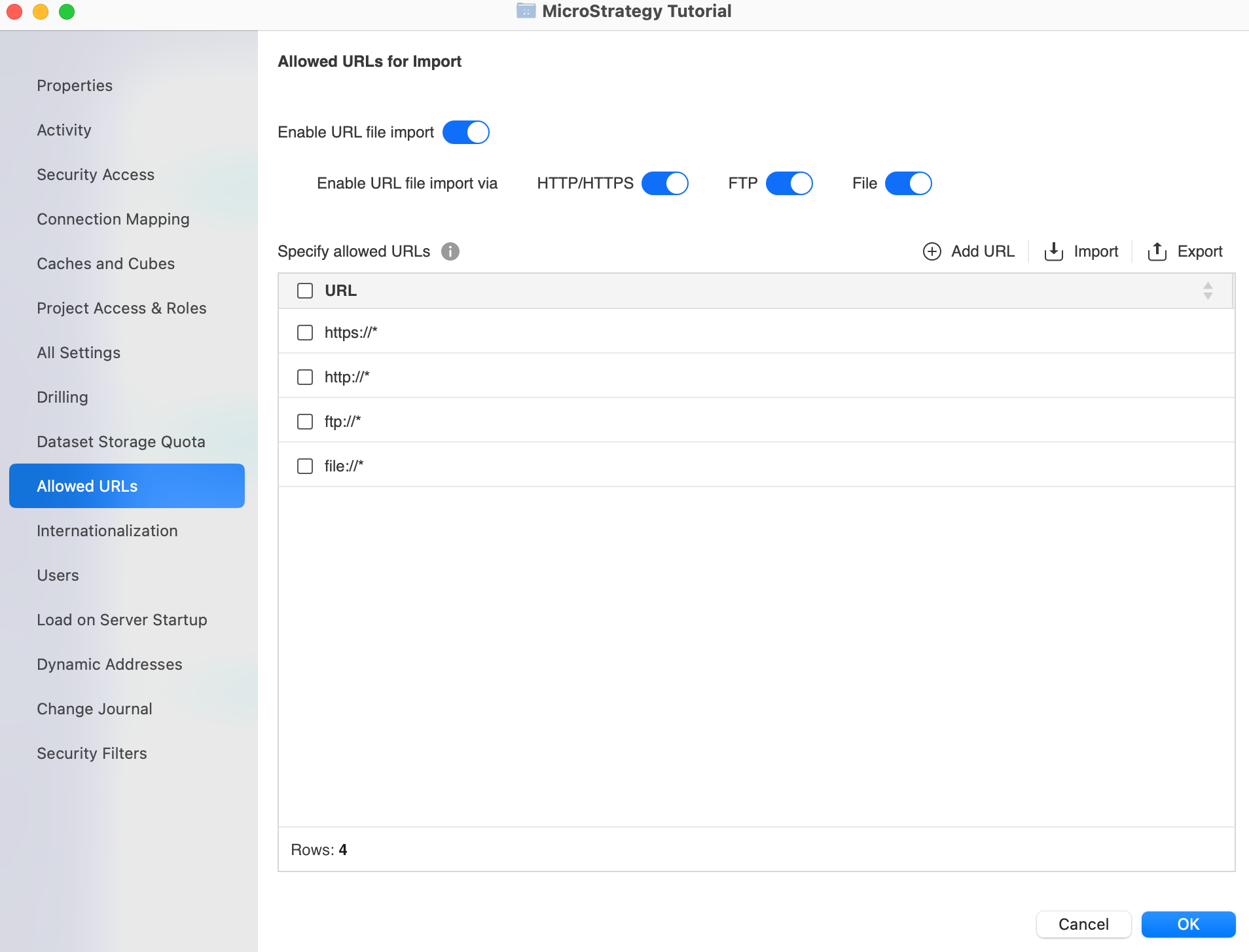
- Clique com o botão direito do mouse na URL que deseja excluir e clique em Excluir de .
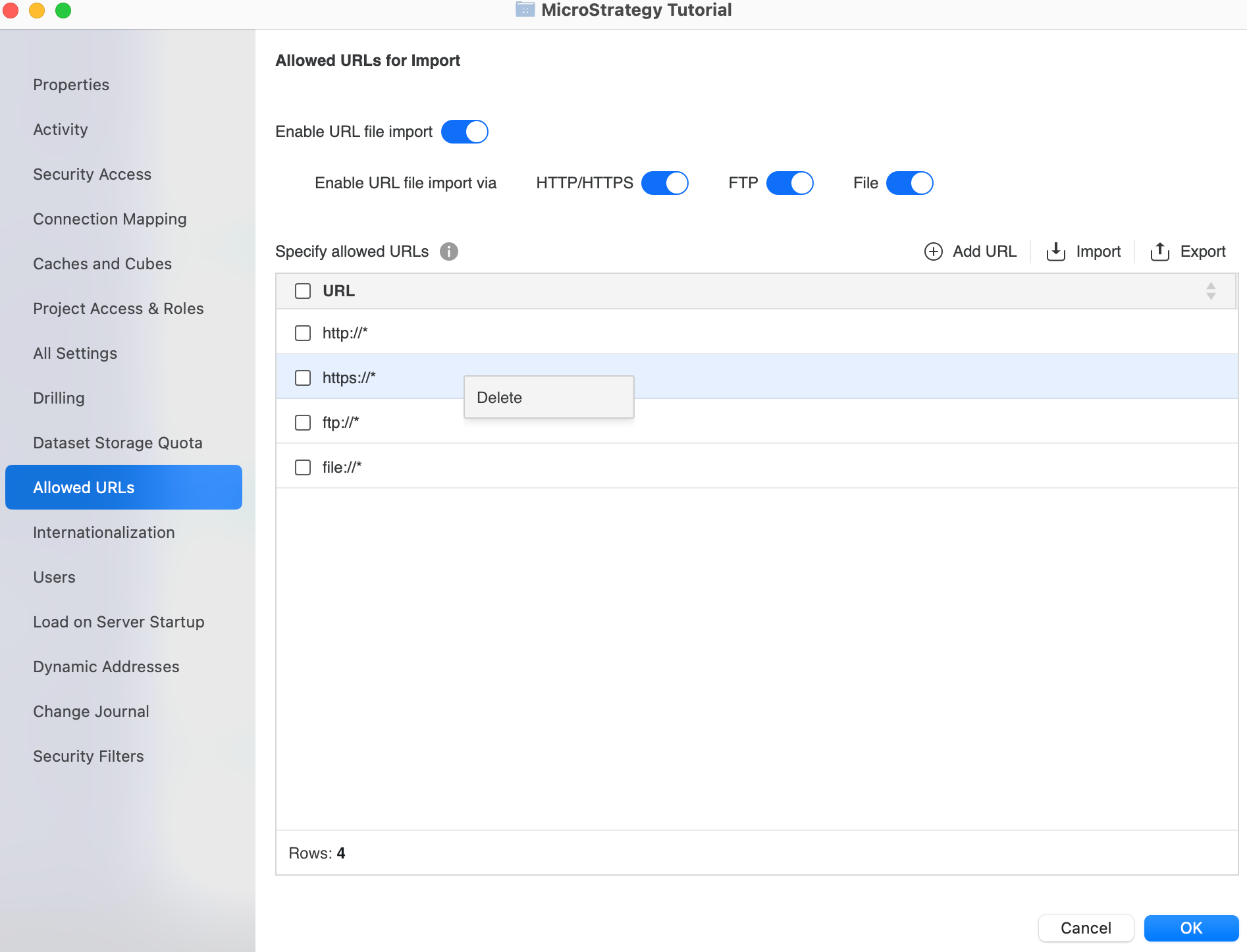
- Clique em Excluir.
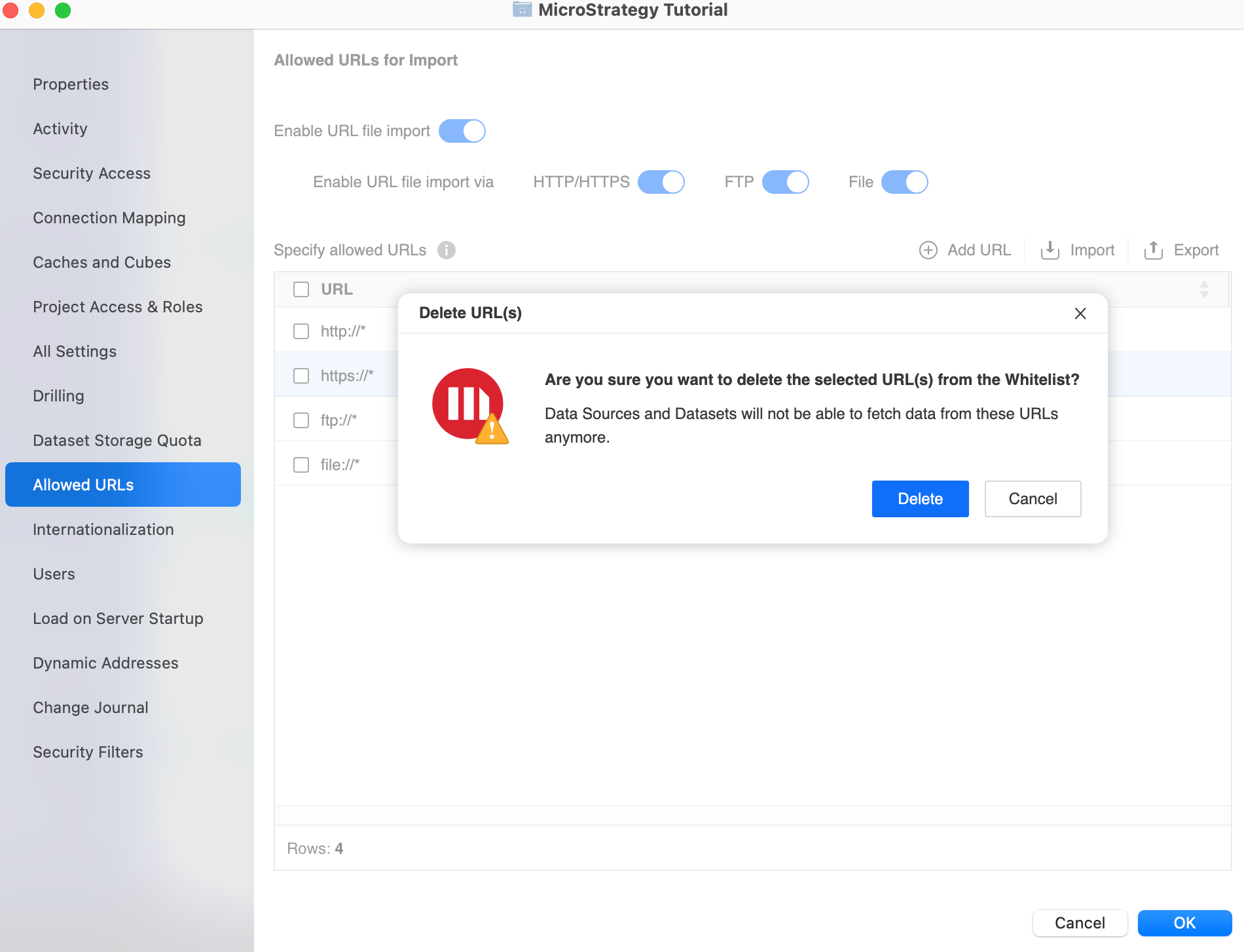
- Clique em OK.
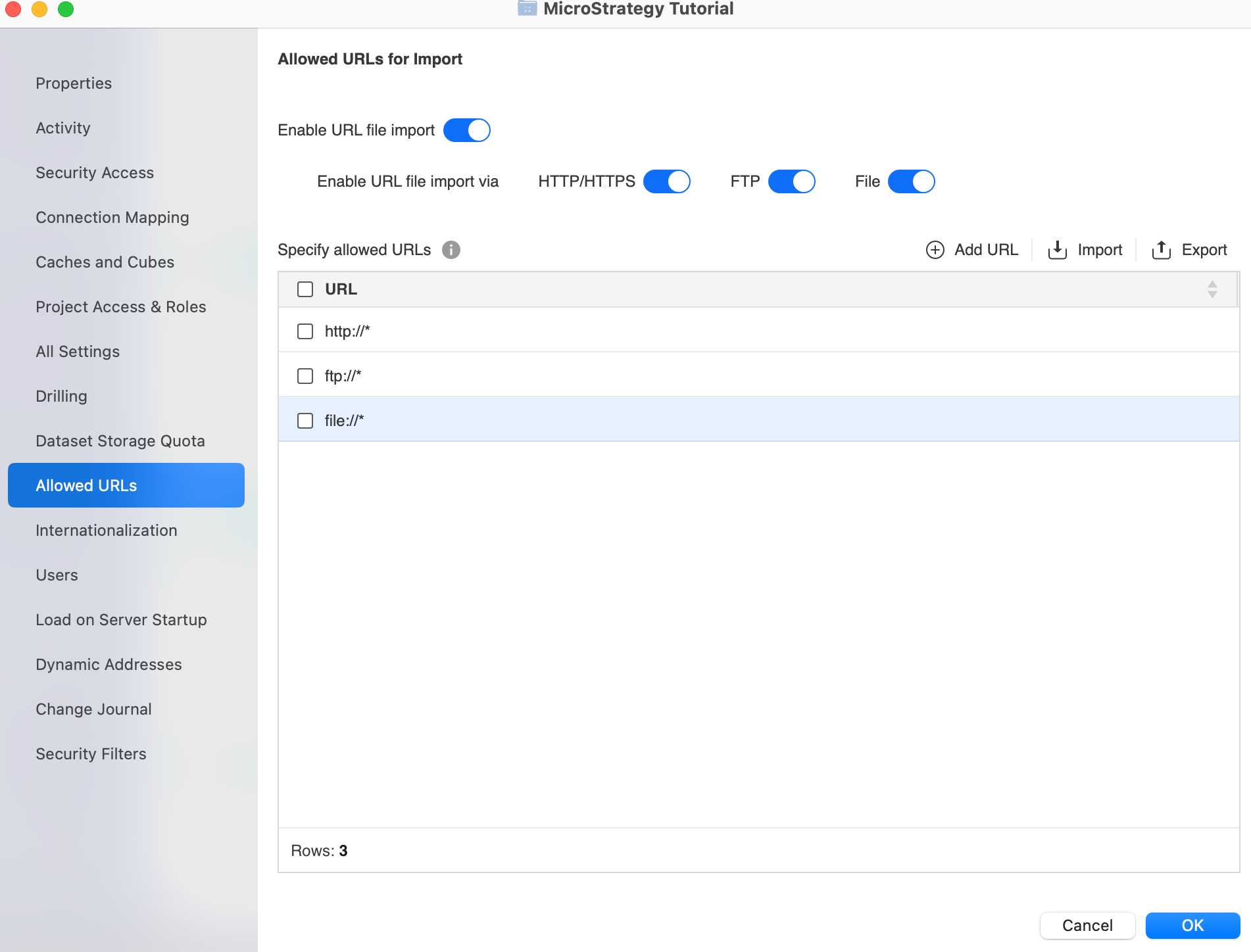
Adicionar, editar ou excluir um URL usando todas as configurações
-
Abra a janela Workstation.
- No painel de Navegação, clique em Projetos em Análise seção .
- Clique com o botão direito do mouse em Projetoque deseja gerenciar os URLs permitidos para importação de dados e escolha Propriedades de de .
- No painel esquerdo, clique em Todas as configurações de .
- Tipo URL na barra de pesquisa.
- Certifique-se de Habilitar upload de arquivo de URL e as configurações de protocolo específicas estão habilitadas.
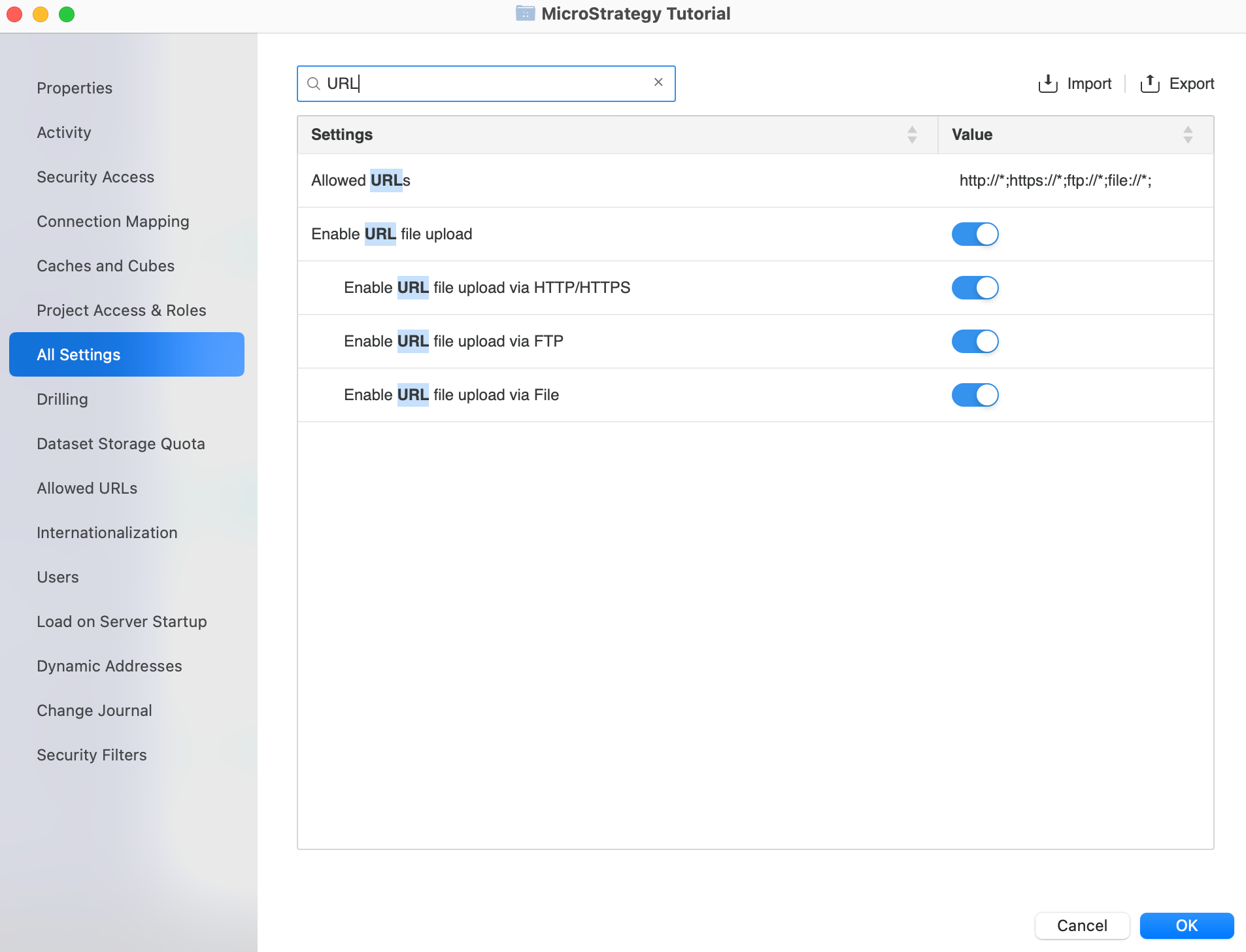
- Para adicionar, editar ou excluir os URLs permitidos, modifique o campo de texto na URLs permitidos configuração . separando os URLs com ponto-e-vírgula.
- Clique em OKL.
Separe cada URL com ponto e vírgula.
Configurando URLs permitidos para importação de dados em Strategy Web
- Em Strategy Web, faça login no projeto. Você tem que se conectar como um usuário com privilégios administrativos.
- Abra o painel e clique em Adicionar dados de . A caixa de diálogo "Conectar aos seus dados" é aberta.
- Posicione o ponteiro do mouse sobre o Dados do URL e clique em Definir URLs permitidos de .
Se você não vir o Definir URLs permitidos, você não tem privilégios de administrador.
- Na caixa de diálogo "Definir URLs permitidos", especifique os URLs dos quais os usuários podem importar dados.
Para maior segurança, a lista de permissões deve conter o conjunto mínimo de URLs necessários para os usuários importar dados. Ou seja, a lista de permissões deve ser o mais restritiva possível.
Para adicionar um URL:
No campo na parte superior da caixa de diálogo, insira o URL completo. Use um asterisco (
*) no final de um URL como curinga, indicando que todos os URLs que iniciam com a cadeia de caracteres especificada são permitidos.Um asterisco (
*) pode ser colocado no subdomínio do URL e os URLs com o mesmo domínio podem ser importados. Por exemplo:URLs permitidos O URL pode ser importado O URL não pode ser importado http://*.microstrategy.com:8443/path1/path2http://corp.microstrategy.com:8443/path1/path2/a.txthttp://corp.microstrategy.com:8443/path1/path2/path3/a.txthttps://corp.microstrategy.com:8443/path1/b.txthttp://corp.microstrategy.com:8443/path1/path3/b.txtCaso contrário, somente URLs que iniciam com o padrão podem ser importados. Por exemplo:
URLs permitidos O URL pode ser importado O URL não pode ser importado file:///C:/Folder1file:///C:/Folder1/a.txtfile://C:/Folder1/Folder2/a.txtfile:///C:/Folder3/a.txthttp://corp.microstrategy.com:8443/path1http://corp.microstrategy.com:8443/path1/a.txthttp://corp.microstrategy.com:8443/path2
- Clique em Adicionar. O URL é adicionado à lista de URLs permitidos abaixo do campo de entrada.
Para editar um URL:
Na lista de URLs permitidos, clique em um URL e edite o texto.
Para excluir um URL:
Na lista de URLs permitidos, clique no x ao lado do URL que você deseja excluir.
- Clique em OK.