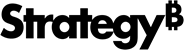Strategy ONE
Como formatar uma visualização de serviço geoespacial com áreas
Existem várias opções para formatar uma visualização de serviço geoespacial que exibe áreas.
- Selecione os objetos que deseja formatar.
-
Clique com o botão direito do mouse e escolha Formato.
Um menu pop-up exibe as opções de formatação apropriadas para esse objeto. Além disso, o painel Formato atualiza automaticamente a primeira lista suspensa com a áreas da visualização que você está formatando e as opções de formato correspondentes aparecem.
- Selecione as opções apropriadas para formatar a visualização. Consulte Painel Formato para visualizações de serviço geoespacial para obter mais informações sobre as opções no painel Formato.
- No painel Formato, selecione Opções de Mapa na primeira lista suspensa.
-
Na lista suspensa Comportamento do Zoom, selecione opções para o comportamento do zoom ao selecionar locais no mapa.
Selecione Estático para manter um nível estático de ampliação. Quando esta opção está selecionada, você também pode marcar a caixa de seleção Lembrar nível de zoom para manter o nível atual de ampliação.
ou
Selecione Dinâmico para ampliar o zoom e reajustar o conteúdo da visualização.
- Se seu mapa contiver várias camadas, selecione Aplicar zoom através das camadas para ajustar o nível de zoom para cada camada usando os controles deslizantes, que vão de Mundo a Rua. Clique com o botão direito do mouse em uma miniatura do controle deslizante e selecione se deseja incluir ou excluir camadas. Passe o cursor sobre a miniatura para exibir o nível de zoom. Ajuste o nível de zoom padrão do mapa usando a régua do controle deslizante.
- Selecione o link Mais Opções na parte inferior do painel Formato para abrir a caixa de diálogo Mais Opções e especificar opções de formatação adicionais para exibir dados de visualização.
- Selecione o Formatação na camada na primeira lista suspensa.
- Se sua visualização contiver várias camadas, selecione a camada que deseja formatar na segunda lista suspensa.
- Na lista suspensa Tipo, selecione Área para exibir um mapa de área.
- Se sua visualização contiver várias camadas, marque a caixa de seleção Aplicar zoom através das camadas para definir o nível de zoom de cada camada. Use o controle deslizante para definir o nível de exibição de Mundo a Rua.
-
É possível colorir áreas do mapa na visualização, com base em valores métricos ou elementos de atributo.
Para colorir marcadores com base em valores métricos ou elementos de atributo, coloque uma métrica ou atributo na área Colorir por do painel do Editor. A legenda reflete qual cor é atribuída a cada valor métrico ou elemento de atributo.
- Você pode colorir as áreas do mapa na visualização, com base no valor de uma métrica, definindo um limite na métrica. Para obter mais informações, consulte Criar um limite em uma métrica usando o editor rápido de limites.
- Você pode aplicar as opções gerais de formatação usadas para todos os tipos de visualizações, como renomear atributos ou métricas, escolher se deseja exibir a barra de título de uma visualização, etc. Consulte Formatar painéis e visualizações para obter mais informações.
Seu mapa tem três camadas. A primeira, a camada do fundo, contém marcadores de mapa para cidades em todo o mundo. A segunda camada contém áreas para estados ou cidades em um país. A terceira camada, a superior, contém áreas para países. Você pode fazer zoom nas áreas de países antigas, para exibir apenas áreas de estados e depois, por fim, exibir apenas cidades com marcadores de mapa.