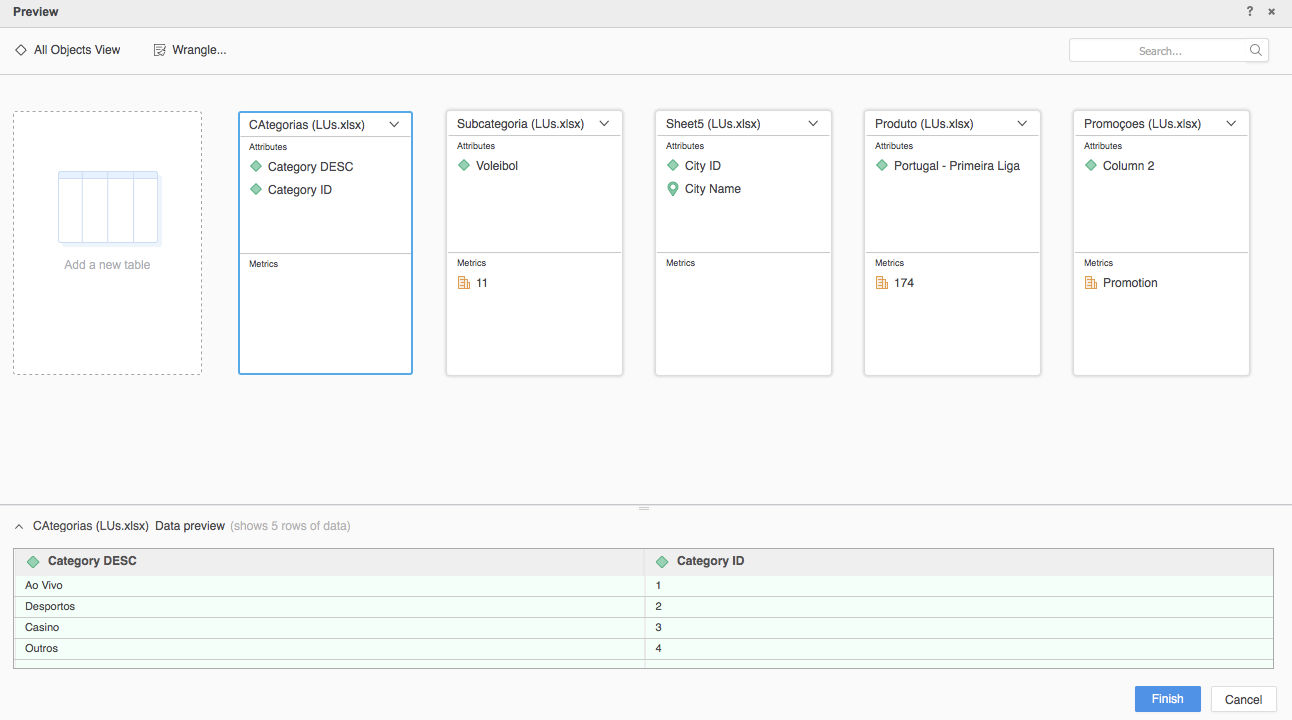MicroStrategy ONE
SharePoint ファイル コネクターの使用
MicroStrategy ONE Update 12 以降、 SharePoint コネクターを新しいデータのインポート。MicroStrategy ONE Update 12 より前のバージョンを使用している場合は、 MicroStrategy ONEの前に SharePoint ファイル コネクタを使用 Update 12。
SharePoint Files コネクターを MicroStrategy Web で使用するには、管理者が 「MicroStrategy Web Administration ヘルプ」 の「SharePoint Files コネクターを構成」トピックで詳述されている手順を実行する必要があります。
次のトピックをまず確認してください。
古いデータ インポートで SharePoint のパラメーターを構成
- [Workstation] ウィンドウ を開きます。
- 以下を確認しますヘルプ > 新しいデータのインポートを有効化が有効です。
- ナビゲーション ペインで、[データセット] の隣の
 をクリックします。
をクリックします。 - 選択環境、個のプロジェクト、、およびデータ インポート キューブ。
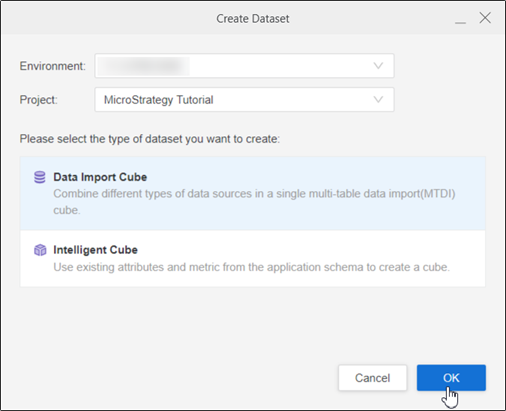
- [OK] をクリックします。
- 検索SharePoint ファイルおよびクリックコネクターを編集。
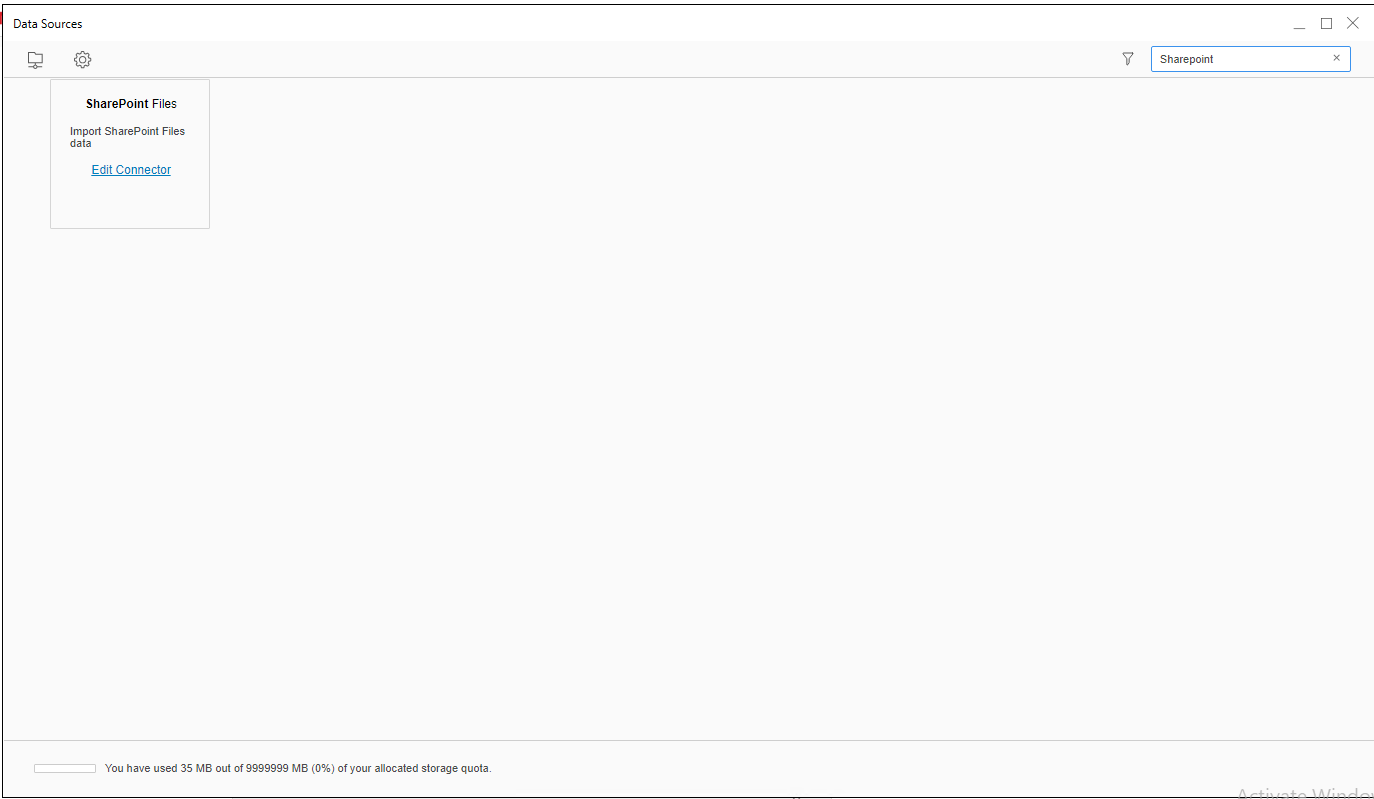
- でサイン インコネクター URL、クライアント ID、、およびクライアント シークレット。
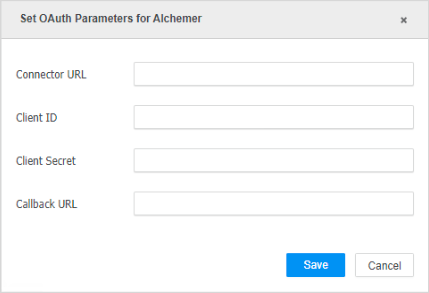
-
[保存] をクリックします。
- MicroStrategy Library Web にログインします。
- データ インポートのホーム ページに移動します。
- 検索および編集SharePointコネクターです
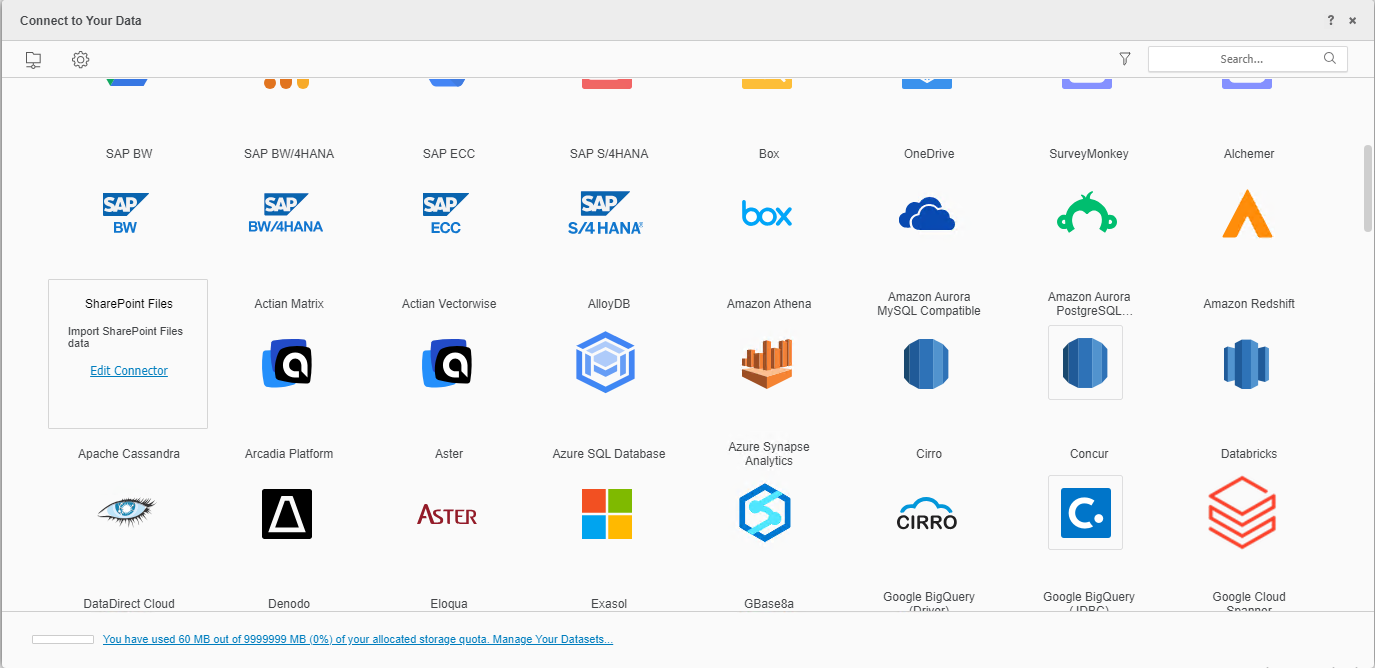
-
クライアント URL、クライアント ID、クライアント シークレットを入力します。
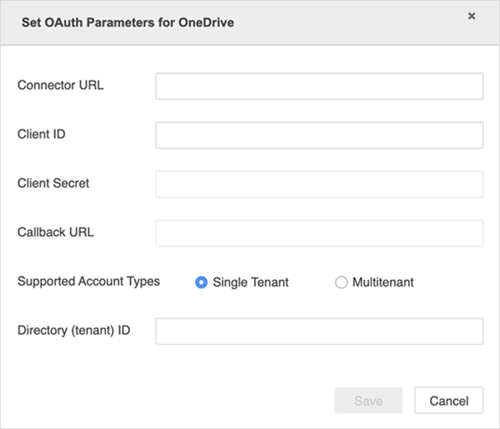
-
[保存] をクリックします。
SharePoint ファイルからデータをインポート
必要なパラメーターを構成したら、データのインポートを開始できます。この機能は、新しいデータのインポートが有効になっている場合のみ利用できます。
- [Workstation] ウィンドウ を開きます。
- 以下を確認しますヘルプ > 新しいデータのインポートを有効化が有効です。
- ナビゲーション ペインで、[データセット] の隣の
 をクリックします。
をクリックします。 - 選択環境、個のプロジェクト、、およびデータ インポート キューブ。
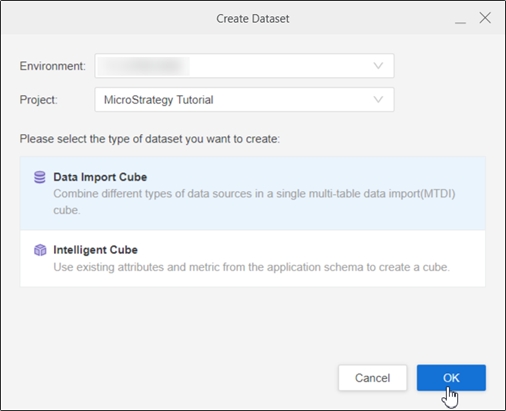
- [OK] をクリックします。
- MicroStrategy Library Web にログインします。
- 新しいデータ インポートのホーム ページに移動します。
- 選択SharePoint ファイルを からサ ービスドロップダウンです。
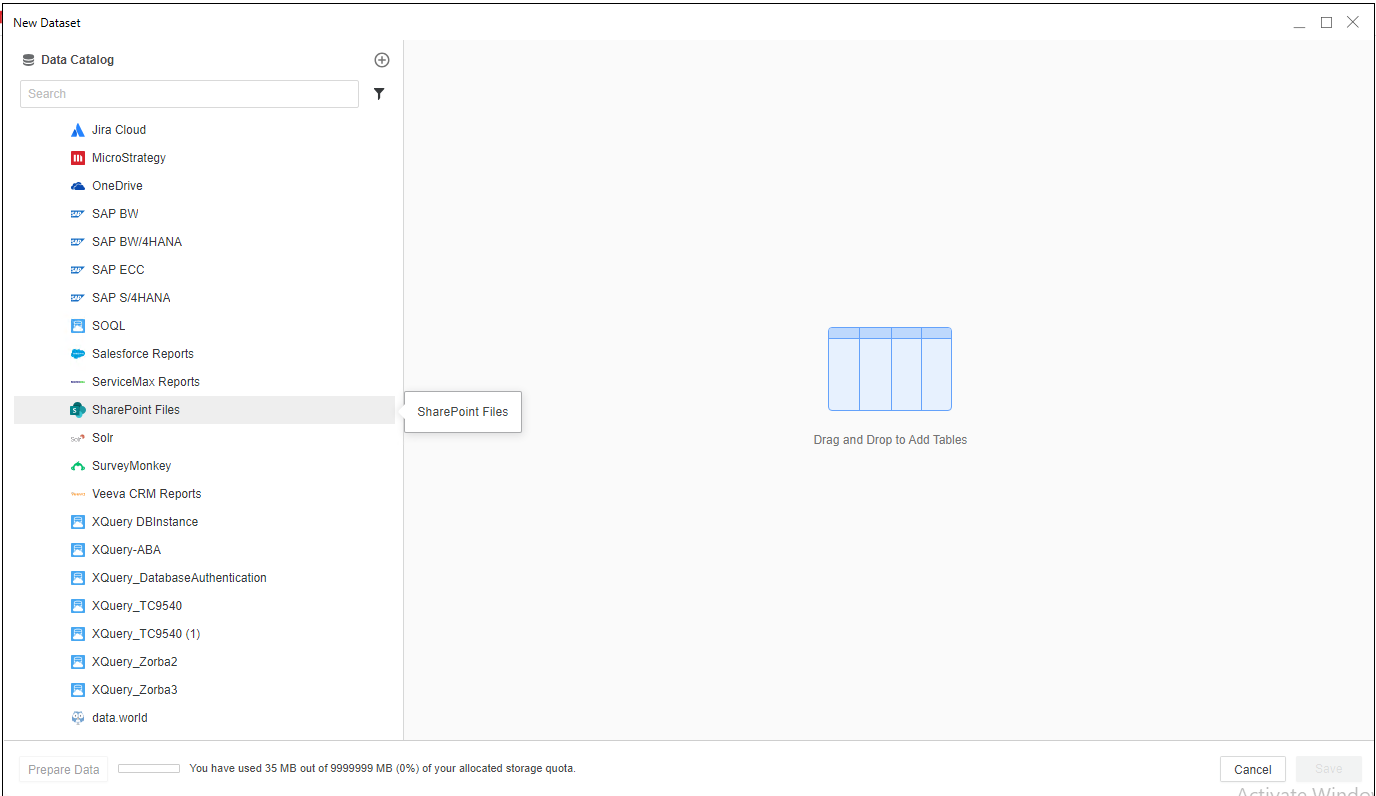
- SharePoint アカウントにサインインし、コネクター アプリケーション権限を付与します。
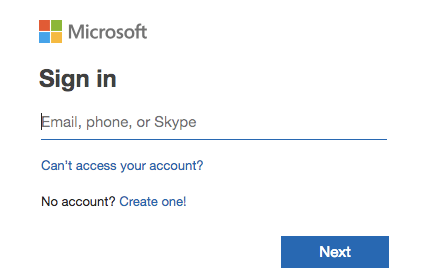
- SharePoint サイトを選択してクリック接続。
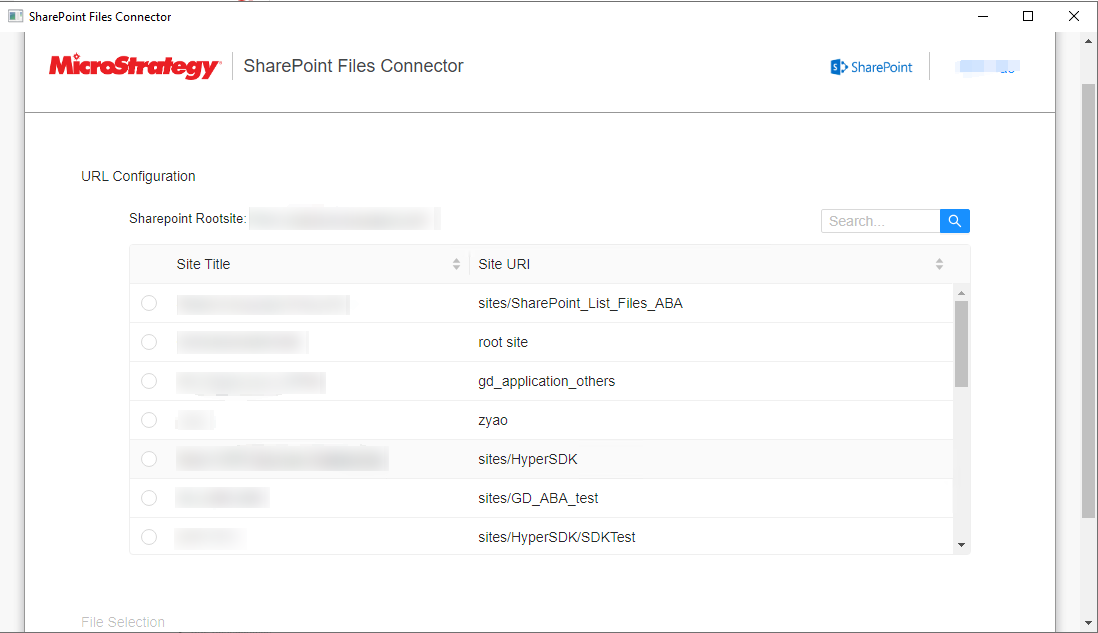
- フォルダーを展開し、インポートするファイルを選択します。
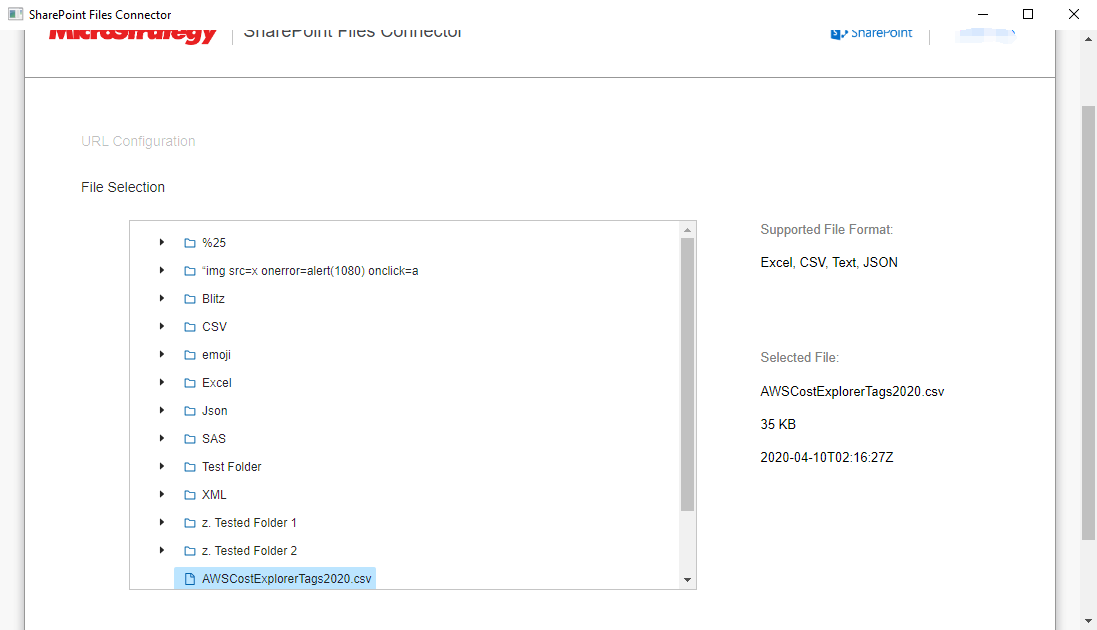
- [提出] をクリックします。
- 必要に応じて [データを準備] をクリックし、サンプル データを表示して列タイプを調整します。
- キューブをMicroStrategyに公開します。
MicroStrategy ONE Update 12 より前の SharePoint ファイル コネクタを使用
- [データを追加] > [新規データ] を選択します。
- データ ソースのリストにある [SharePoint ファイル コネクター] アイコンをクリックしてください。Microsoft のログイン ページに切り替わります。
- ログインして、コネクターがアプリケーションを操作できるようにします。
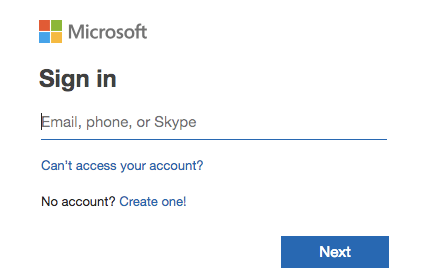
- 認証に成功すると、データをインポートするページに切り替わります。ここには SharePoint のサイトが一覧表示されています。
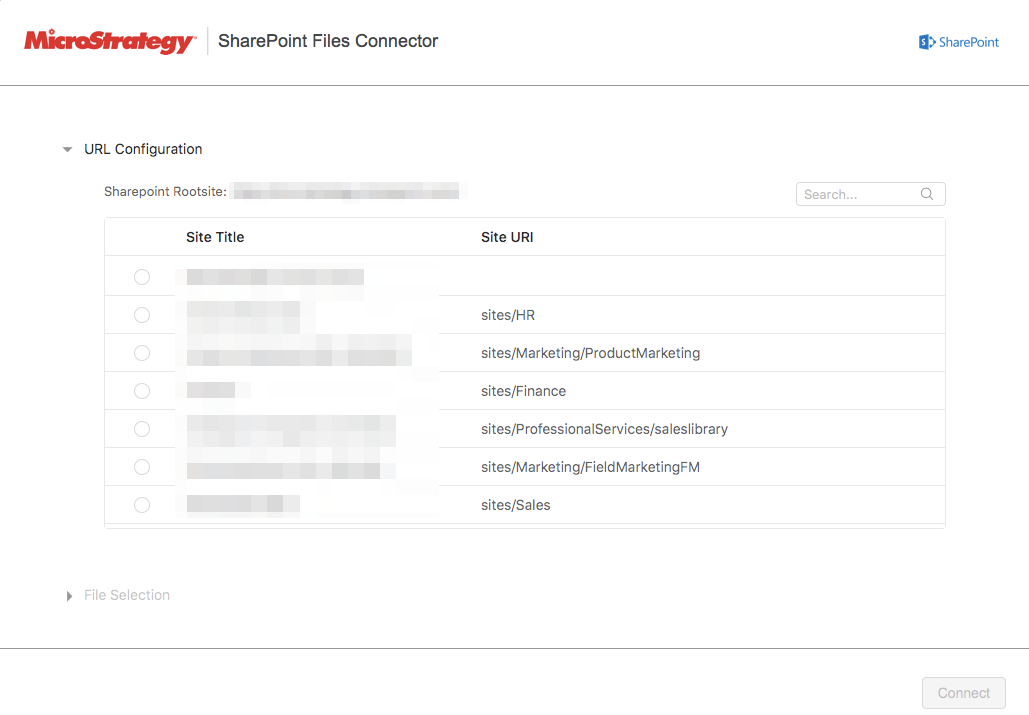
- インポート元のサイトを選択し、[接続] をクリックします。ファイルの選択肢が展開表示されます。
- フォルダー構成を表示し、確認してください。必要に応じてフォルダーの内容を展開表示し、インポートするファイルを選択します。
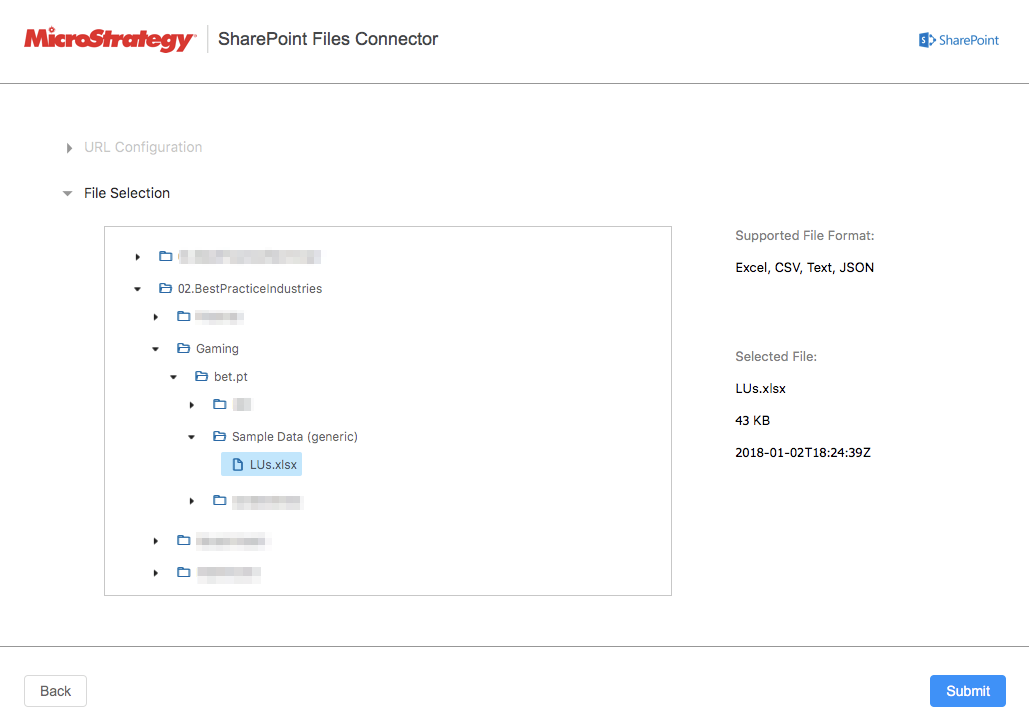
- [提出] をクリックします。
- [プレビュー] ページで、データをラングリングし、[終了] をクリックします。