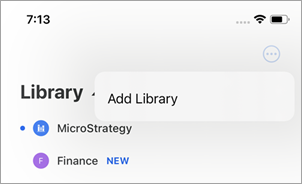Strategy ONE
Utilisation de la barre latérale Library Mobile
La barre latérale Library vous permet de basculer entre différentes applications ou d'afficher vos téléchargements. Vous pouvez également afficher les favoris, les récents, Souscriptions et groupes personnalisés que vous avez créés.
Afficher d'autres applications
Vous devez ajouter des applications avant de basculer.
-
Dans le menu de la barre latérale gauche, appuyez sur Library liste déroulante.
La liste déroulante Library peut être développée ou réduite.
-
Appuyez sur un nom d'application dans votre environnement pour afficher le contenu de l'espace de travail spécifique.
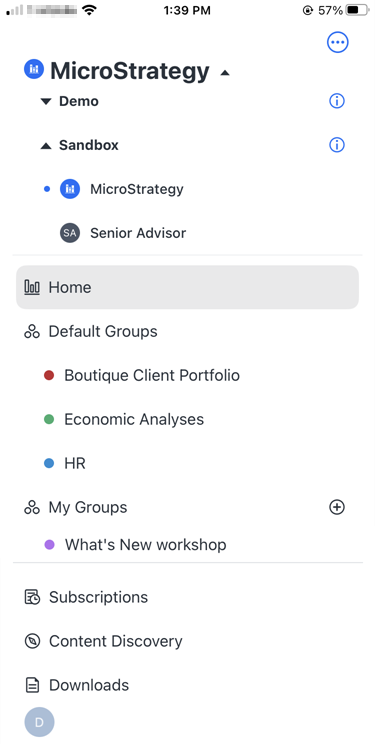
Ajouter une autre application
Un environnement peut avoir plusieurs applications. Si vous copiez et ajoutez un lien d'application, Strategy Library Mobile ajoute automatiquement toutes les applications auxquelles vous avez accès. Par exemple, vous pouvez voir une application Sales et une application Finance dans le même environnement.
-
Développez le menu de la barre latérale gauche.
-
Appuyez sur Plus
 .
. -
Appuyez sur Ajouter une Library.
-
Saisissez Nom, Adresse, Port, et Chemin.
-
Activer HTTPS le cas échéant.
-
Appuyez sur Enregistrer. Les nouvelles applications sont ajoutées à l'affichage.
Favoris
Plutôt que de faire défiler le contenu de votre Library ou d'effectuer une recherche, vous pouvez ajouter vos tableaux de bord, documents et rapports les plus fréquemment utilisés comme favoris.
Utilisez la page d'accueil Library pour ajouter facilement du contenu à votre Favoris. Pour ce faire, appuyez et maintenez sur le contenu que vous souhaitez ajouter, puis appuyez sur Favori ![]() . Le contenu s'affiche en haut de la section Accueil avec une étoile jaune.
. Le contenu s'affiche en haut de la section Accueil avec une étoile jaune.
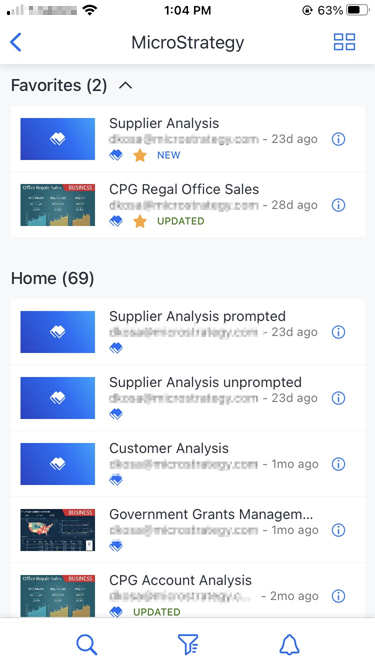
Pour supprimer le contenu de la section Favoris, appuyez et maintenez sur le contenu, puis appuyez sur Retirer des Favoris. Le contenu ne s'affiche plus dans la section Favoris.
Vous pouvez également ajouter aux favoris et annuler les contenus de la liste déroulante de la fenêtre d'informations ou de la table des matières d'un tableau de bord spécifique.
Groupement
Pour organiser votre Library, créez des groupes personnalisés pour un contenu spécifique. Il n'y a aucune limite au nombre de groupes que vous pouvez créer dans votre Library. Vous pouvez également modifier ou supprimer des groupes à tout moment.
Pour ajouter du contenu à un groupe existant ou créer un nouveau groupe :
- Ouvrir le Accueil dossier .
- Pour ajouter du contenu à un groupe existant :
- Appuyez et maintenez sur le contenu, puis appuyez sur Ajouter au groupe
 . Appuyez sur le groupe.
. Appuyez sur le groupe. - Pour sélectionner plusieurs objets, appuyez et maintenez sur le contenu, puis appuyez sur Sélection multiple. Sélectionnez les objets supplémentaires à ajouter au groupe. Appuyez sur Ajouter au groupe
 au bas de l'écran. Appuyez sur le groupe.
au bas de l'écran. Appuyez sur le groupe. -
Si le groupe correct n'existe pas, vous pouvez créer un nouveau groupe en appuyant sur Ajouter au groupe
 .
.
- Appuyez sur Enregistrer.
Pour créer un groupe :
-
Ouvrir le menu de la barre latérale. , appuyez sur Ajouter au groupe

-
Appuyez sur Ajouter au groupe
 .
. -
Saisissez un Nom.
-
Appuyez sur la couleur du point qui s'affiche avec le nom.
-
Appuyez sur Créer.
Pour afficher le contenu d'un groupe, ouvrez le menu de la barre latérale et sélectionnez le groupe.
Pour modifier le nom et la couleur d'un groupe, ouvrez le menu de la barre latérale. Balayez vers la gauche sur le groupe et sélectionnez Modifier.
Pour supprimer un groupe, ouvrez le menu de la barre latérale. Balayez vers la gauche sur le groupe et sélectionnez Supprimer.
Dossier de téléchargement
Ouvrez le menu de la barre latérale et faites défiler pour afficher Téléchargements  dossier . Utilisez ce dossier pour afficher tous les fichiers PDF, Excel et .mstr d'autres environnements.
dossier . Utilisez ce dossier pour afficher tous les fichiers PDF, Excel et .mstr d'autres environnements.
Pour exporter ou télécharger un tableau de bord, utilisez le Partager ![]() option dans le tableau de bord. Tous les fichiers sont automatiquement envoyés vers le dossier Téléchargements local. Le dossier stocke jusqu'à 100 fichiers avant de remplacer le fichier le plus ancien par les nouveaux téléchargements.
option dans le tableau de bord. Tous les fichiers sont automatiquement envoyés vers le dossier Téléchargements local. Le dossier stocke jusqu'à 100 fichiers avant de remplacer le fichier le plus ancien par les nouveaux téléchargements.
Vous pouvez également afficher les téléchargements pour un tableau de bord spécifique dans la fenêtre d'informations. Dans la fenêtre d'informations de votre accueil Library, vous pouvez facilement partager, renommer ou supprimer les fichiers téléchargés.
Trier et filtrer les fichiers
Utiliser Téléchargements Dossier pour afficher les téléchargements à partir de différentes Library. Les téléchargements à partir de votre Library actuelle sont affichés en haut du dossier.
- Ouvrir le Téléchargements dossier .
- Appuyez sur Trier et filtrer.
-
Trier par Nom, date d'exportation ou Library.
- Filtrer par le type de fichier téléchargé.
- Appuyez sur Appliquer pour afficher les modifications apportées au dossier.
Partager les fichiers
- Ouvrir le Téléchargements dossier
- Appuyez sur Plus
 .
. - Choisissez Partager.
- Partagez le fichier par e-mail ou par d'autres applications.
Renommer les fichiers
- Ouvrir le Téléchargements dossier .
- Appuyez sur Plus
 .
. - Choisissez Renommer.
- Supprimer le texte ou ajouter au nom du fichier.
- Appuyez sur Terminé pour enregistrer vos modifications.