Strategy ONE
Afficher les objets
À partir de la stratégie 1 (mars 2025), vous pouvez afficher des instantanés à partir de Informations supplémentaires.
Sur la page d'accueil Library, vos tableaux de bord
- Mode Grille
- Affichage de liste
Sur chaque vignette, vous pouvez voir nom de l'élément, le auteur, et quand l'élément a été dernière mise à jour ou dernière consultation. Vous pouvez également voir le contenu associé en fonction d'un tableau de bord particulier.
Les icônes sur l'élément varient en fonction de l'état, du niveau de certification et de l'interaction récente.
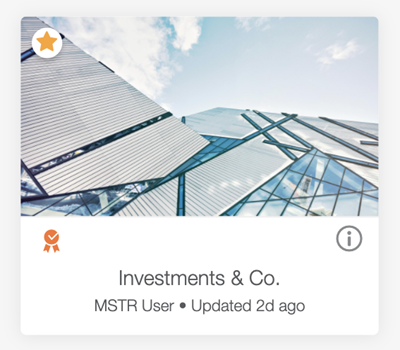
![]()
Nouvel élément
![]()
Élément mis à jour

Certifié
![]()
Document
![]()
Collaboration
Informations supplémentaires
Dans la vue grille, cliquez sur Informations supplémentaires ![]() pour partager, exporter, réinitialiser ou supprimer votre tableau de bord
pour partager, exporter, réinitialiser ou supprimer votre tableau de bord
|
|
Favori |
Sélectionner des tableaux de bord |

|
Partager |
Partagez le tableau de bord avec d'autres utilisateurs via un lien ou une invitation. |

|
SOUSCRIRE |
Créez et gérez les souscriptions de tableaux de bord. |

|
Exporter vers Excel |
Exportez le tableau de bord vers Excel. Sélectionner Afficher les filtres pour exporter le contenu du filtre au niveau du chapitre. |

|
Exporter au format PDF |
Exportez le tableau de bord au format PDF. |

|
Télécharger |
Téléchargez le tableau de bord au format .mstr. Pour Strategy Mobile, ce télécharge le cache du tableau de bord, y compris les signets et les liens, pour une utilisation hors ligne. |

|
Réinitialiser |
Réinitialiser un tableau de bord à son état original ou relancer un tableau de bord |

|
Supprimer |
Supprimer le tableau de bord |

|
Modifier |
Modifiez le tableau de bord dans Library Web. |

|
Auteur |
L'auteur du tableau de bord |

|
Mises à jour |
Date à laquelle l'élément a été modifié pour la dernière fois. |
|
|
Collaboration |
Afficher les commentaires et les discussions sur le tableau de bord |
Modifiez le tableau de bord dans Library Web en cliquant sur Modifier  à partir de la table des matières du tableau de bord.
à partir de la table des matières du tableau de bord.
Favoris
À partir de la page d'accueil Library, vous pouvez facilement ajouter du contenu à votre Favoris. Pour ajouter du contenu à la section Favoris, cliquez sur Favori ![]() sur la tuile. L'icône en forme d'étoile apparaît en jaune et le contenu se trouve dans la section supérieure de l'accueil Library. Pour annuler le contenu des favoris, cliquez sur Favori
sur la tuile. L'icône en forme d'étoile apparaît en jaune et le contenu se trouve dans la section supérieure de l'accueil Library. Pour annuler le contenu des favoris, cliquez sur Favori ![]() à nouveau. Le contenu est alors supprimé de la section Favoris. Vous pouvez également ajouter aux favoris et annuler les contenus de la fenêtre d'informations ou de la table des matières d'un tableau de bord spécifique.
à nouveau. Le contenu est alors supprimé de la section Favoris. Vous pouvez également ajouter aux favoris et annuler les contenus de la fenêtre d'informations ou de la table des matières d'un tableau de bord spécifique.
Groupement
Pour organiser votre Library, créez de nouveaux groupes pour un contenu spécifique. Il n'y a aucune limite au nombre de groupes que vous pouvez créer dans votre Library. Vous pouvez également modifier ou supprimer des groupes à tout moment.
Pour ajouter du contenu à un groupe existant ou créer un nouveau groupe :
-
Allez sur Accueil Library et cliquez sur
 Sélection multiple.
Sélection multiple. Pour quitter Sélection multiple mode, cliquez sur Terminé en bas à droite de l'écran.
-
Continuer à sélectionner le contenu pour le groupe personnalisé.
Le contenu que vous sélectionnez est surligné en bleu.
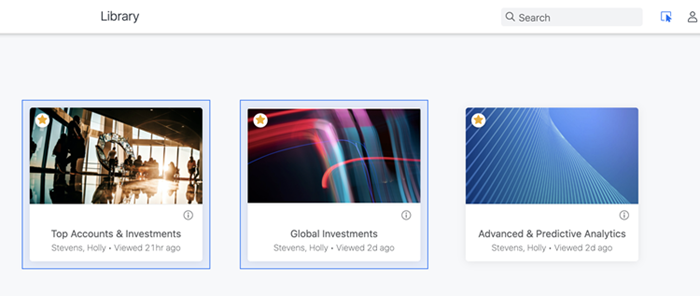
-
Aller à Ajouter au groupe au bas de l'écran.
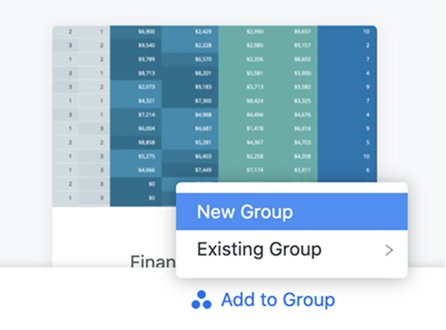
-
Ajoutez du contenu à un groupe existant ou créez un nouveau groupe.
Pour un nouveau groupe, créez un nom de groupe et sélectionnez une couleur de groupe.
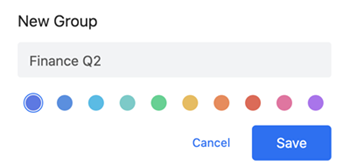
-
Le groupe est automatiquement enregistré. Pour afficher les groupes, cliquez sur l'icône Library sur la page d'accueil. Le menu de la barre latérale gauche apparaît, affichant tous les groupes existants ou nouvellement créés.
À Modifier ou en Supprimer groupes, cliquez sur Options
 . Vous pouvez modifier le nom du groupe ou la couleur associée au groupe.
. Vous pouvez modifier le nom du groupe ou la couleur associée au groupe. 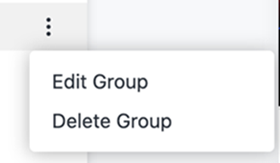
Dans chaque ligne, vous pouvez voir ce qui suit :
-
Le nom de l'élément
-
Le certifié état
-
Quand l'élément a-t-il été dernière mise à jour
-
Le auteur
-
A description
Vous pouvez re-trier, redimensionner et réorganiser ces informations en utilisant les colonnes et les en-têtes de colonne.

Cliquez sur Colonnes pour ouvrir le panneau latéral de Colonne afin d'activer et de désactiver les informations.
Cliquez sur Redimensionnement automatique pour étendre automatiquement la largeur de toutes les colonnes pour s'adapter à votre écran.
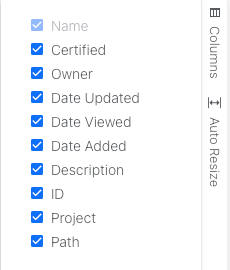
Les icônes sur l'élément varient en fonction de l'état, du niveau de certification et de l'interaction récente.
![]()
![]()
Nouvel élément
![]()
Élément mis à jour

Certifié
![]()
Document
![]()
Modèle de tableau de bordmangé
![]()
Collaboration
Informations supplémentaires
Dans la vue Liste, vous pouvez cliquer avec le bouton droit sur une ligne, cliquer sur ou survoler la ligne pour voir les raccourcis.
Cliquez sur Informations supplémentaires ![]() pour partager, exporter, réinitialiser ou supprimer vos dashboard
pour partager, exporter, réinitialiser ou supprimer vos dashboard
|
|
Favori |
Sélectionner des tableaux de bord |

|
Partager |
Partagez le tableau de bord avec d'autres utilisateurs via un lien ou une invitation. |

|
SOUSCRIRE |
Créez et gérez les souscriptions de tableaux de bord. |

|
Exporter vers Excel |
Exportez le tableau de bord vers Excel. Sélectionner Afficher les filtres pour exporter le contenu du filtre au niveau du chapitre. |

|
Exporter au format PDF |
Exportez le tableau de bord au format PDF. |

|
Télécharger |
Téléchargez le tableau de bord au format .mstr. |

|
Réinitialiser |
Réinitialiser un tableau de bord à son état original ou relancer un tableau de bord |

|
Supprimer |
Supprimer le tableau de bord |

|
Modifier |
Modifiez le tableau de bord dans Library Web. |

|
Auteur |
L'auteur du tableau de bord |

|
Mises à jour |
Date à laquelle l'élément a été modifié pour la dernière fois. |
|
|
Collaboration |
Afficher les commentaires et les discussions sur le tableau de bord |
Modifiez le tableau de bord dans Library Web en cliquant sur Modifier  à partir de la table des matières du tableau de bord.
à partir de la table des matières du tableau de bord.
Favoris
À partir de la page d'accueil Library, vous pouvez facilement ajouter du contenu à votre Favoris. Pour ajouter du contenu à la section Favoris, cliquez avec le bouton droit sur une ligne et cliquez sur Favori ![]() ou survolez la ligne et cliquez sur Favori
ou survolez la ligne et cliquez sur Favori ![]() . L'icône en forme d'étoile apparaît en jaune et le contenu se trouve dans la section supérieure de l'accueil Library. Pour annuler le contenu des favoris, cliquez sur Favori
. L'icône en forme d'étoile apparaît en jaune et le contenu se trouve dans la section supérieure de l'accueil Library. Pour annuler le contenu des favoris, cliquez sur Favori ![]() à nouveau. Le contenu est alors supprimé de la section Favoris. Vous pouvez également ajouter aux favoris et annuler les contenus de la fenêtre d'informations ou de la table des matières d'un tableau de bord spécifique.
à nouveau. Le contenu est alors supprimé de la section Favoris. Vous pouvez également ajouter aux favoris et annuler les contenus de la fenêtre d'informations ou de la table des matières d'un tableau de bord spécifique.
Groupement
Pour organiser votre Library, créez de nouveaux groupes pour un contenu spécifique. Il n'y a aucune limite au nombre de groupes que vous pouvez créer dans votre Library. Vous pouvez également modifier ou supprimer des groupes à tout moment.
Pour ajouter du contenu à un groupe existant ou créer un nouveau groupe :
-
Allez sur Accueil Library et sélectionnez les cases à cocher à côté du contenu que vous souhaitez inclure.
Le contenu que vous sélectionnez est surligné en bleu.

-
Cliquez avec le bouton droit sur un tableau de bord ou document sélectionné et cliquez sur Nouveau groupe ou en Déplacer vers le groupe et choisissez un groupe. Vous pouvez également accéder à ces options en cliquant sur Plus
 à la fin de la ligne.
à la fin de la ligne.
Pour un nouveau groupe, créez un nom de groupe et sélectionnez une couleur de groupe.
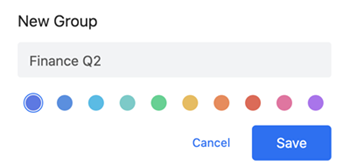
-
Le groupe est automatiquement enregistré. Pour afficher les groupes, cliquez sur l'icône Library sur la page d'accueil. Le menu de la barre latérale gauche apparaît, affichant tous les groupes existants ou nouvellement créés.
À Modifier ou en Supprimer groupes, cliquez sur Options
 . Vous pouvez modifier le nom du groupe ou la couleur associée au groupe.
. Vous pouvez modifier le nom du groupe ou la couleur associée au groupe. 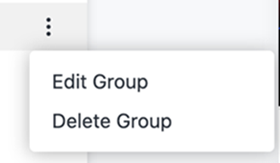
Ouvrir et modifier un tableau de bord sans charger les données
Vous pouvez ouvrir et modifier un tableau de bord existant sans ses données sous-jacentes en mode pause. Cela vous permet de voir des images de tableaux de bord, des zones de texte et des conteneurs de visualisation sans charger de données.
-
Dans l'accueil Library, cliquez avec le bouton droit sur le tableau de bord que vous souhaitez ouvrir > Modifier sans données.
-
Modifiez le tableau de bord si nécessaire.
-
Dans la barre d'outils supérieure, cliquez sur Reprendre la récupération des données
 charger les données du tableau de bord.
charger les données du tableau de bord.
Contenu connexe
Vous pouvez afficher le contenu recommandé sous Contenu connexe et gérer ce qui est vu via Panneau de configuration Administration Library.
