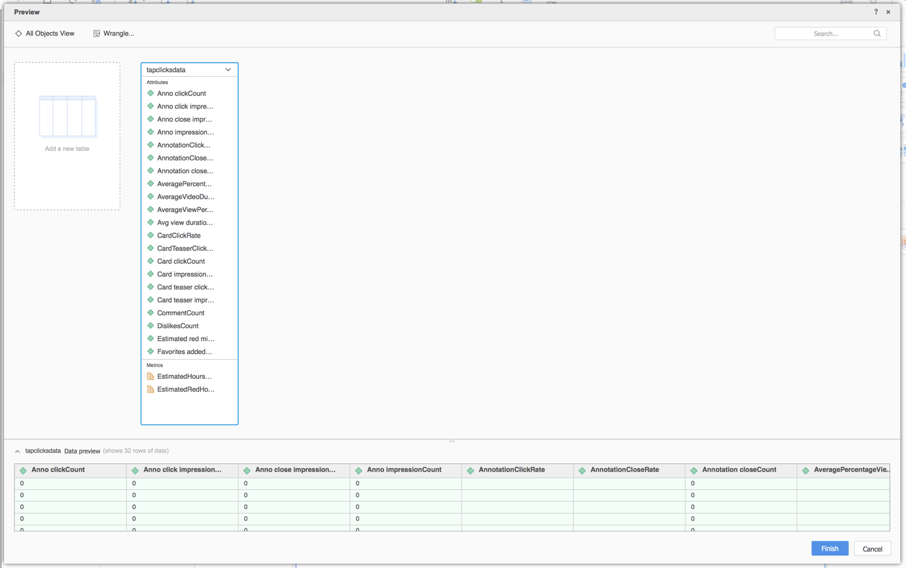Strategy ONE
Utiliser le connecteur TapClicks
À partir de MicroStrategy ONE Update 12, vous pouvez utiliser les TapClicks comme partie de la nouvelle expérience d'importation de données. Si vous utilisez une version antérieure à MicroStrategy ONE Update 12, reportez-vous à Utiliser le connecteur TapClicks avant MicroStrategy ONE Mise à jour 12.
Consultez les rubriques suivantes pour commencer :
- Configurer les paramètres pour les TapClicks dans l'ancienne importation de données
- Importer les données à partir des TapClicks
Configurer les paramètres pour les TapClicks dans l'ancienne importation de données
Voir Strategy Connecteurs de données Community pour configurer le connecteur TapClicks.
Importer les données à partir des TapClicks
Une fois que vous avez configuré les paramètres requis, vous pouvez commencer à importer des données. Cette fonctionnalité est disponible uniquement si la nouvelle expérience d'importation de données est activée.
- Ouvrir le Fenêtre de Workstation.
- Assurez-vous que Aide > Activer une nouvelle expérience d'importation de données est activé.
- Dans le volet de navigation, cliquez sur
 , à côté de Jeux de données.
, à côté de Jeux de données. - Choisissez un Environnement, Projet, et Cube d'importation de données.

- Cliquez sur OK.
- Connectez-vous à Strategy Library Web.
- Allez sur la page d'accueil de l'importation des données.
- Choisissez Appuyez sur les clics à partir de Services liste déroulante.
- Saisissez vos clics de souris URL, Nom d'utilisateur, et Mot de passe.
- Cliquez sur Connecter. La section Paramètres se développe alors.
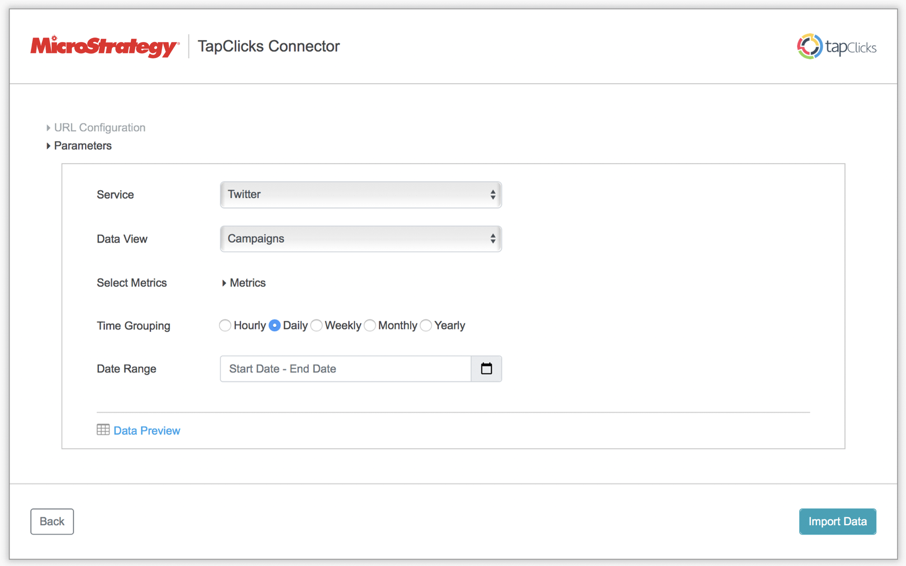
- Sélectionnez le Service à partir duquel vous voulez importer les données.

- Sélectionnez la Vue des données que vous voulez importer.

- Sélectionnez les mesures à importer.
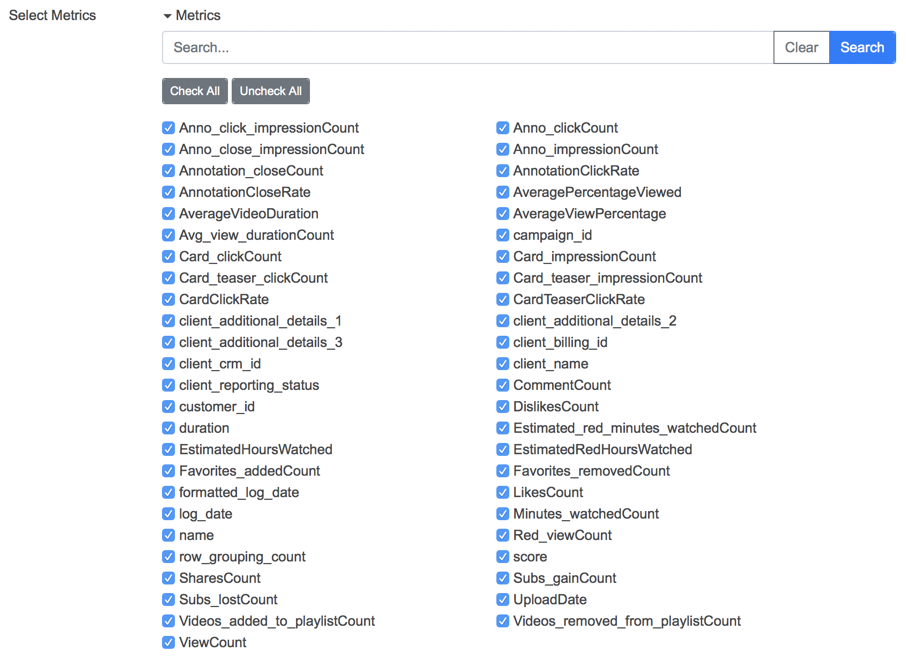
- Sélectionner les dates à partir desquelles importer les données :
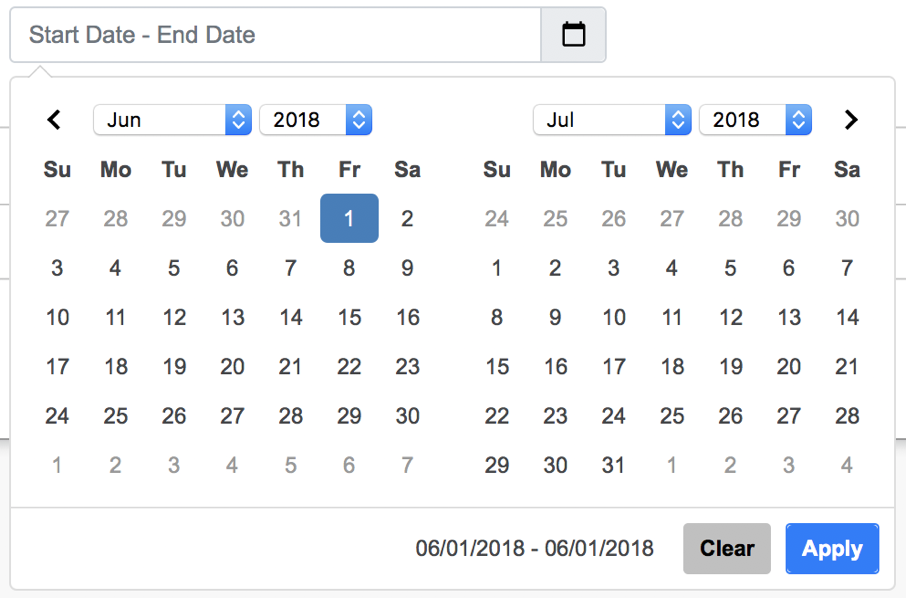
- Cliquez sur Importer des données.
- Si nécessaire, cliquez sur Préparer les données pour afficher les échantillons de données et ajuster les types de colonnes.
- Publier le Cube sur Strategy.
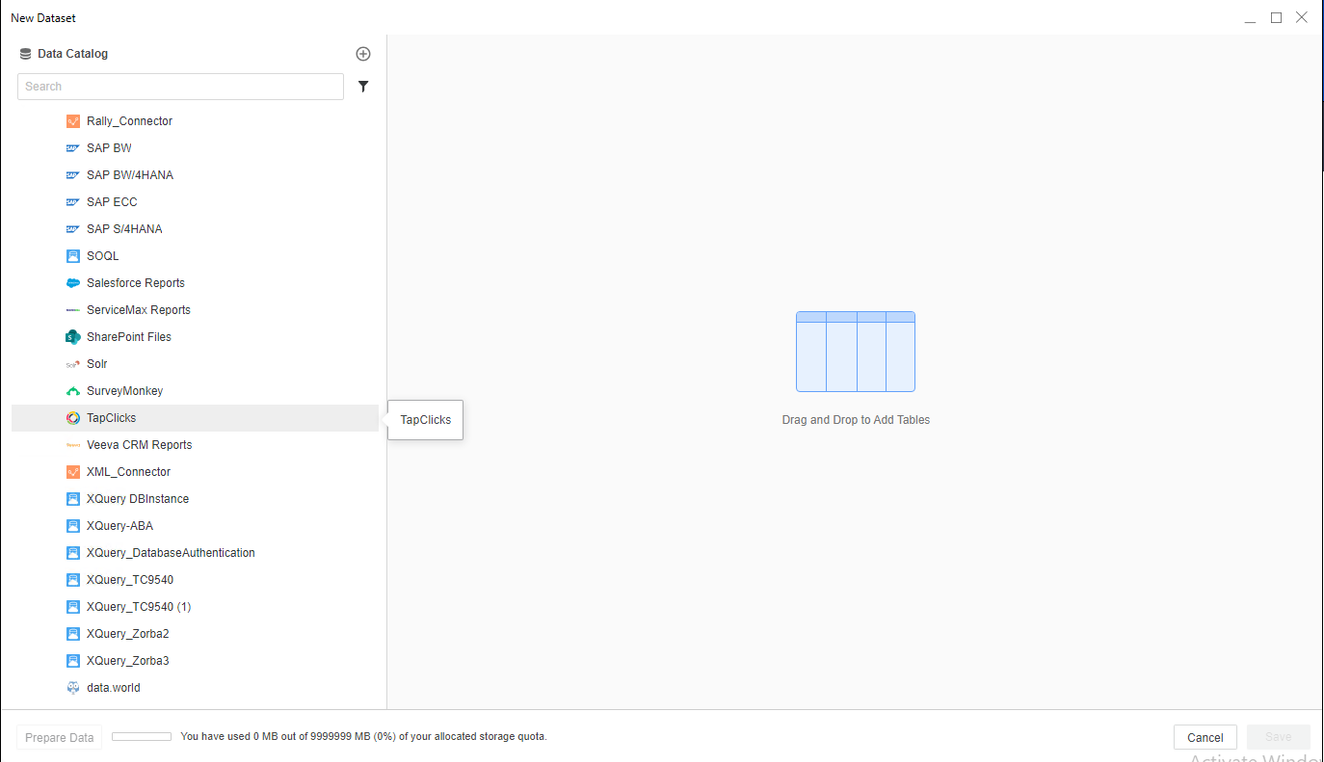
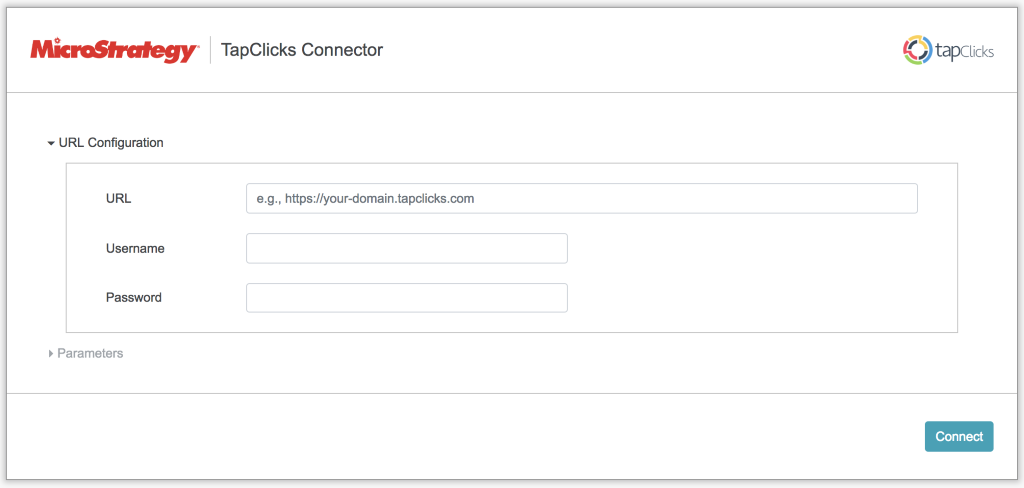
Utiliser le connecteur TapClicks avant la mise à jour MicroStrategy 12
- Ouvrez un tableau de bord nouveau ou existant.
- Choisissez Ajouter des données > Nouvelles données.
- Cliquez sur l'icône du connecteur TapClicks dans la liste des sources de données.
- Entrez l'URL, le Nom d'utilisateur et le Mot de passe.
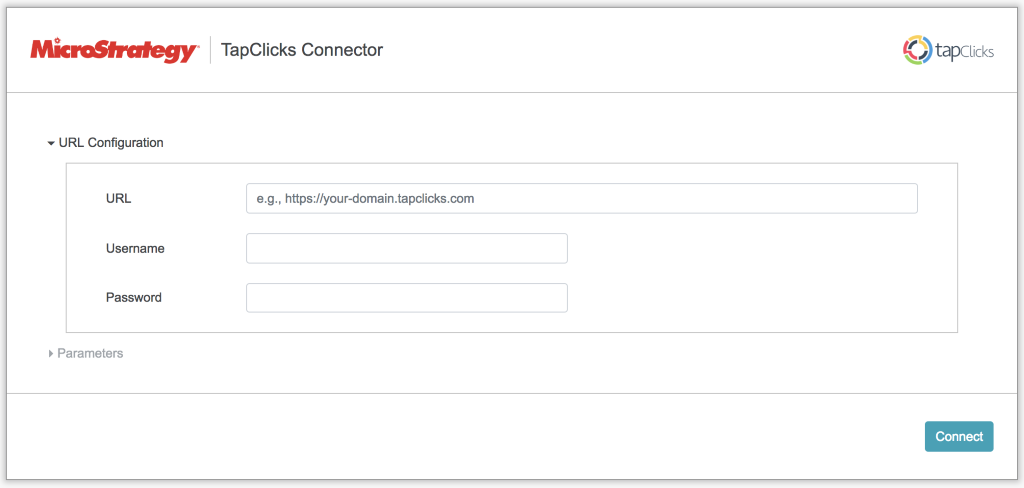
- Cliquez sur Connecter. La section Paramètres se développe alors.
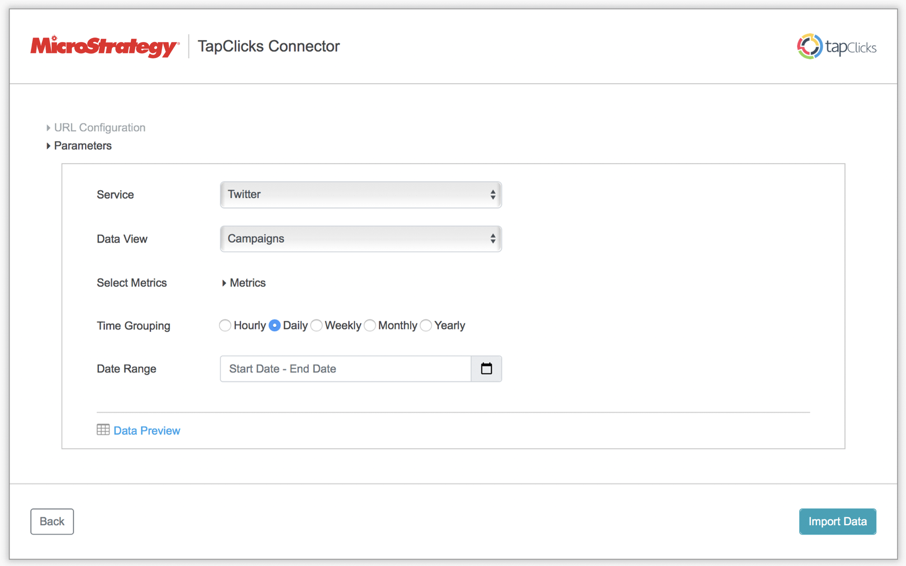
- Sélectionnez le Service à partir duquel vous voulez importer les données.

- Sélectionnez la Vue des données que vous voulez importer.

- Sélectionnez les mesures à importer.
Toutes les mesures sont sélectionnées par défaut. Il y a un champ de filtrage en direct en haut. Saisissez ou collez le nom du champ que vous voulez trouver.
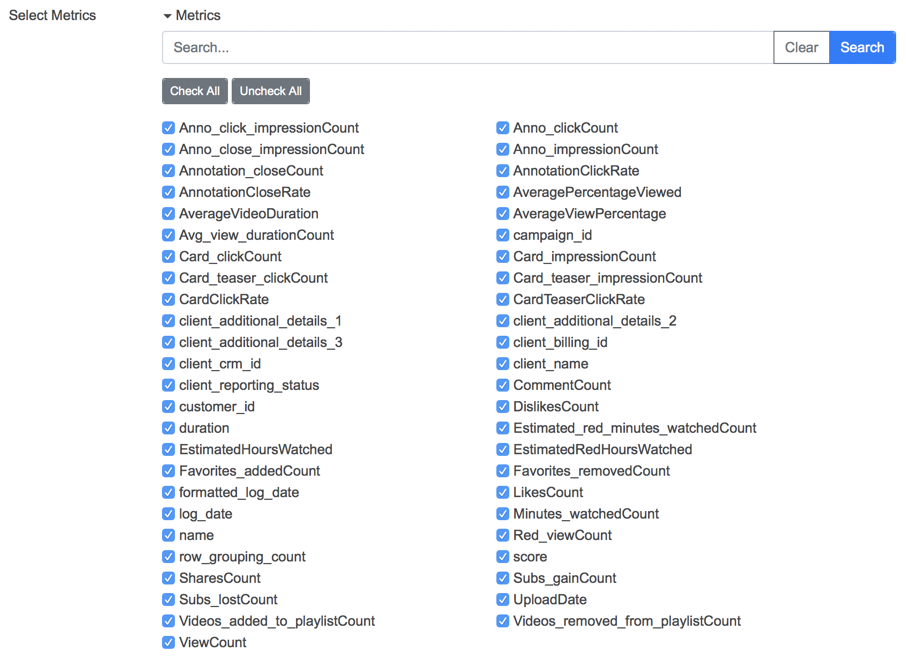
- Sélectionner les dates à partir desquelles importer les données :
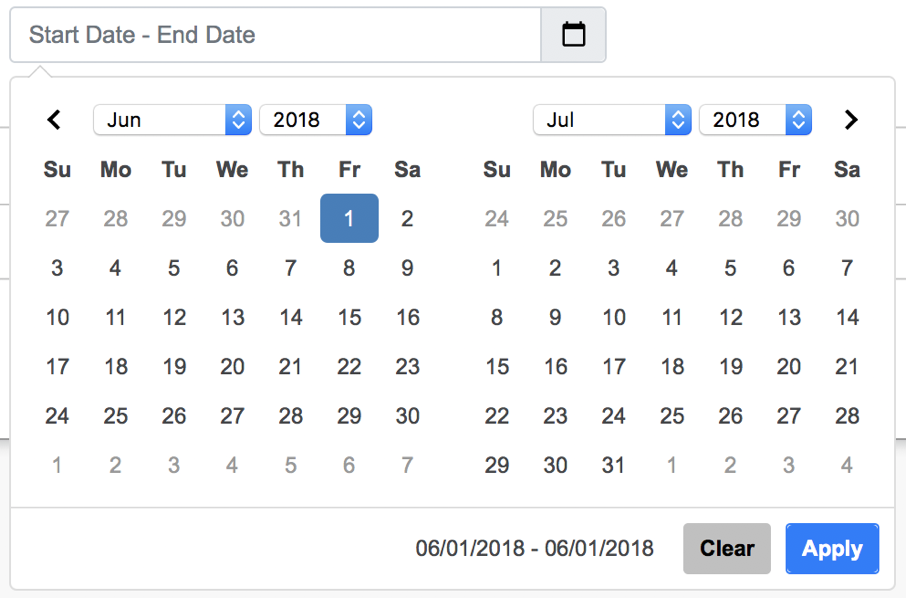
- Cliquez sur Aperçu des données pour afficher un aperçu des données.
Il est important d'utiliser cette fonction pour voir si vos paramètres sont corrects.
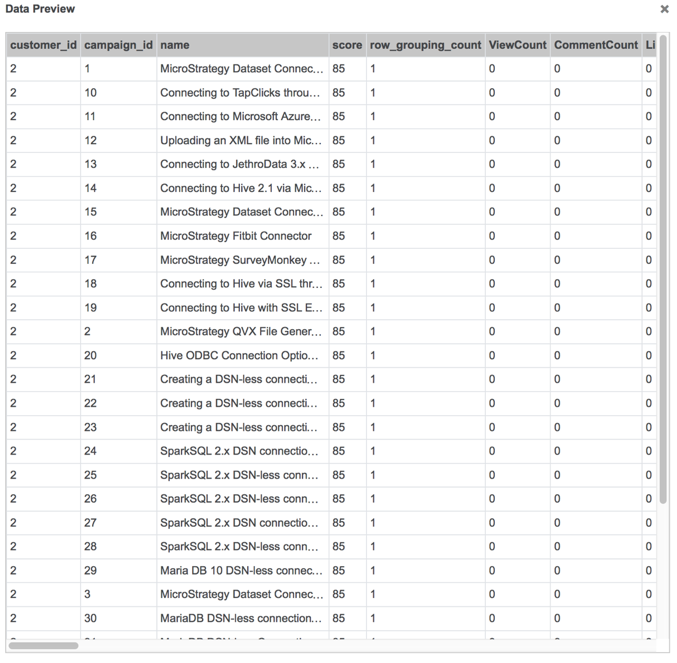
- Cliquez sur Soumettre. Un aperçu de vos données importées apparaît.
-
Dans la boîte de dialogue Aperçu, arrangez vos données et cliquez sur Terminer.