Strategy ONE
Utiliser le connecteur Box
Démarrage dans MicroStrategy ONE Update 12, vous pouvez utiliser le connecteur Box comme partie de la nouvelle expérience d'importation de données.
À partir de la MicroStrategy 2021 Update 8, vous pouvez utiliser le connecteur Box comme partie du nouveau expérience d'importation de données.
Suivre les étapes ci-dessous pour importer des données depuis Box :
Configurer les paramètres OAuth pour Box dans l'ancienne importation de données
- Ouvrez la fenêtre Workstation.
-
Assurez-vous que Aide > Activer une nouvelle expérience d'importation de données est désactivé.
- Dans le volet de navigation, cliquez sur
 , à côté de Jeux de données.
, à côté de Jeux de données. -
Sélectionner Cube d'importation de données et cliquez sur OK.
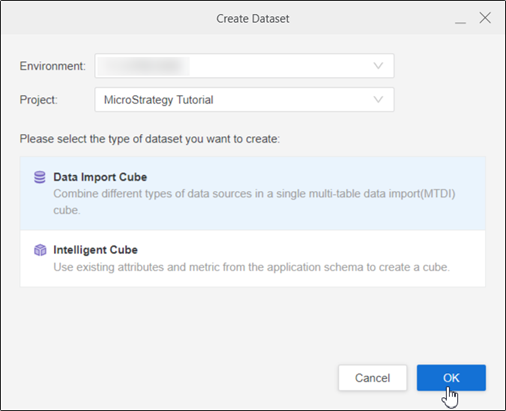
-
Recherchez et modifiez le connecteur Box.
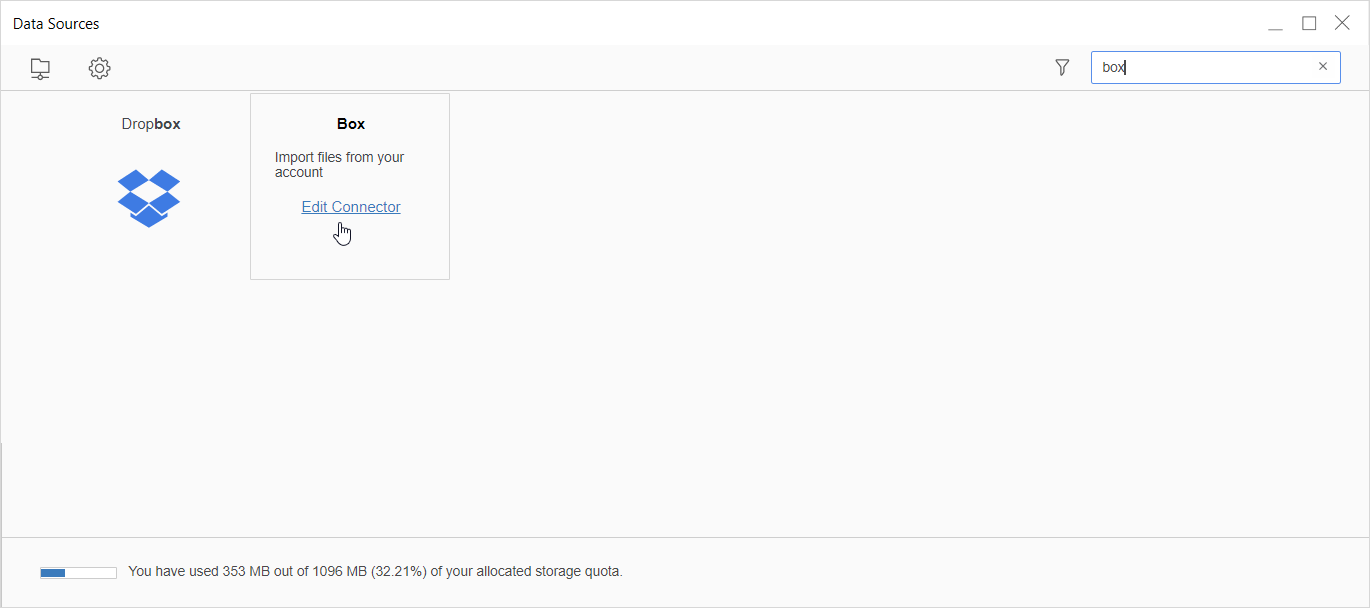
-
Saisissez URL du connecteur, ID client, et Secret client.
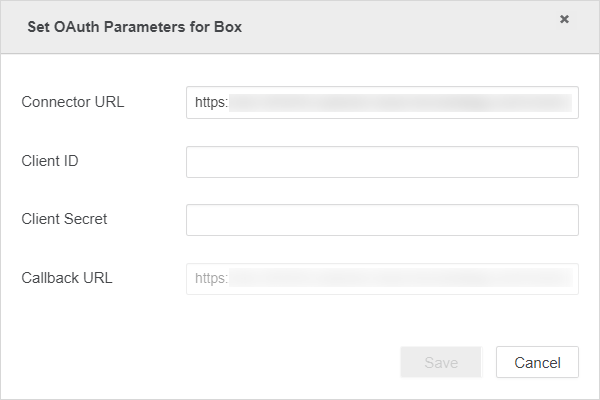
-
Cliquez sur Enregistrer.
- Connectez-vous à Strategy Library Web.
- Allez sur la page d'accueil de l'importation des données.
- Recherchez et modifiez le connecteur Box.
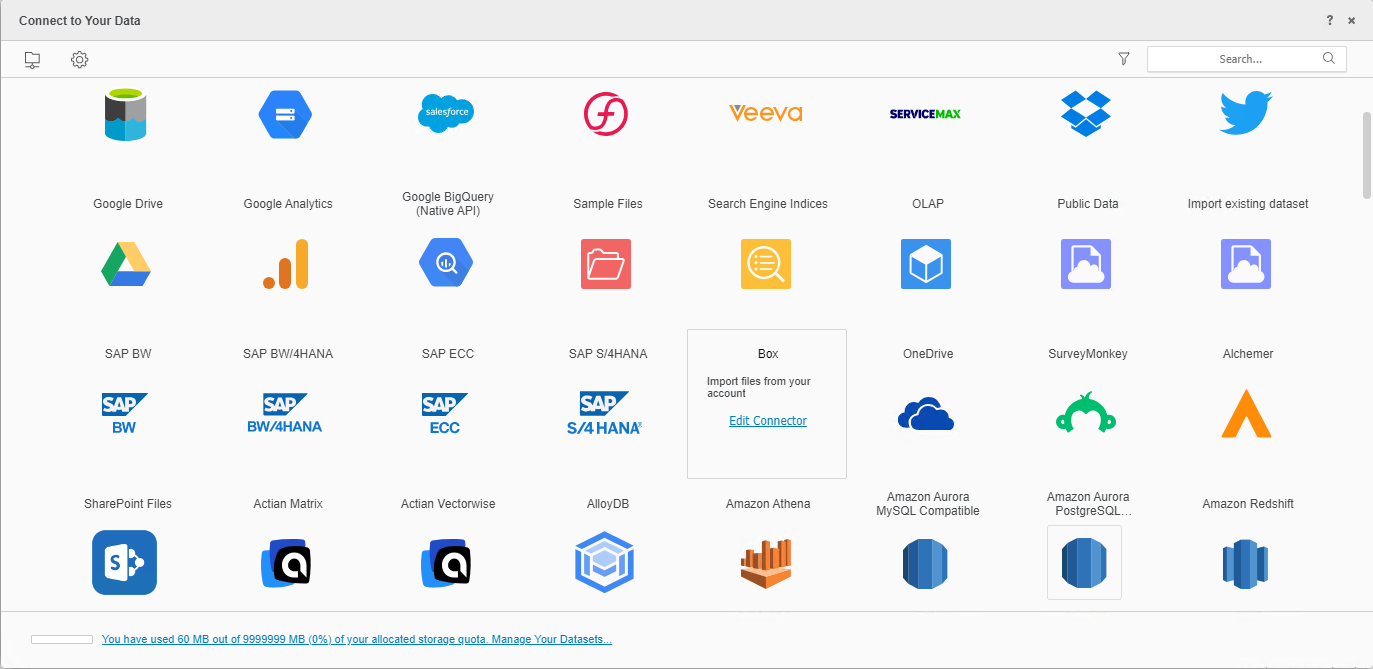
-
Saisissez URL du connecteur, ID client, et Secret client.
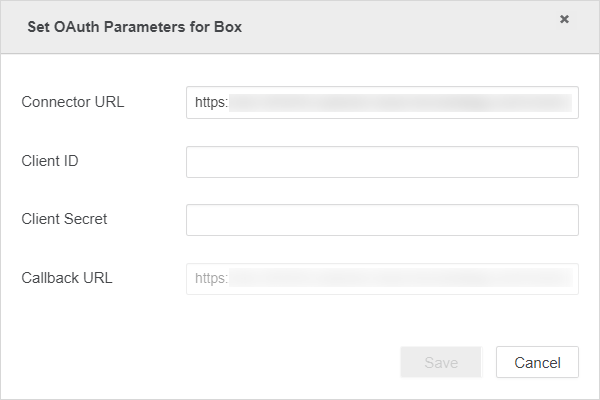
-
Cliquez sur Enregistrer.
Importer des données de Box
Une fois que vous avez correctement configuré les paramètres OAuth requis, vous pouvez commencer à importer des données. La fonctionnalité est disponible uniquement quand la nouvelle expérience d'importation de données est activée.
- Ouvrez la fenêtre Workstation.
-
Assurez-vous que Aide > Activer une nouvelle expérience d'importation de données est activé.
- Dans le volet de navigation, cliquez sur
 , à côté de Jeux de données.
, à côté de Jeux de données. -
Sélectionnez votre Environnement, Projet, et Cube d'importation de données.
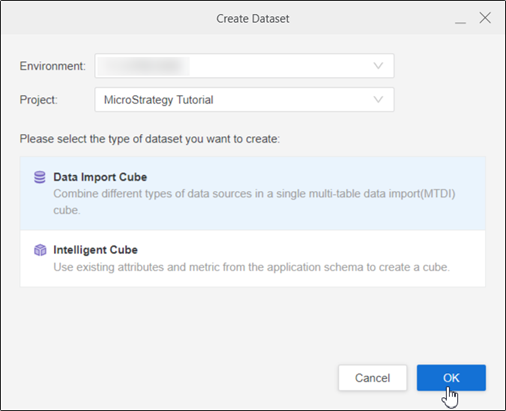
-
Cliquez sur OK.
- Connectez-vous à Strategy Library Web.
- Allez sur la page d'accueil d'une nouvelle importation de données.
-
Cliquez sur Boîte.
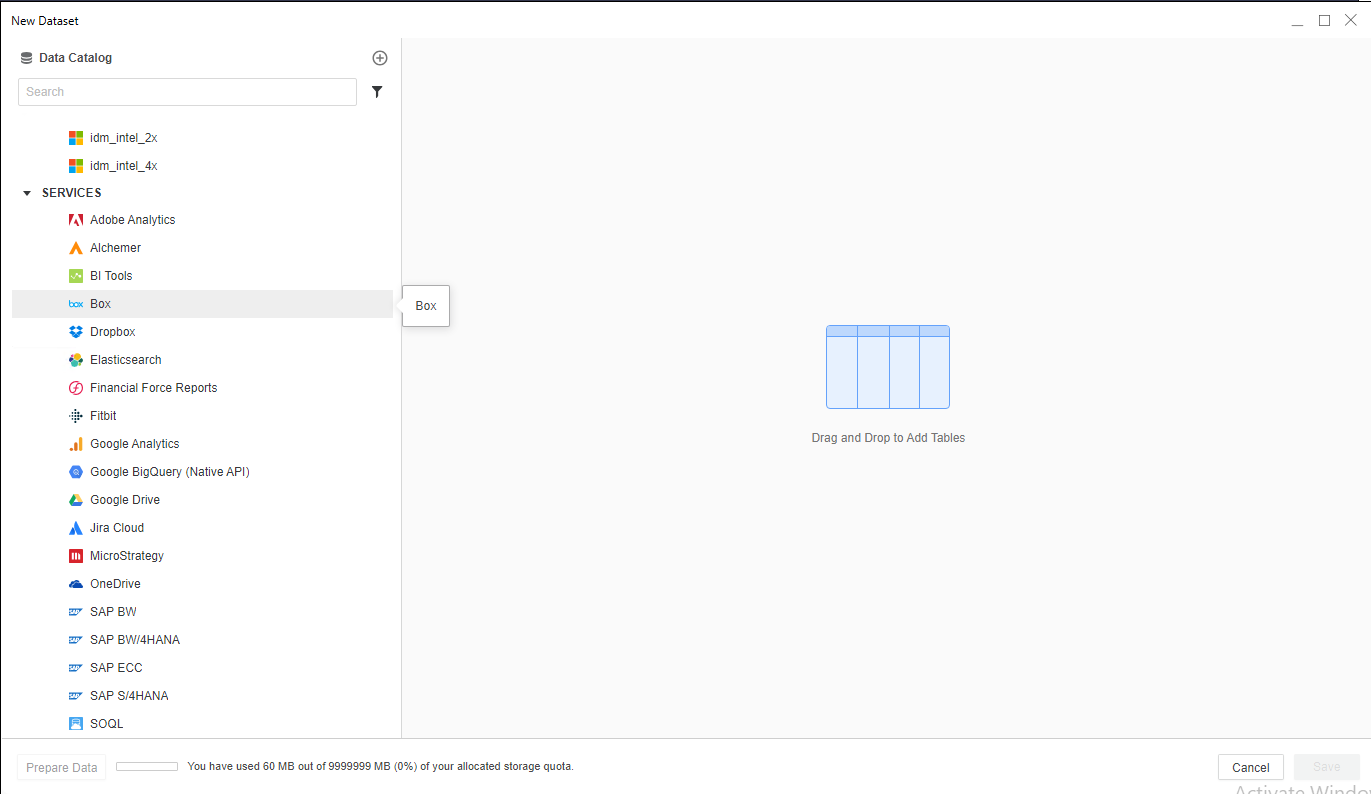
-
Connectez-vous à Box avec votre nom d'utilisateur/e-mail et votre mot de passe. Tous les fichiers disponibles s'affichent.
-
Ajoutez des fichiers à la zone de dépôt et cliquez sur Soumettre.
-
Si nécessaire, cliquez sur Préparer les données pour afficher les échantillons de données et ajuster les types de colonnes.
-
Publier le Cube sur Strategy avec vos données sélectionnées.
